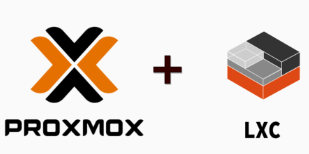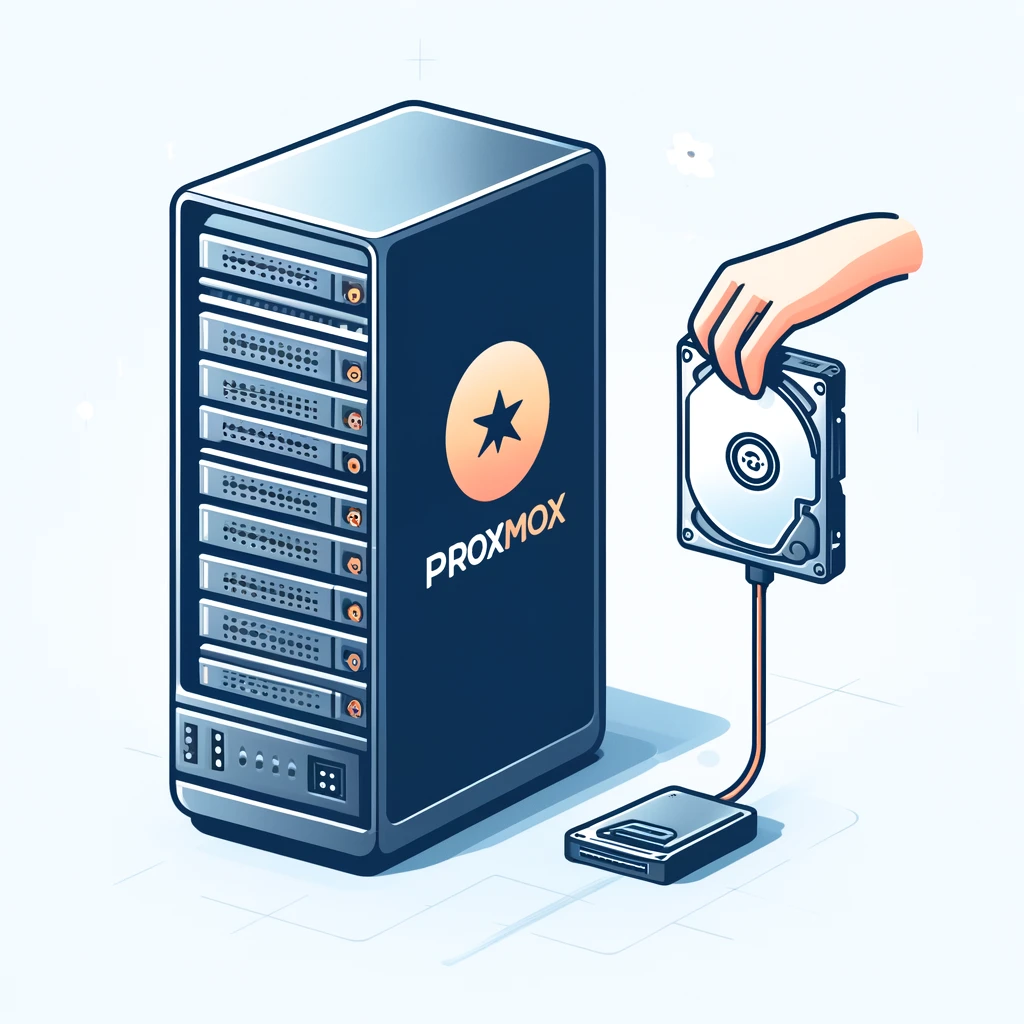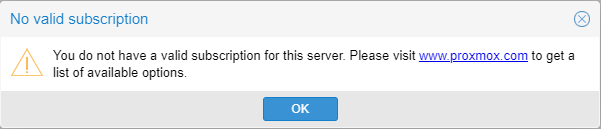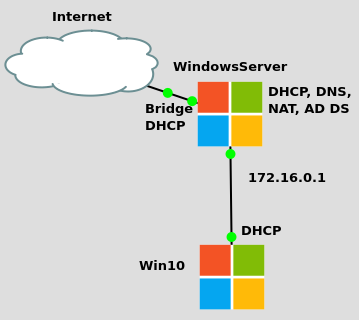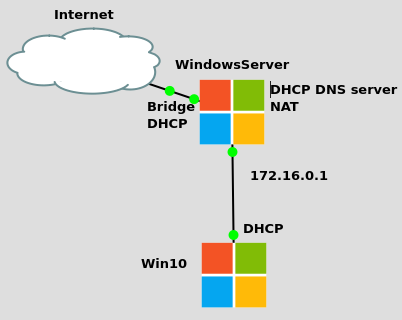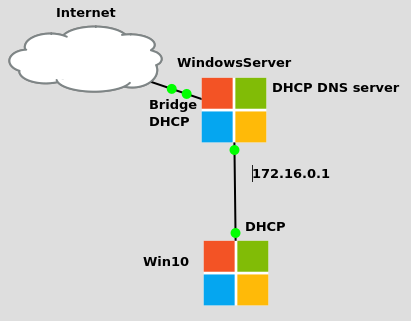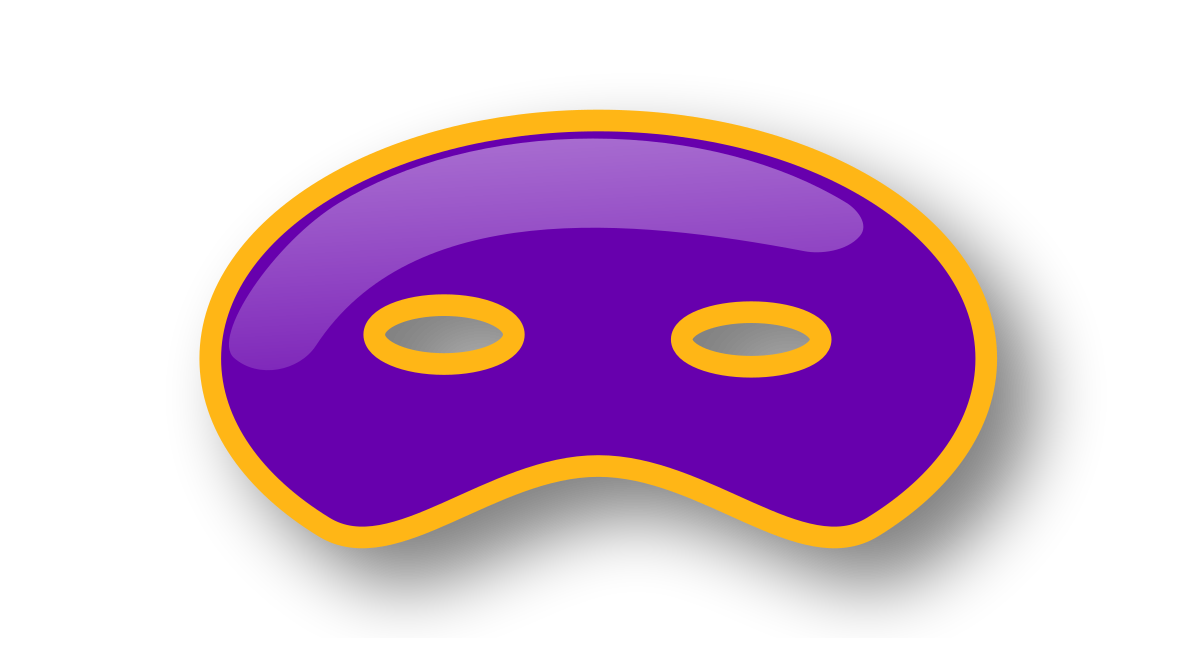Le guide d’utilisation du Optical Power Meter A-M70

Pour les petites entreprises qui dépendent de la fibre optique, choisir les bons outils pour tester et diagnostiquer le réseau est crucial. Le modèle A-M70 de l’Optical Power Meter offre une option économique pour les budgets serrés. Bien que son prix soit modeste, il est important de reconnaître ses limites. En l’utilisant, j’ai trouvé qu’il fonctionnait correctement et pouvait parfois dépanner. Cependant, il est essentiel de souligner que pour des besoins plus exigeants, il est préférable d’investir dans un instrument professionnel, calibré et fiable, qui ne vous laissera pas tomber.
Dans cet article, je souhaite partager mon expérience avec cet appareil et expliquer son fonctionnement. Mesurer la puissance lumineuse en dBm est essentiel pour maintenir la qualité des réseaux de fibres optiques, et le modèle A-M70 vous aidera à tester, diagnostiquer et maintenir efficacement vos infrastructures, tout en restant conscient de ses limitations.