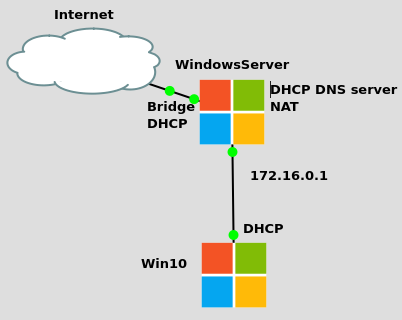
Nous avons configuré notre serveur Windows en tant que serveur DHCP et DNS, mais notre ordinateur n’a toujours pas accès à Internet.
Aujourd’hui, nous allons configurer notre serveur Windows Server 2019 pour fournir un accès à Internet à notre PC Windows 10.
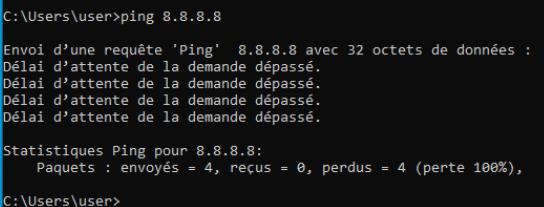
Avant de commencer, assurez-vous d’avoir suivi toutes les étapes des articles précédents :
Il est également important de vérifier les cartes réseau dans le Gestionnaire de serveur, sous Serveur local. Dans mon cas, les cartes réseau sont configurées comme suit :
Ethernet : ma carte WAN, connectée au réseau externe et à Internet.
Ethernet2 : ma carte LAN, connectée au réseau interne 172.16.0.0/24.
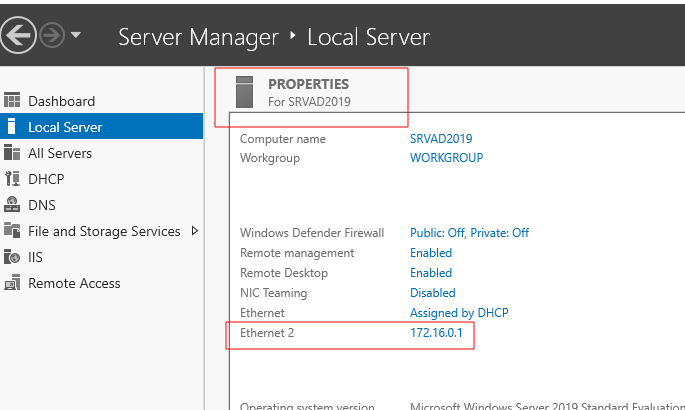
Installation du rôle NAT sur le serveur
Cliquez sur Manage et choisissez Add Roles and Features.
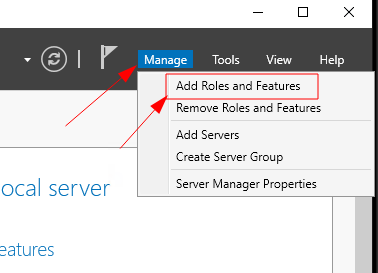
Cliquez sur Next
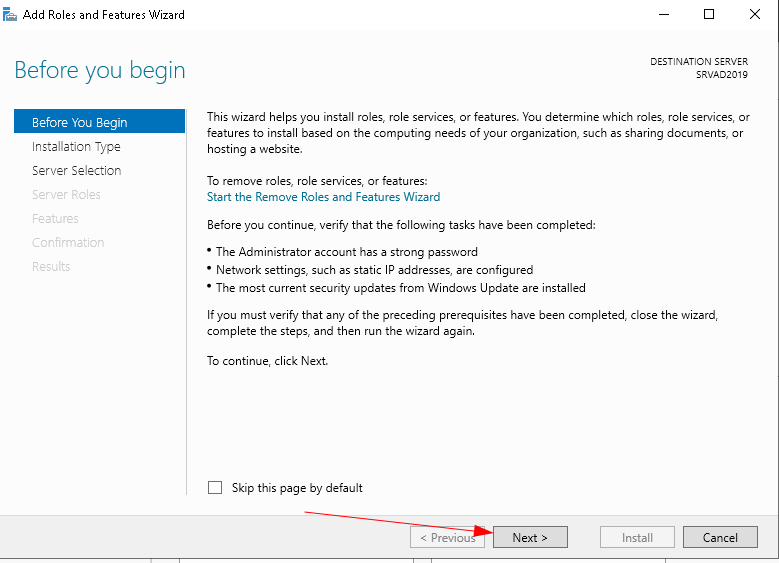
Choisissez Remote Access et cliquez sur Next.
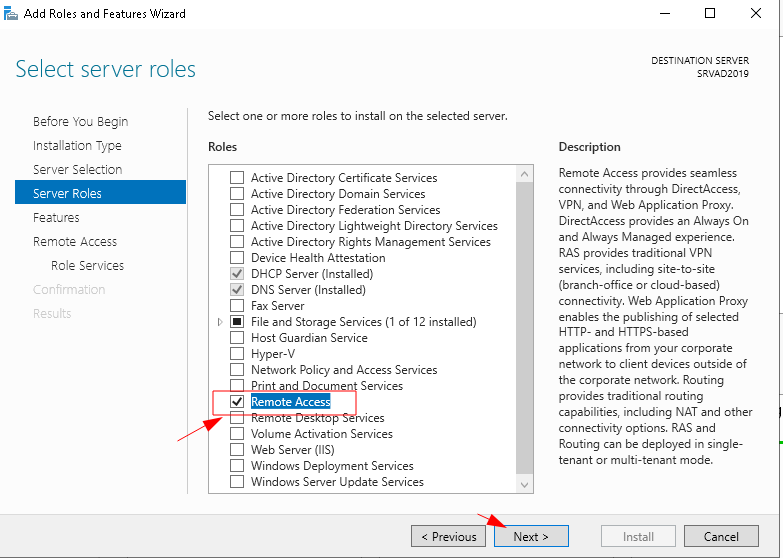
Cliquez sur Next
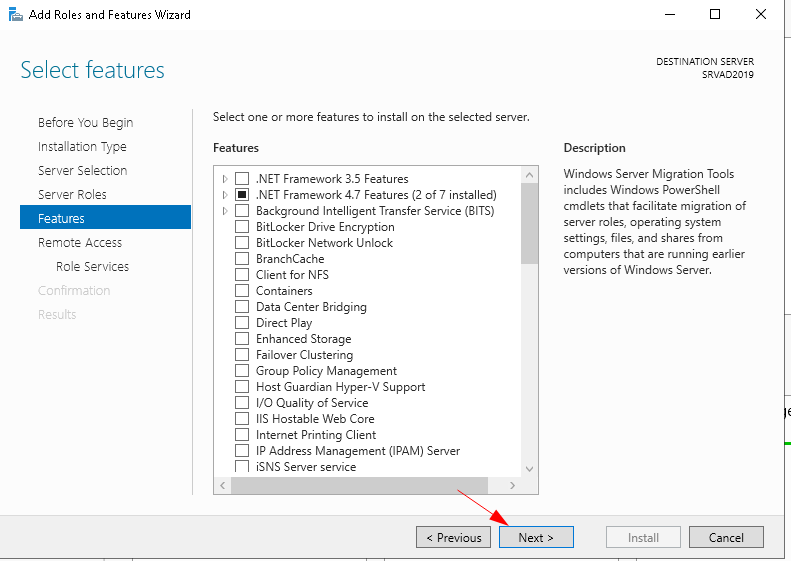
Cochez Routing et cliquez sur Next.
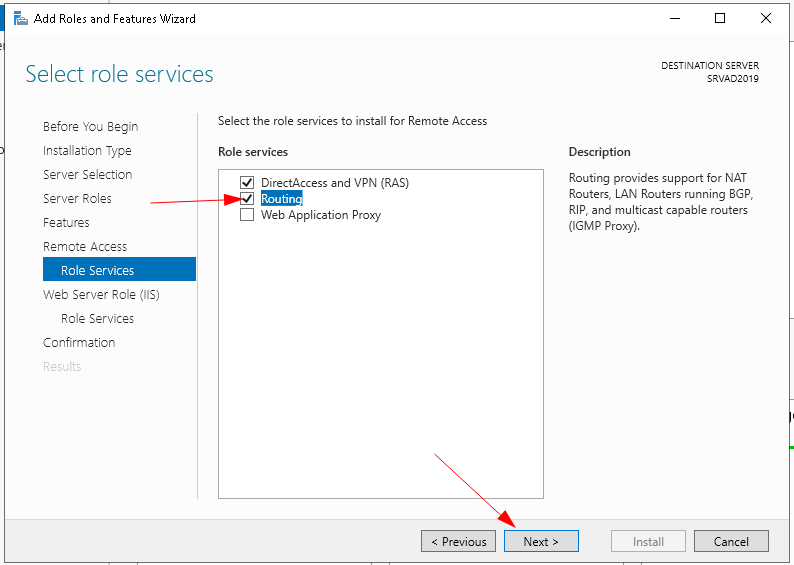
Cliquez sur Install
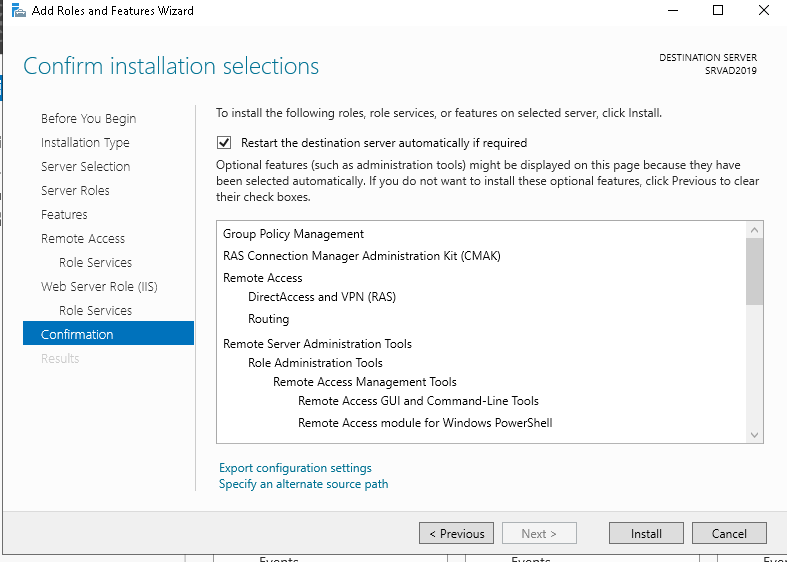
Après l’installation, dans le Server Manager, cliquez sur Tools et choisissez Routing and Remote Access.
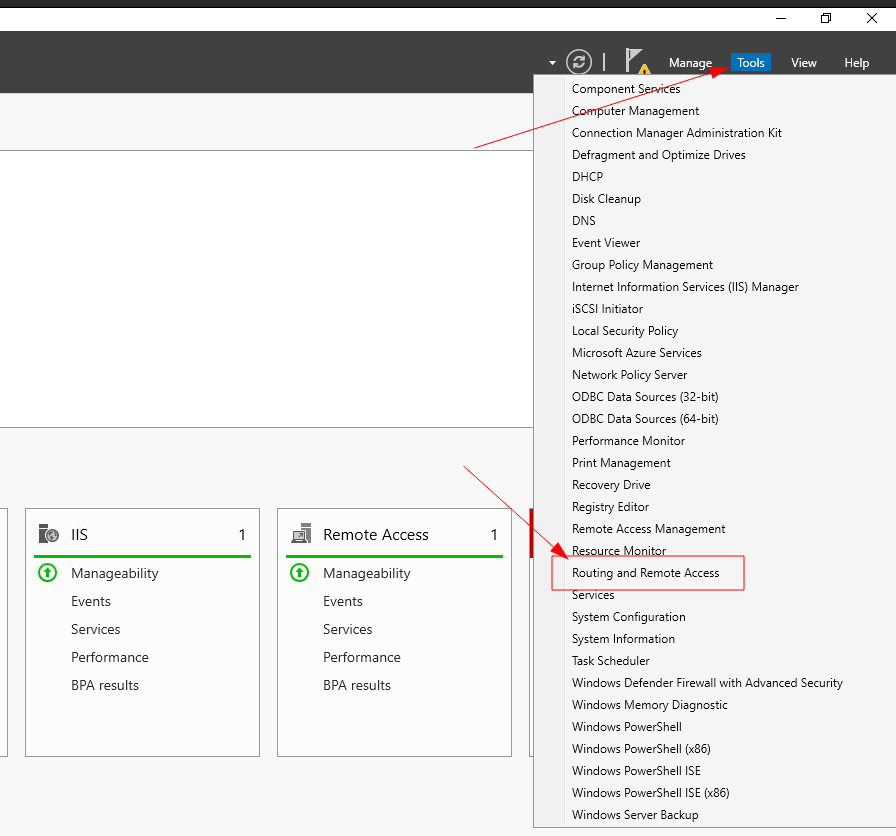
Cliquez avec le bouton droit de la souris sur le serveur et choisissez Configure and Enable Routing and Remote Access.
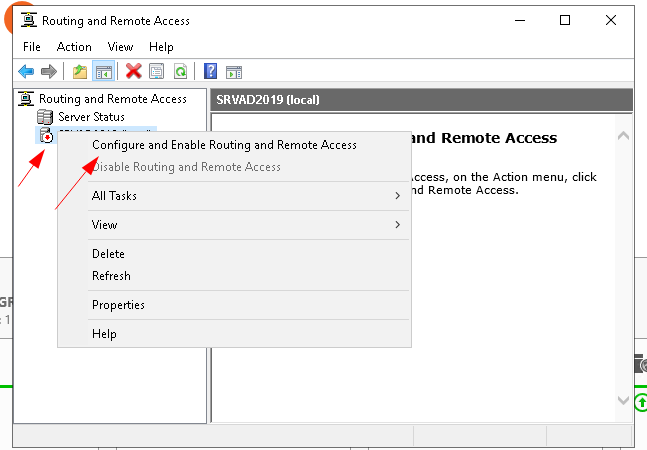
Cliquez sur Next
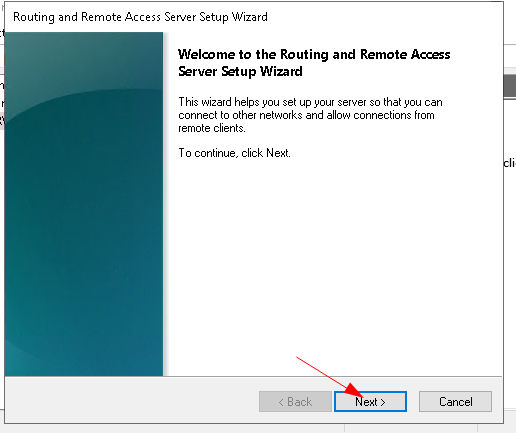
Choisissez Custom Configuration et cliquez sur Next.
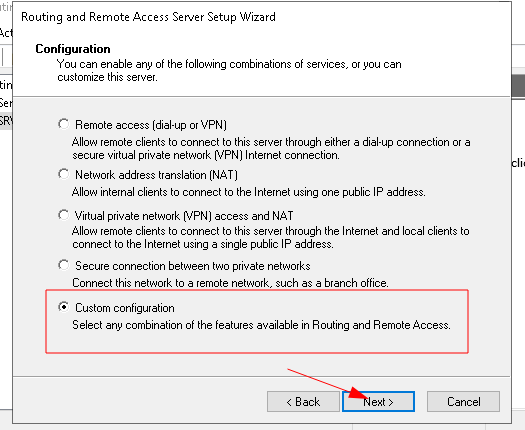
Choisissez NAT et cliquez sur Next.
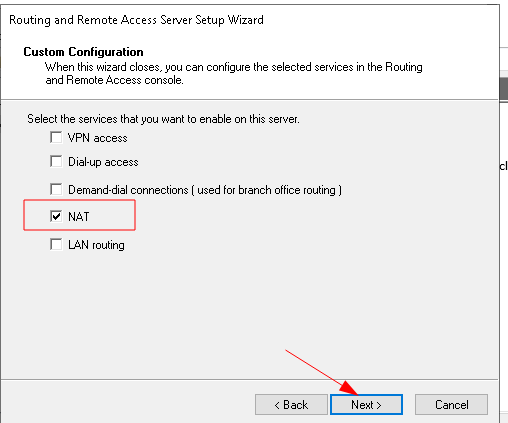
Cliquez sur Finish.
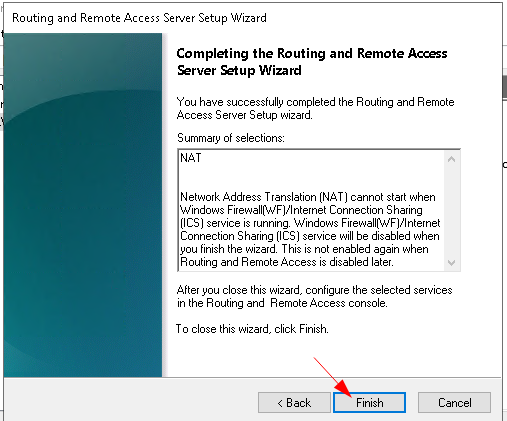
Dans la fenêtre pop-up, cliquez sur Start service.
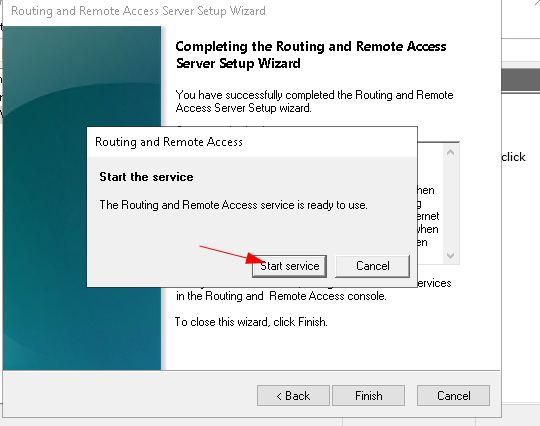
Dans la fenêtre Routing and Remote Access, sélectionnez votre serveur, puis IPV4. Cliquez avec le bouton droit de la souris sur NAT et choisissez New Interface.
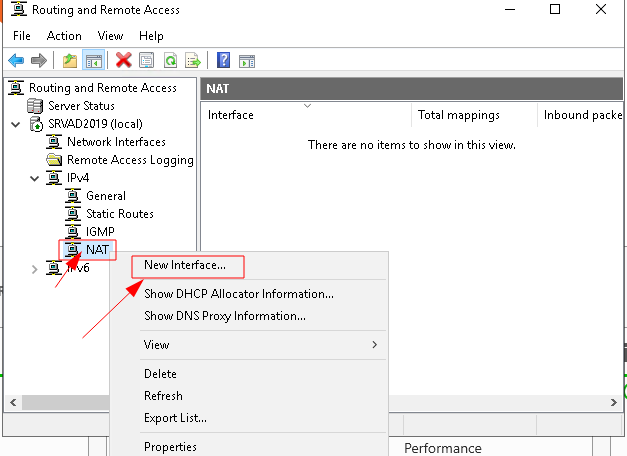
Premièrement, nous allons choisir la carte réseau interne. Dans mon cas, c’est la carte réseau Ethernet2 qui est connectée au réseau 172.16.0.0/24, puis cliquez sur OK.
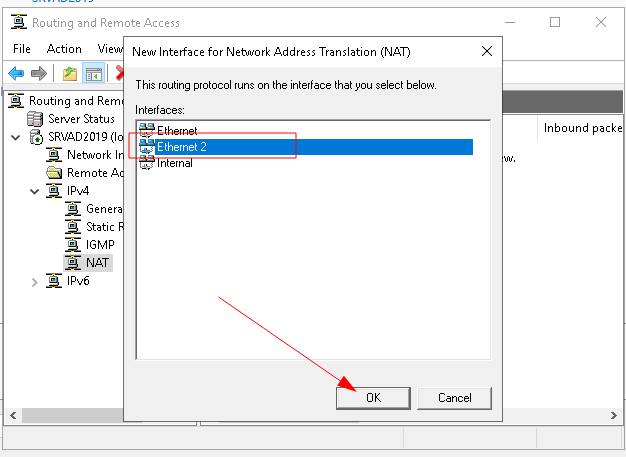
Dans la prochaine fenêtre, sélectionnez Private interface connected to private network et cliquez sur OK.
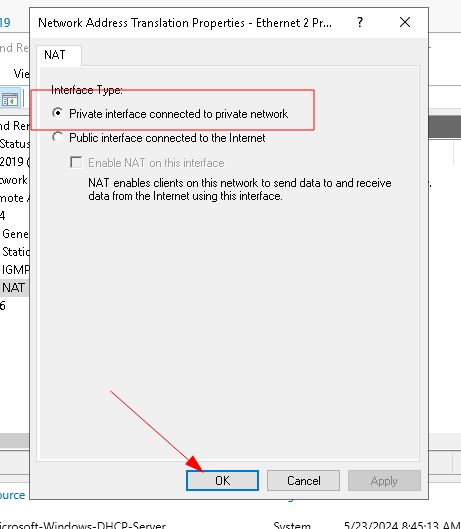
Ensuite, il faut ajouter la carte réseau externe. Pour cela, cliquez à nouveau avec le bouton droit de la souris sur NAT et choisissez New Interface.
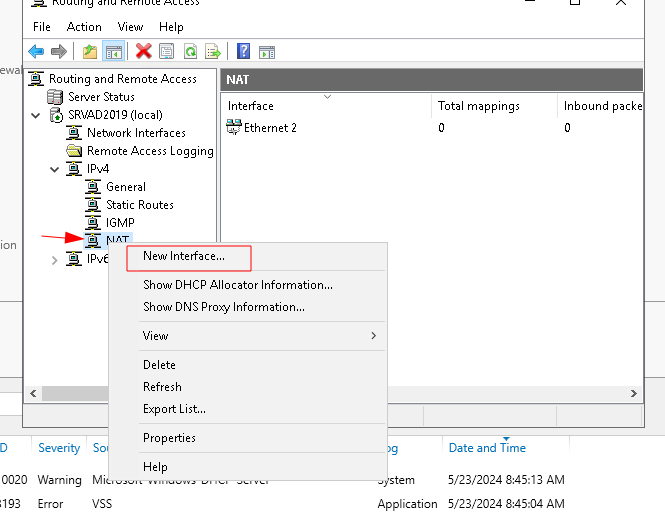
Dans la prochaine fenêtre, sélectionnez votre carte réseau externe (celle qui est connectée à Internet), dans mon cas, c’est Ethernet, puis cliquez sur OK.
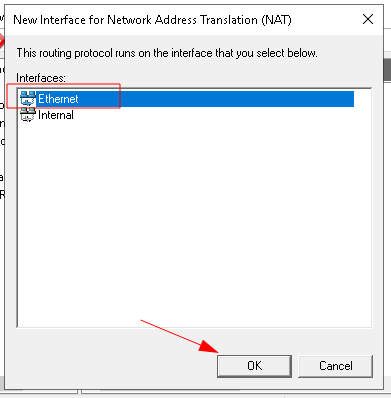
Dans la fenêtre suivante, sélectionnez Public interface connected to the Internet, cochez Enable NAT on this interface, et cliquez sur OK.
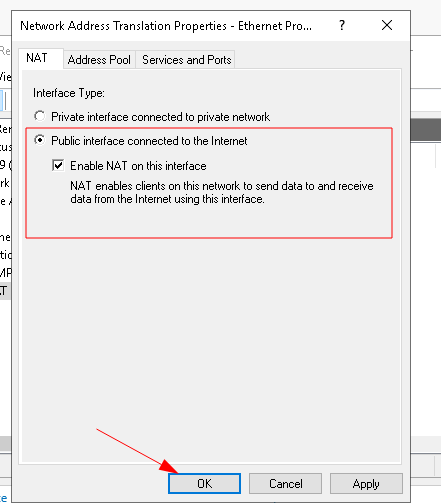
Maintenant, sur notre PC Windows 10, essayons de pinger Google pour vérifier la connexion :
ping 8.8.8.8 ping google.com
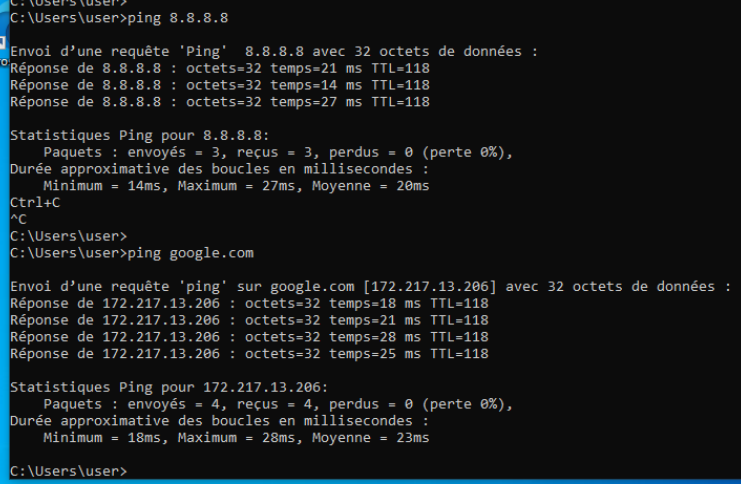
Voilà, NAT est maintenant bien configuré sur notre Windows Server 2019, et tous les ordinateurs du réseau interne ont accès à Internet, vous êtes prêt à installer un contrôleur de domaine sur Windows Server.
Bonne chance !
