
Nous allons procéder à la mise à niveau de Proxmox de la version 7.4 à la version 8. Proxmox 8 présente plusieurs avantages par rapport à Proxmox 7.4. Tout d’abord, Proxmox 8 intègre le noyau Linux 5.15, offrant ainsi un support amélioré pour le matériel récent, des performances accrues et une meilleure stabilité du système. De plus, Proxmox 8 propose une interface utilisateur web mise à jour avec une navigation améliorée. De plus, des changements sont apportés à la configuration et à la gestion du réseau dans Proxmox 8.
Il existe deux possibilités pour effectuer la mise à niveau :
Premièrement, il est préférable d’installer Proxmox 8 à partir de zéro et de récupérer la sauvegarde de nos machines virtuelles. Cependant, il n’est parfois pas possible de procéder à une installation propre, et nous devons donc effectuer une mise à niveau. Nous allons examiner ce cas pas à pas.
Sauvegarde des machines virtuelles
Avant de commencer, assurez-vous d’éteindre toutes les machines virtuelles et de sauvegarder vos données. Il est préférable de sauvegarder vos données sur un autre support, tel qu’un disque SSD portable ou dans le cloud.
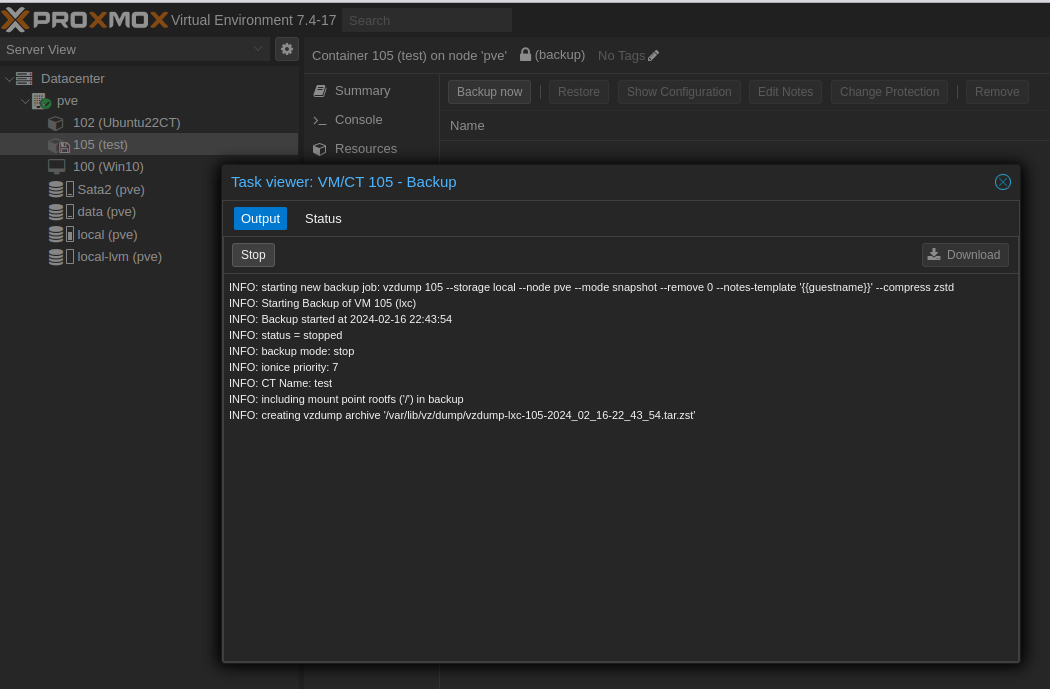
Pour effectuer la mise à niveau, n’utilisez pas le terminal web dans l’interface de l’hyperviseur, sinon la connexion sera perdue et la mise à jour échouera.
Mise à jour du système
Connectez-vous à votre serveur via SSH :
ssh user@address_IP
Dans mon cas:
ssh [email protected]
Tout d’abord, mettez à jour votre système :
apt update && apt dist-upgrade

Après la mise à jour, redémarrez le système et assurez-vous que sa version est 7.4-15 ou supérieure.

Vérification de la possibilité de mise à niveau du système
Exécutez le script pour vérifier la possibilité de mise à jour :
pve7to8
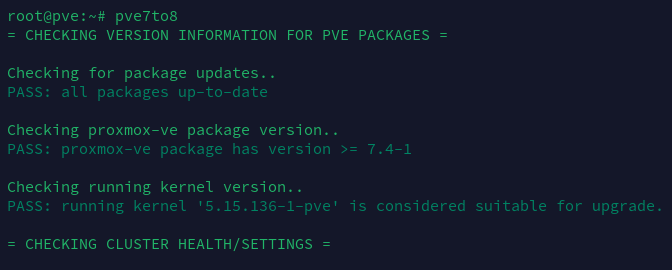

Assurez-vous qu’il n’y a pas d’erreurs. Le cas échéant, elles doivent être corrigées.
Configuration du réseau
Après la mise à jour, l’adresse MAC du pont réseau vmbr peut changer. Pour éviter des problèmes, spécifiez une adresse MAC permanente à l’avance.
Tout d’abord, vérifiez les adresses MAC actuelles :
ip link
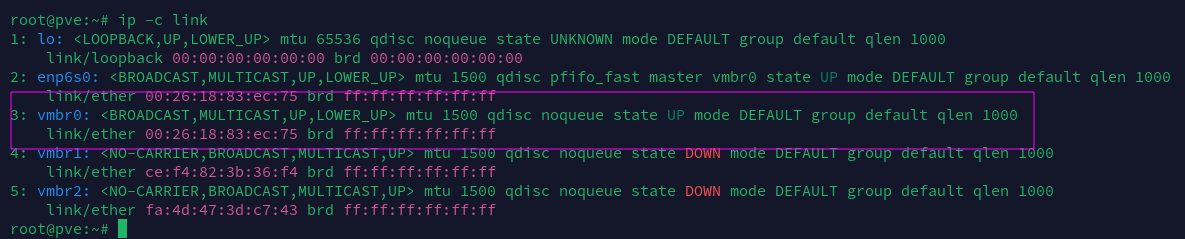
Ensuite, spécifiez l’adresse MAC actuelle du pont dans /etc/network/interfaces.
Ouvrez le fichier /etc/network/interfaces avec un éditeur de texte, tel que Nano ou Vim, en utilisant la commande suivante :
nano /etc/network/interfaces
Repérez la ligne correspondant à l’interface du pont réseau (vmbr0) et modifiez-la pour spécifier l’adresse MAC actuelle que vous avez relevée précédemment.

Enregistrer les modifications et quittez l’éditeur de texte. Ensuite, redémarrez le réseau ou redémarrez le système pour appliquer les modifications.
Changement des principaux référentiels système
Après cela, remplacez les principaux référentiels système de Debian 11 par Debian 12 :
sed -i 's/bullseye/bookworm/g' /etc/apt/sources.list
À partir de PVE 8, les packages Ceph sont séparés dans un référentiel distinct. Nous les inclurons donc également dans une version non commerciale :
echo "deb http://download.proxmox.com/debian/ceph-quincy bookworm no-subscription" > /etc/apt/sources.list.d/ceph.list
Mettez à jour la liste des packages :
apt update
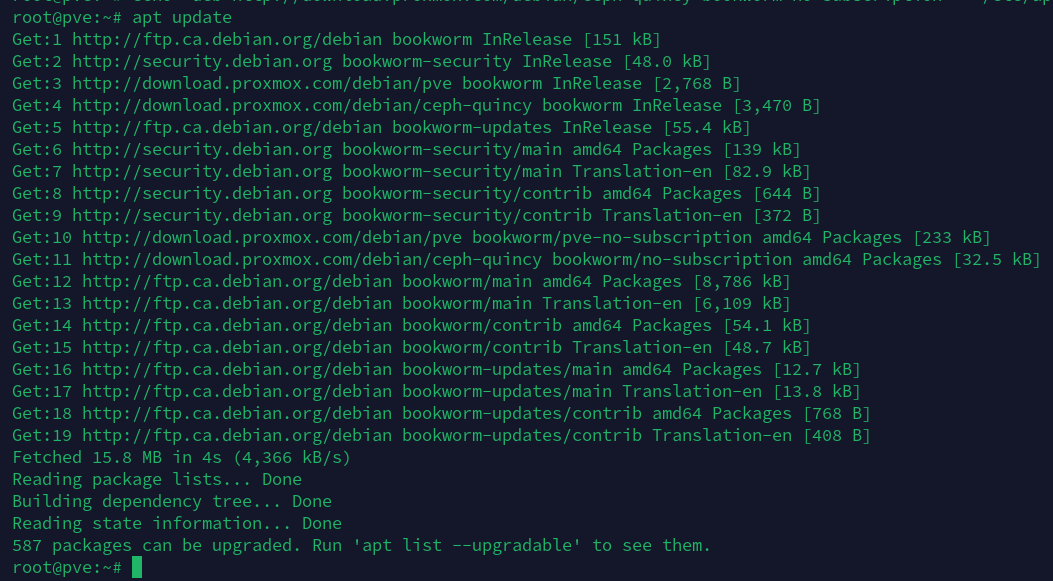
Exécution de la mise à niveau et vérification
Maintenant, exécutez directement la mise à jour du package. Assurez-vous d’avoir accès à la console du serveur. Si vous exécutez la mise à jour via SSH, assurez-vous que votre session ne sera pas interrompue si vous perdez la connexion. Si la mise à jour est interrompue, le serveur peut être en panne, donc il est préférable d’éviter les problèmes inutiles.
apt full-upgrade -y
Pendant le processus de mise à jour, vous recevrez plusieurs demandes de confirmation pour l’écrasement des fichiers de configuration. Voici mes choix :

Je choisirai les actions suivantes :
/etc/issue : Non /etc/lvm/lvm.conf : Oui /etc/ssh/sshd_config : Oui (je n'ai pas apporté de modifications) /etc/default/grub : Non /etc/apt/sources.list.d/pve-enterprise.list : Non
À la question sur le redémarrage automatique des services, répondez Oui.
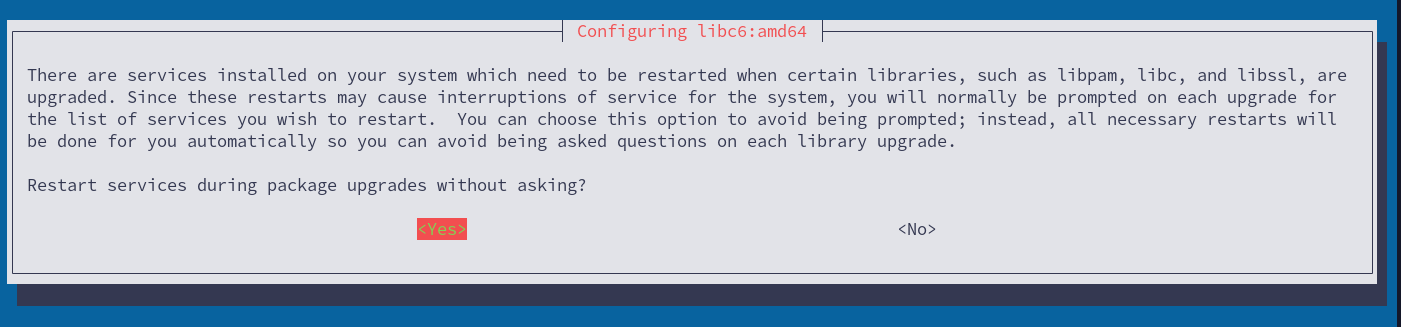
À la fin du processus, nettoyez le système :
apt autoremove apt clean
Redémarrez le système :
init 6
Après le redémarrage, connectez-vous à votre système via l’interface web. Voilà, la mise à niveau de Proxmox est terminée !
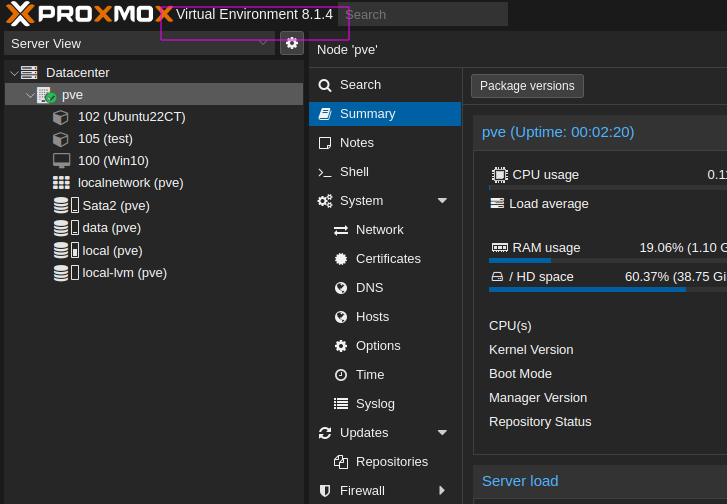
Bonne chance !
