On va installer Windows Server et Windows 10 comme client. Windows Server va jouer le rôle de serveur DHCP pour Windows 10.
Voici le schéma du réseau :

Il faut installer Windows server sur votre VMware workstation ou Virtualbox avec la configuration suivante :
Windows Server :
Ethernet0 qui se connecte au réseau externe sera configurée dans VM Workstation en mode “Bridged”. Dans Windows, l’adresse IP sera obtenue via DHCP.
Ethernet1 qui se connecte au réseau interne sera configurée dans VM Workstation en tant que “LAN segment”, avec une adresse IP fixe de 192.168.0.1.
Windows 10 (client) :
La carte réseau sera configurée dans VM Workstation en tant que “LAN segment”, et l’adresse IP sera obtenue par DHCP à partir du serveur DHCP.
Configuration reseau sur windows server
On démarre Windows server et faire configuration réseau:
Ethernet0:
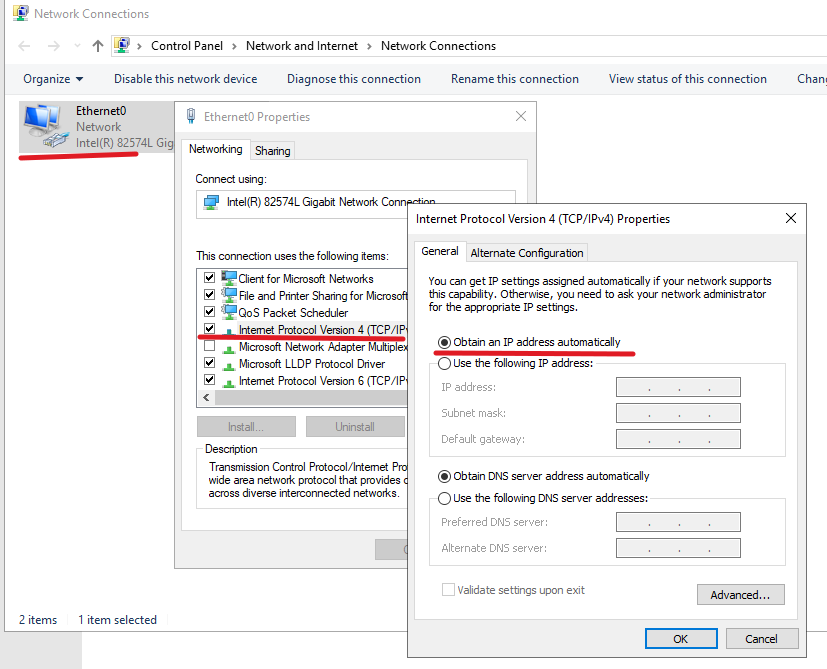
Ethernet1
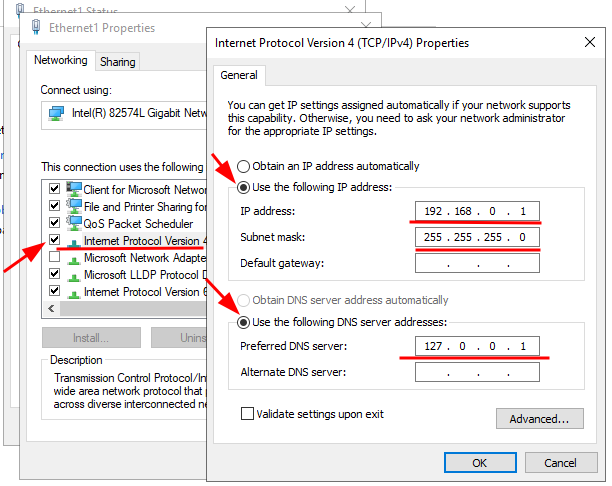
Après cette configuration, il est nécessaire de redémarrer le serveur. N’oubliez pas non plus de configurer ou de fermer (seulement pour les tests !) le pare-feu sur votre serveur .
Pour tester le réseau interne, vous pouvez temporairement attribuer une adresse IP à Windows 10.
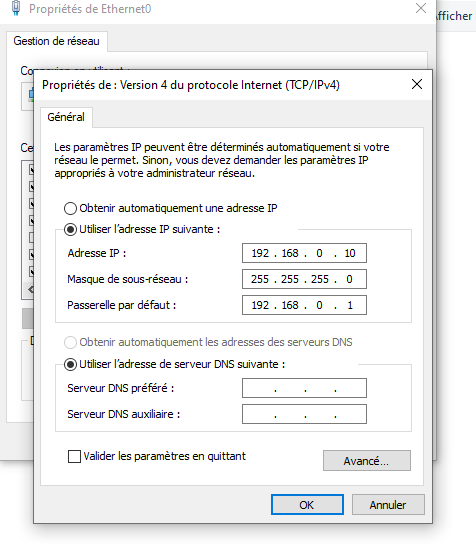
Maintenant, vous pouvez effectuer un ping sur notre serveur:

Voilà, notre réseau interne fonctionne, et nous pouvons commencer à configurer le serveur DHCP.
Installation du DHCP
Tout d’abord, ajoutez cette fonctionnalité sur le serveur Windows. Choisissez “Ajouter des rôles et fonctionnalités”.
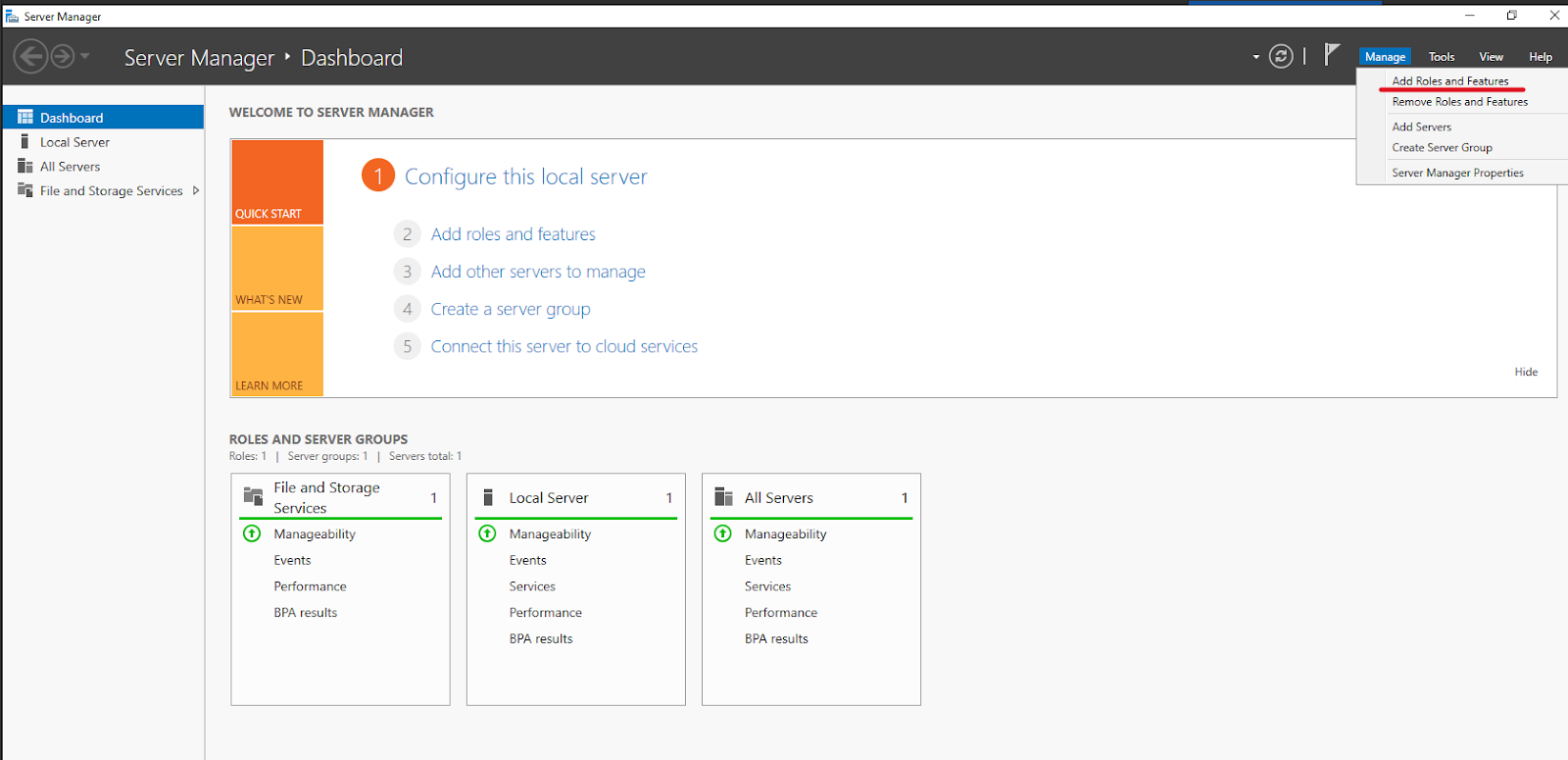
Cliquez sur “Suivant”.
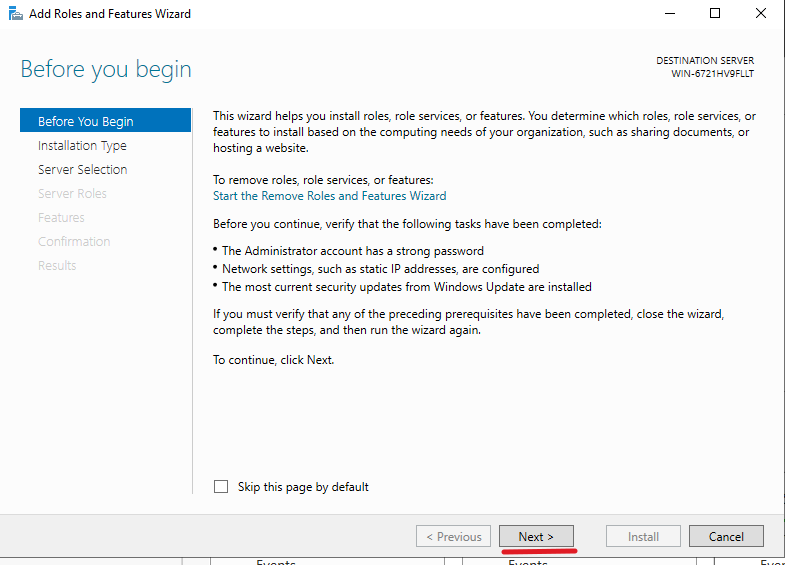
Choisissez “Installation basée sur un rôle ou une fonctionnalité” et cliquez sur “Suivant”.
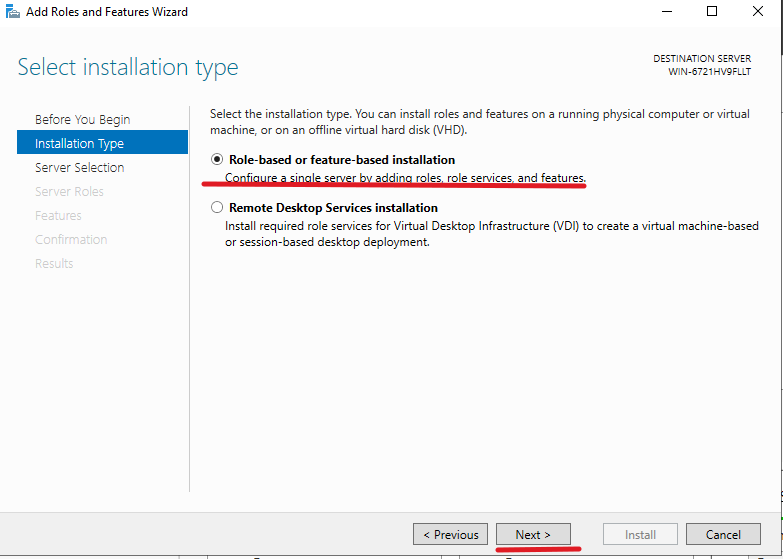
Sélectionnez le serveur et cliquez sur “Suivant”.

Choisissez “Serveur DHCP” et cliquez sur “Suivant”.

Acceptez en cliquant sur “Ajouter des fonctionnalités”.

Cliquez sur “Suivant”.
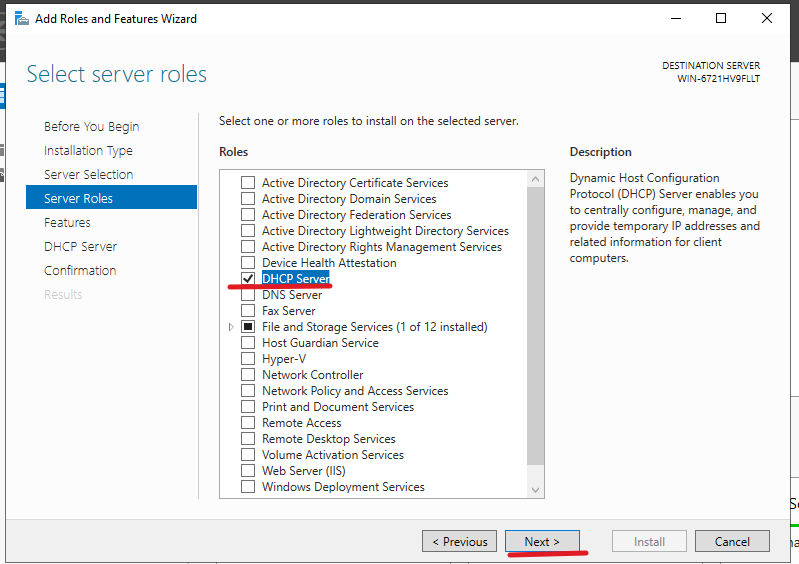
Cliquez sur “Suivant”.

Cliquez sur “Installer”.
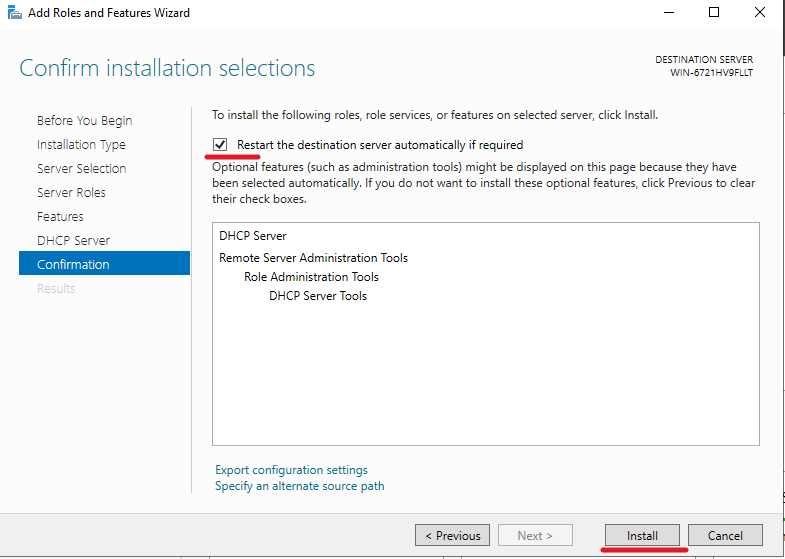
Voilà, notre serveur DHCP est installé:

Configuration du DHCP
Choisissez “DHCP Manager”

Choisissez “Nouvelle étendue”.
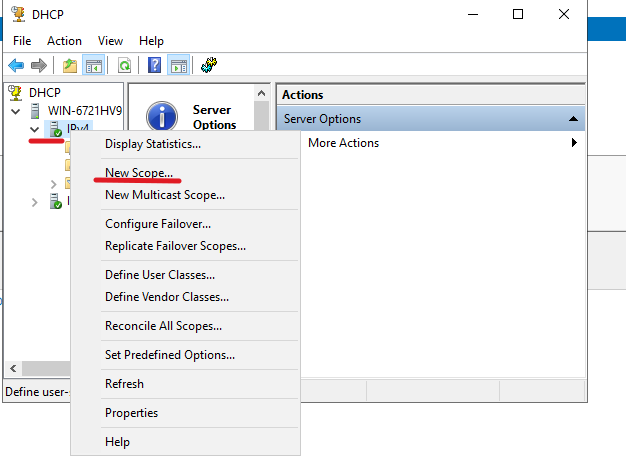
Donnez un nom et cliquez sur “Suivant”.
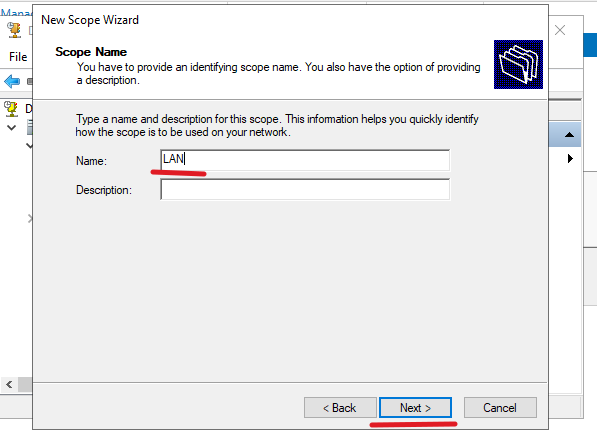
Choisissez la plage IP, par exemple, je donne la plage 192.168.0.1-254/24.
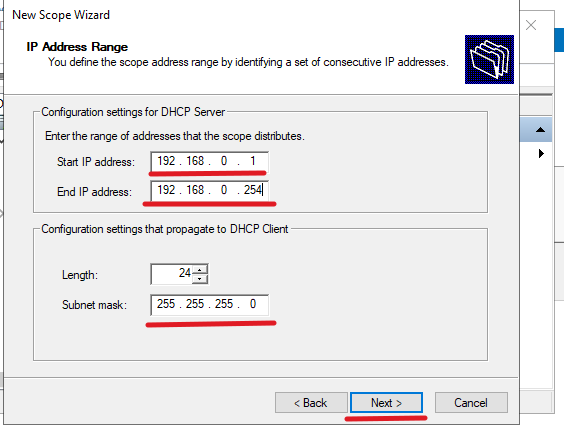
Ici, ajoutez les adresses IP à exclure.
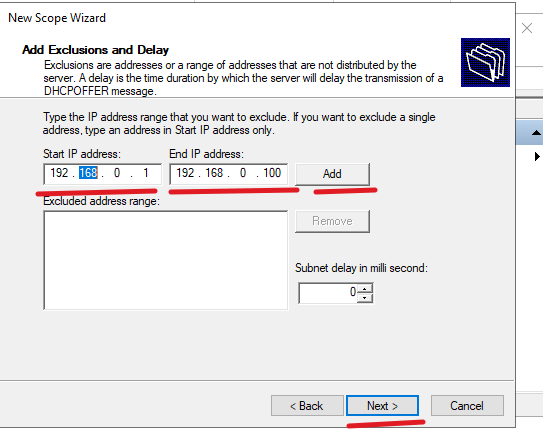
Pour la durée du bail, laissez-la à 8 heures.

Acceptez la configuration et cliquez sur “Suivant”.
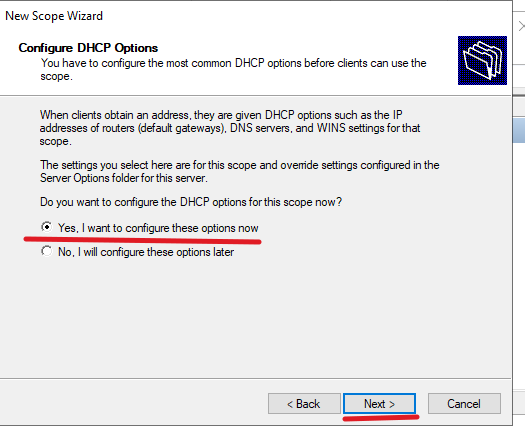
Pour l’adresse IP du routeur, donnez l’adresse IP de ce serveur car il est le routeur pour le réseau interne.

Ajoutez les adresses IP des serveurs DNS.
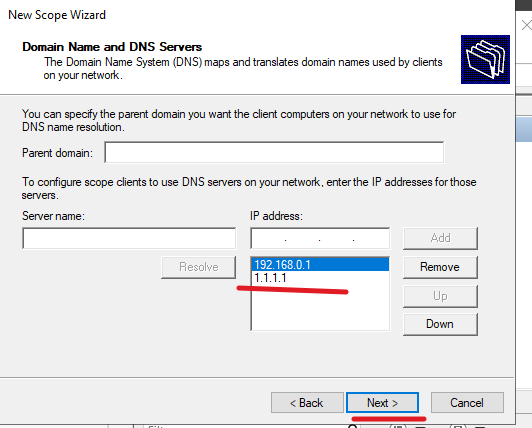
Choisissez “Oui” et cliquez sur “Suivant”.
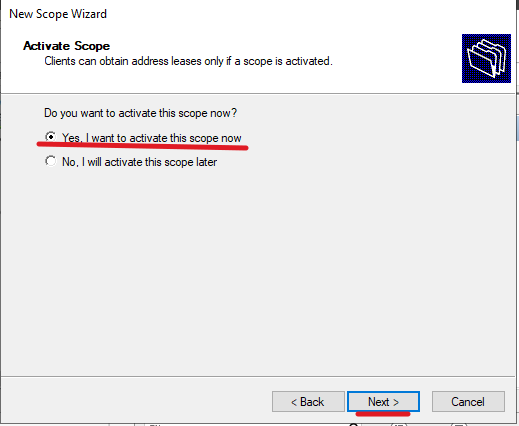
Enfin, testez votre configuration. Sur le client (Windows 10), choisissez “Obtenir automatiquement une adresse IP” et vérifiez l’adresse IP de Windows 10. Parfois, il est nécessaire de redémarrer l’ordinateur.
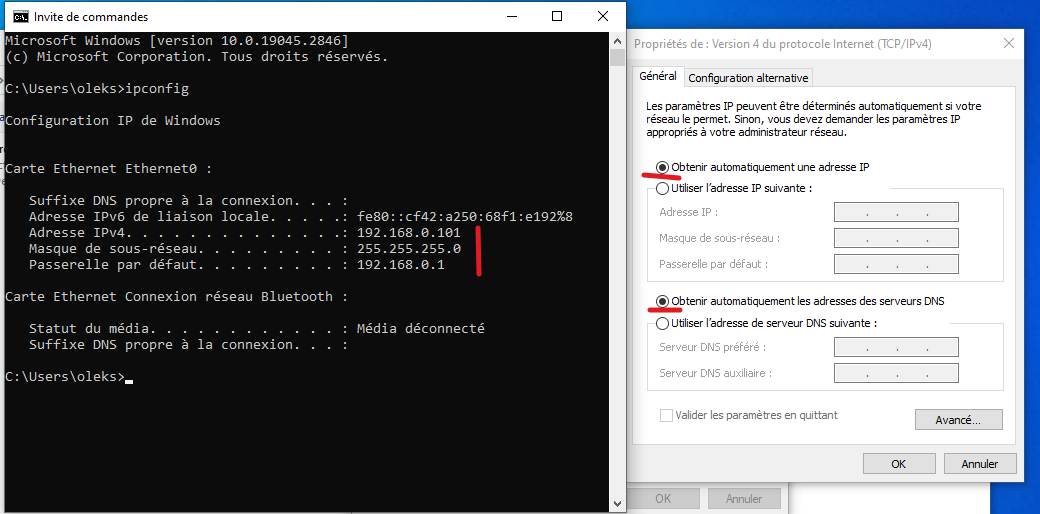
Voilà, notre serveur DHCP fonctionne. Maintenant, vous êtes prêt à configurer le serveur DNS sur Windows Server, puis à configurer Windows Server comme routeur.
Bonne chance !
