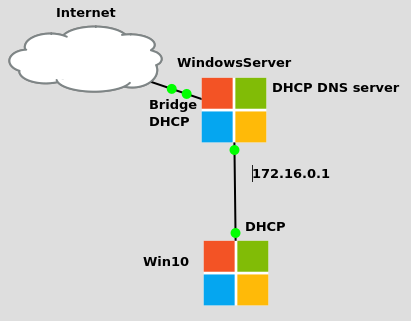
Nous avons déjà installé le serveur DHCP sur Windows Server et aujourd’hui, nous allons installer le serveur DNS et configurer la première zone directe (Forward Lookup Zones). Je vais faire une démonstration sur Windows Server 2019, mais le même principe s’applique à tous les Windows Servers récents. Comme hyperviseur, j’utilise Proxmox.
Un serveur DNS (Domain Name System) traduit les noms de domaine lisibles par les humains en adresses IP compréhensibles par les machines, facilitant ainsi la navigation sur Internet. Il joue un rôle crucial dans la résolution des noms de domaine, permettant aux utilisateurs d’accéder aux sites web en utilisant des noms familiers plutôt que des adresses numériques.
Avant de commencer, assurez-vous que :
- Votre serveur Windows a deux cartes réseau :
- Adaptateur Ethernet externe, dans mon cas adresse 192.168.0.200
- Adaptateur Ethernet interne, dans mon cas adresse 172.16.0.1
- IPv6 est désactivé
- Votre serveur a accès à Internet (par exemple, en pingant google.com)
- Le pare-feu sur Windows Server doit être bien configuré ou désactivé (seulement pour les tests ; ne jamais désactiver le pare-feu sur un serveur en production !).
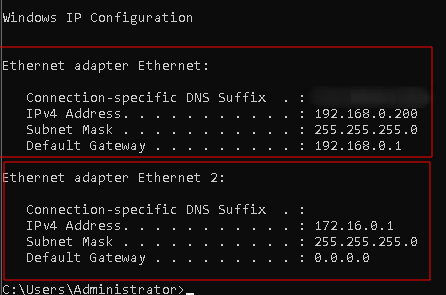
Il est également nécessaire de démarrer un client et de vérifier que le serveur DHCP fonctionne bien et que notre client a reçu une adresse IP. Dans mon cas, il a reçu l’adresse 172.16.0.21, car j’ai réservé cette adresse sur mon DHCP.
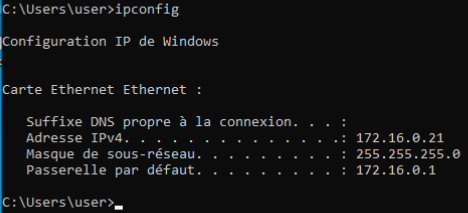
Si votre configuration est correcte, vous pouvez continuer.
Installez le rôle Serveur DNS
Cliquez sur Manage et choisissez Add Roles and Features.
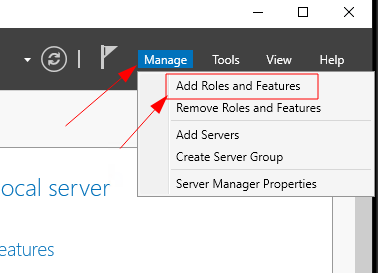
Cliquez sur Next
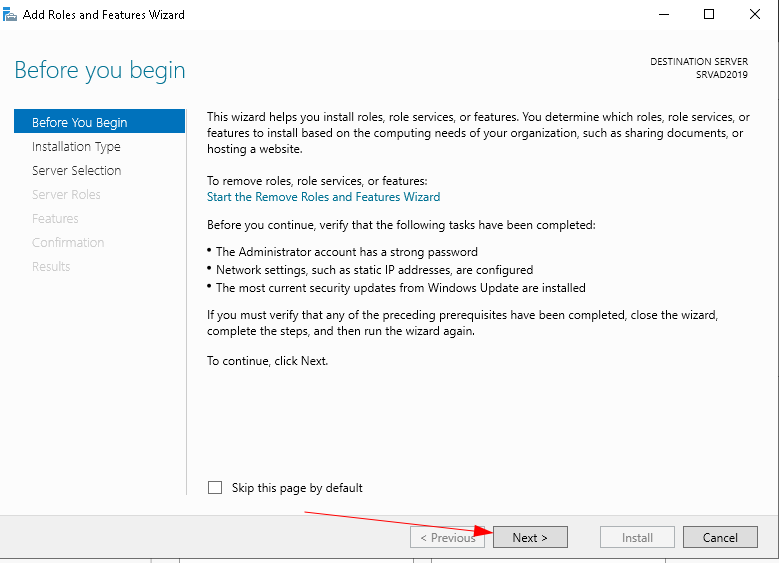
Choisissez Role-based or feature-based installation et cliquez sur Next.
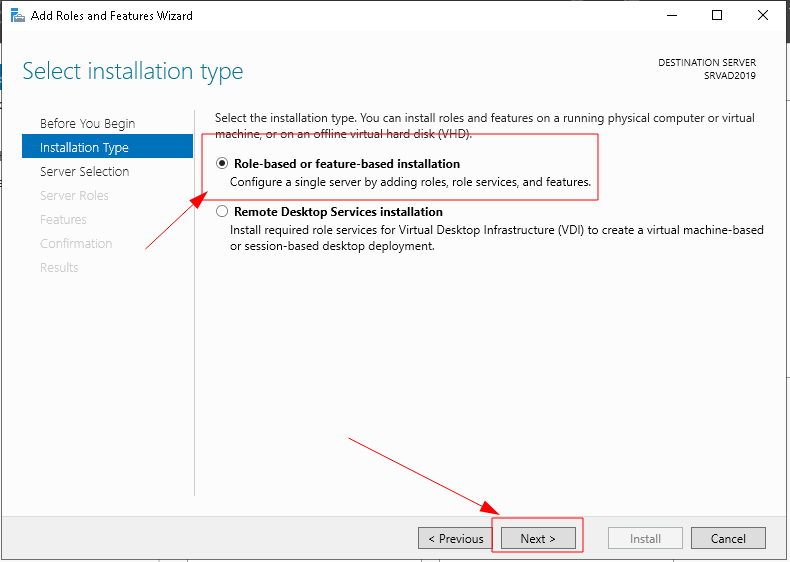
Dans la liste des rôles, choisissez DNS Server (cochez la petite case) et cliquez sur Next.
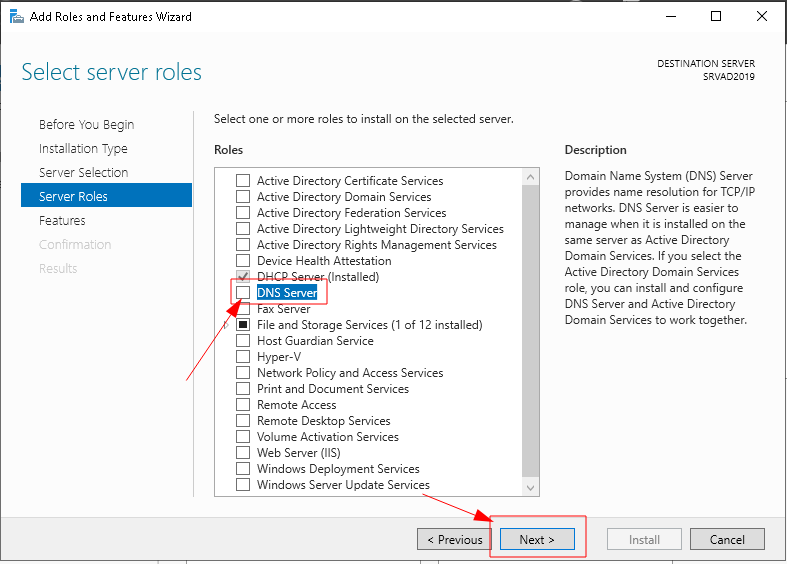
Cochez Include management tools et cliquez sur Add Features.
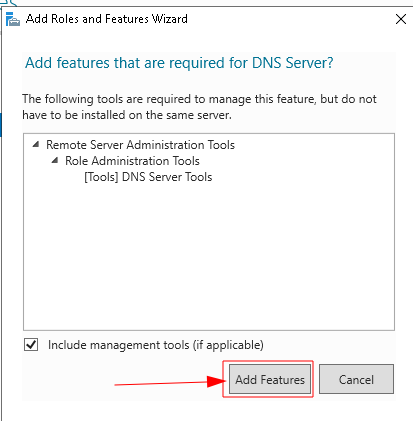
Cochez Restart the destination server automatically if required et cliquez sur Install.
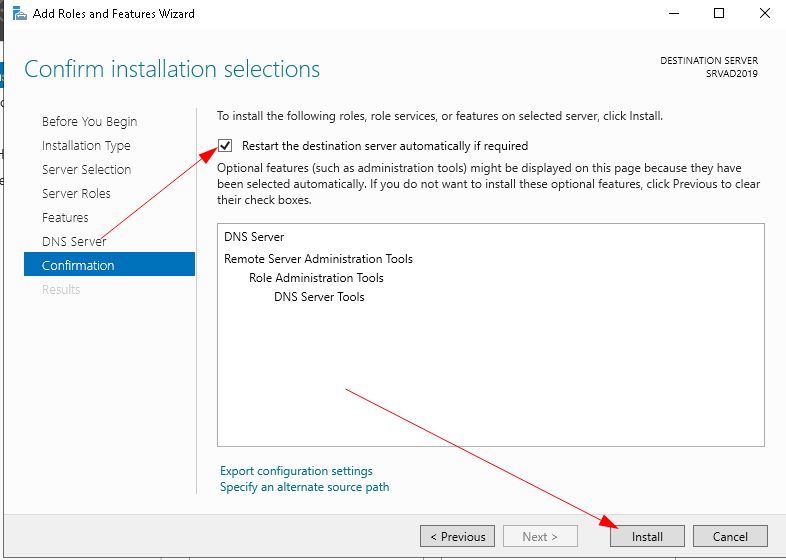
Et voilà, le service DNS apparaîtra sur le Dashboard.
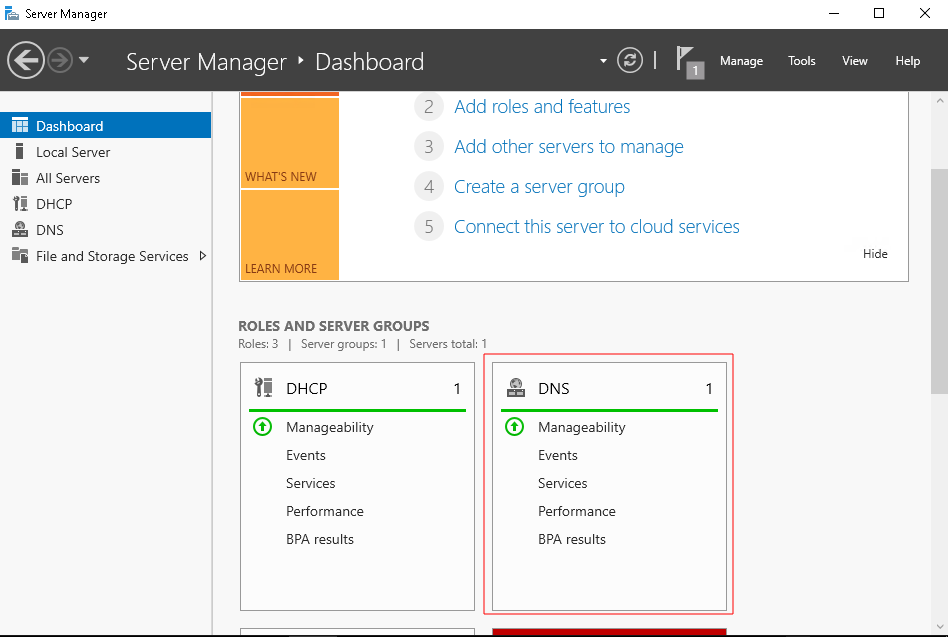
Nous devons configurer notre serveur DNS pour écouter les requêtes provenant uniquement du réseau privé, dans mon cas, c’est 172.16.0.1.
Dans le Gestionnaire DNS, faites un clic droit sur le nom du serveur et sélectionnez Propriétés. Dans l’onglet Interfaces, choisissez l’adresse IP interne, dans mon cas, c’est 172.16.0.1.
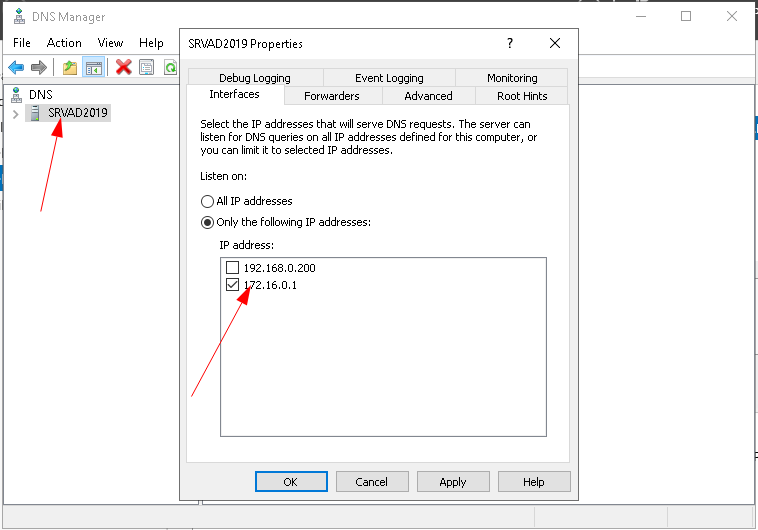
Gérez le service DNS
Pour gérer le service DNS, cliquez sur DNS dans le Dashboard, faites un clic droit sur votre serveur et choisissez DNS Manager.
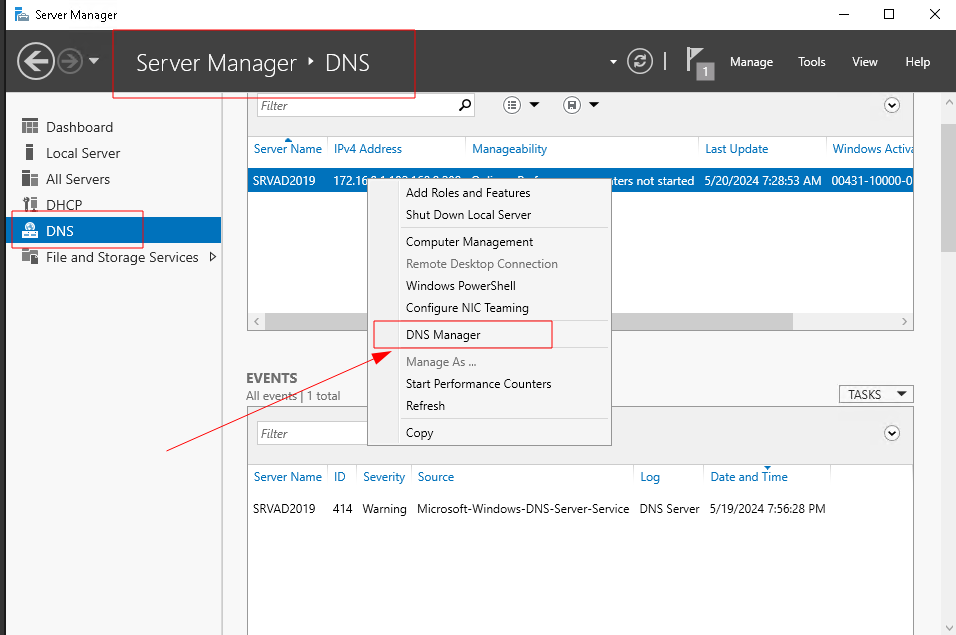
Dans la partie gauche, vous pouvez choisir la zone que vous avez besoin de configurer.
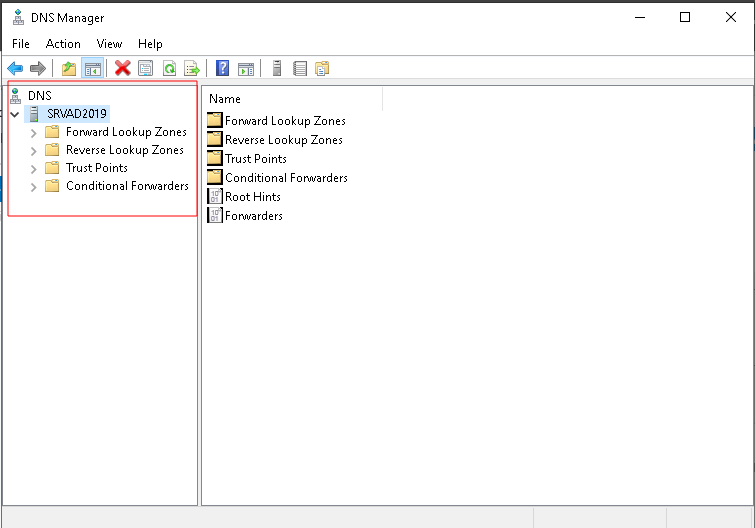
Configuration de la première zone directe (Forward Lookup Zones)
Nous allons configurer une zone directe qui permet d’associer un nom à une adresse IP, car il est beaucoup plus facile de mémoriser un nom qu’une adresse IP.
Faites un clic droit sur Forward Lookup Zones et choisissez New Zone.
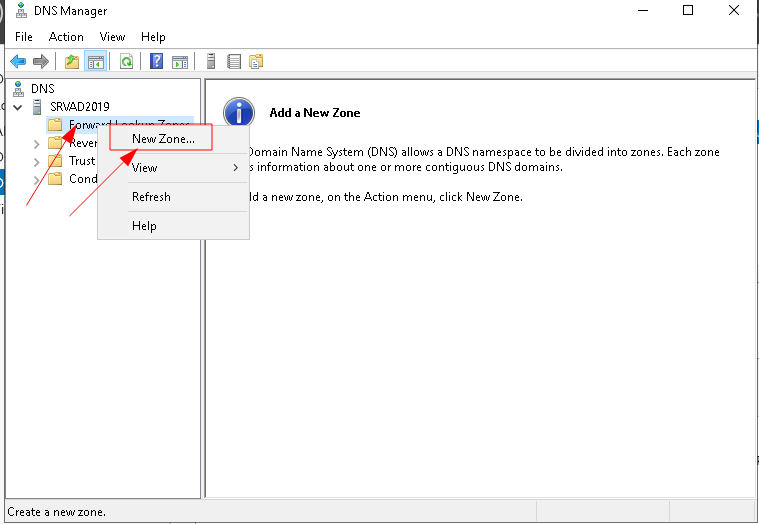
Choisissez Primary zone et cliquez sur Next.
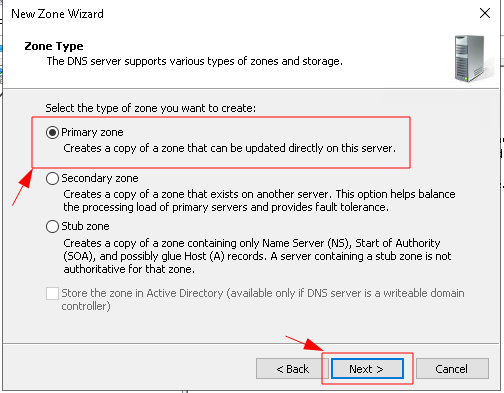
Entrez le nom de la zone, dans mon cas, c’est dc1.lan, puis cliquez sur Next.
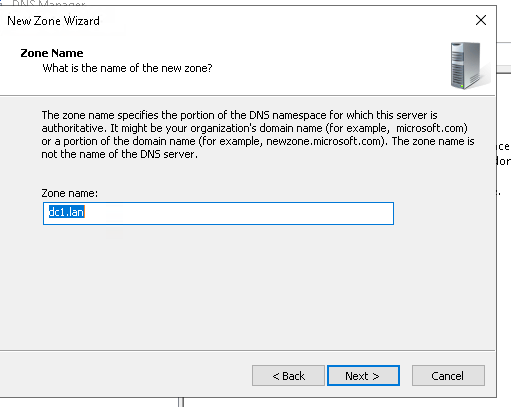
Cliquez Next
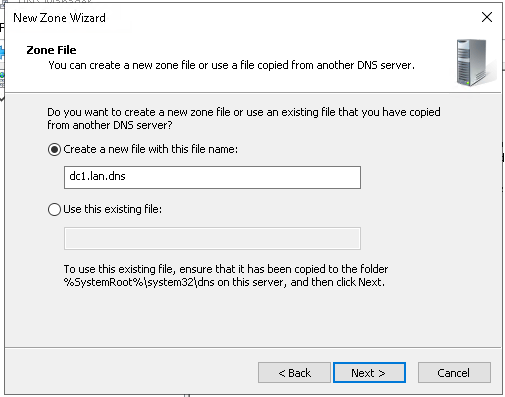
Choisissez Do not allow dynamic updates et cliquez sur Next.
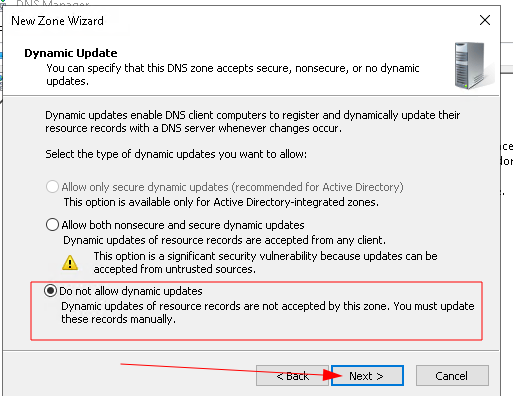
Cliquez sur Finish
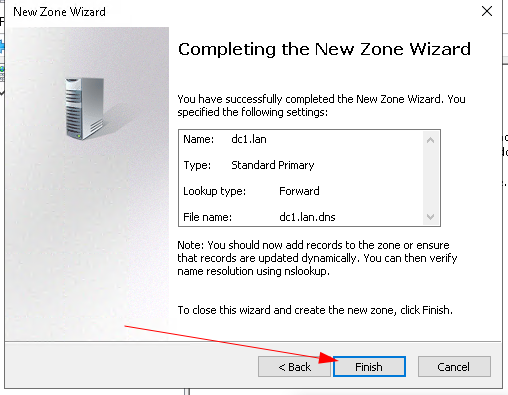
Nous avons créé une zone et maintenant nous allons ajouter la première adresse DNS et l’associer à une adresse IP. Dans mon cas, je vais donner le nom srvad.dc1.lan à mon serveur Windows qui a l’adresse IP 172.16.0.1.
Faites un clic droit sur la zone dc1.lan et choisissez New Host (A or AAAA).
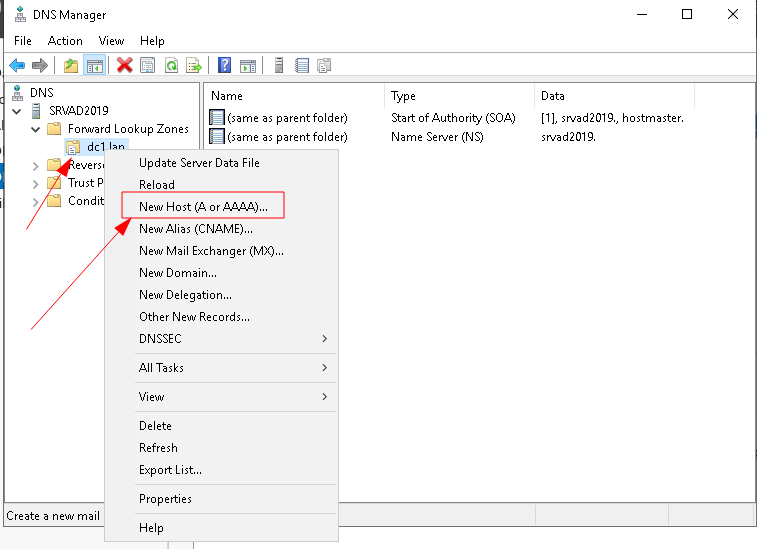
Entrez le nom de host (srvad) et l’adresse IP (172.16.0.1). Cliquez sur Add Host.
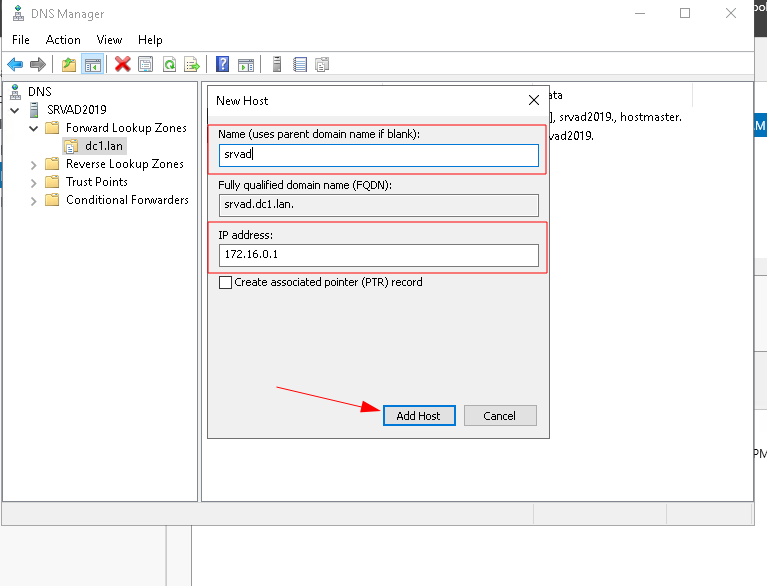
Maintenant, vous pouvez voir notre enregistrement A dans la liste. Nous utilisons IPv4, c’est pourquoi nous utilisons un enregistrement Host(A). Pour IPv6, il faut utiliser des enregistrements AAAA.
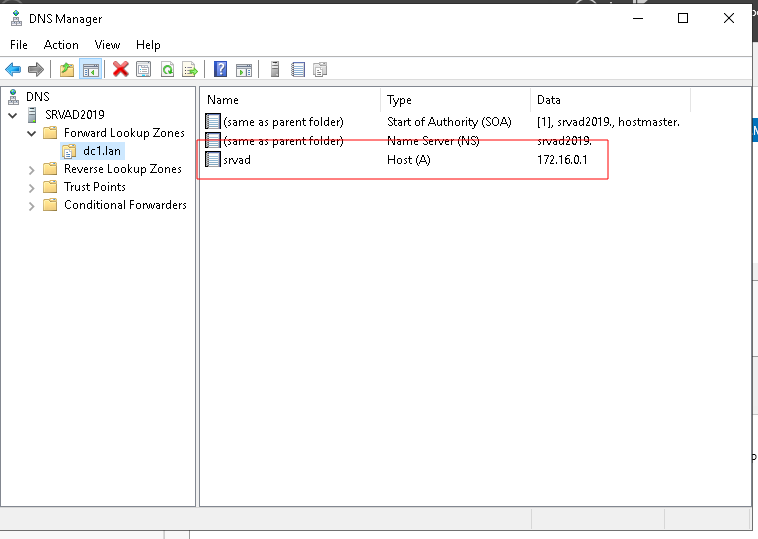
Nous allons essayer de faire un ping à partir de Windows 10 pour vérifier la configuration :
ping srvad.dc1.lan
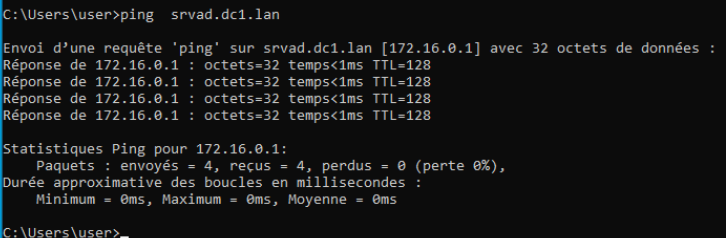
Voilà, nous avons installé et configuré le serveur DNS sur Windows Server.
Dans les Forward Lookup Zones, vous pouvez aussi configurer d’autres types d’enregistrements, comme :
CNAME (Canonical Name) : Permet de créer un alias pour un autre nom de domaine. Cela signifie que vous pouvez utiliser un nom plus simple ou différent pour accéder à un service ou un serveur sans avoir à modifier plusieurs enregistrements lorsque l’adresse IP change.
MX (Mail Exchange) : Spécifie le serveur de messagerie responsable de recevoir les emails pour un domaine. Cela permet de diriger les emails vers le bon serveur de messagerie en fonction du domaine du destinataire.
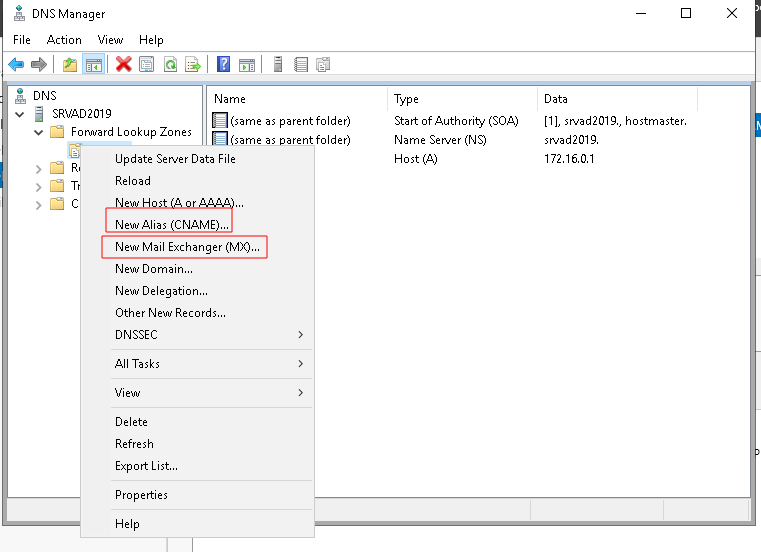
Configuration d’une zone de recherche inversée (Reverse Lookup Zone)
Nous pouvons aussi configurer une zone de recherche inversée (Reverse Lookup Zone) sur un serveur DNS. Elle associe des adresses IP à des noms de domaine, l’inverse de la recherche directe. Cela permet de trouver le nom de domaine associé à une adresse IP spécifique, ce qui est utile pour des tâches de diagnostic réseau et de sécurité.
Par exemple, dans mon cas, pour l’adresse IP 172.16.0.2, une requête dans la zone de recherche inversée pourrait renvoyer le nom de domaine associé, par exemple srvad.dc1.lan.
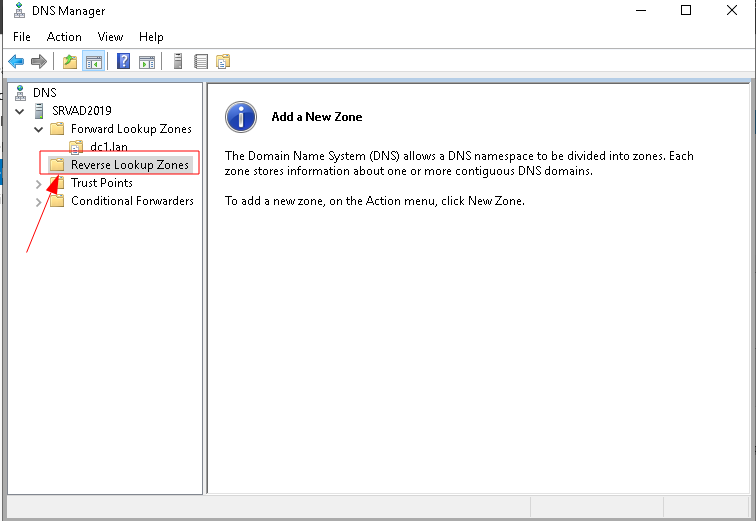
Voilà, notre serveur DNS fonctionne. Maintenant, vous êtes prêt à configurer Windows Server comme routeur, puis à installer un contrôleur de domaine sur Windows Server.
Bonne chance!
