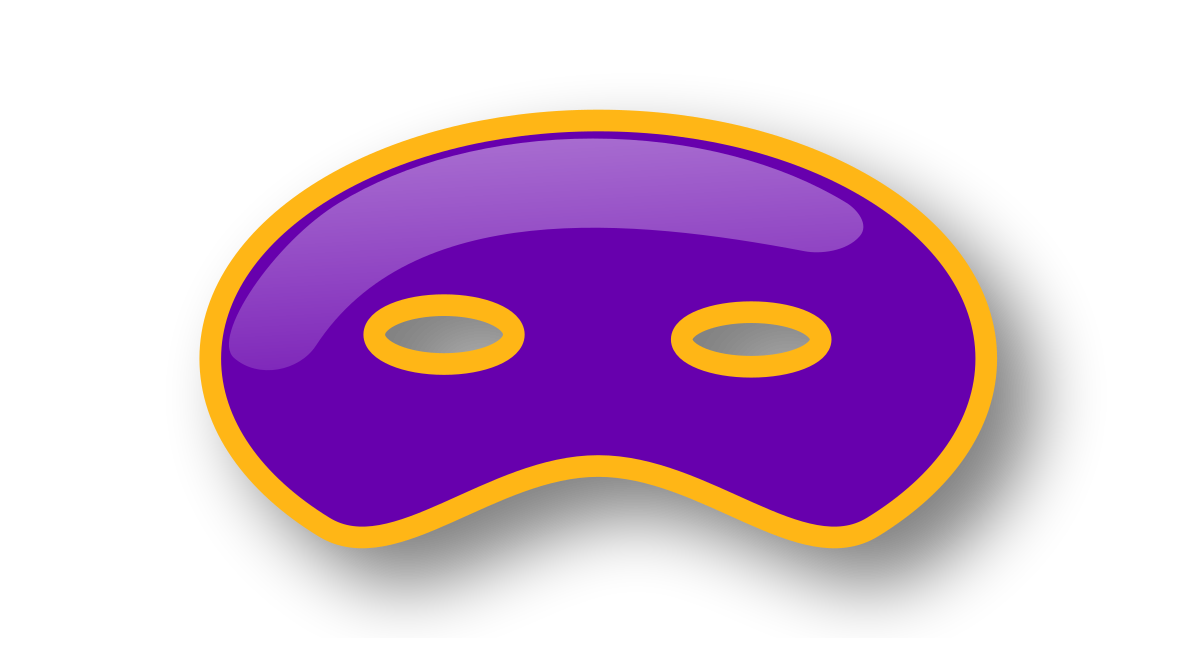
Dans ce tutoriel réalisé avec GNS3, nous allons compléter la configuration de notre réseau interne en ajoutant un serveur DNS pour la résolution des adresses locales et intégrer un serveur web. Ce guide fait suite à notre tutoriel précédent où nous avons configuré un routeur NAT et un serveur DHCP en utilisant DNSmasq sur Debian. L’utilisation de GNS3 permet de simuler un environnement réseau complet pour tester et valider la configuration sans avoir besoin de matériel physique.

Avant de commencer, assurez-vous que DNSmasq est correctement installé et que le serveur DHCP fonctionne. Sur un des postes clients (PC1 ou PC2), vérifiez l’attribution de l’adresse IP par DHCP :
ip dhcp
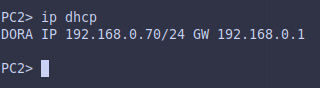
Ensuite, confirmez que le routeur NAT est bien configuré et que vous pouvez pinger un site externe (par exemple, Google) depuis vos PC :
ping google.com

Si ces tests sont concluants, vous pouvez procéder à l’installation du serveur web et à la configuration du serveur DNS.
Préparation de l’ordinateur avec browser
Premièrement, nous allons ajouter le serveur web interne. Pour le serveur web dans GNS3, j’utiliserai Debian et comme l’ordinateur client avec browser, j’utilise Firefox.
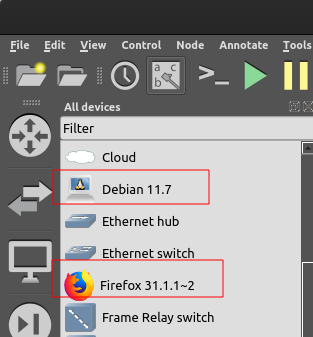
Le système Firefox, basé sur Tiny Core avec Firefox, doit être configuré pour obtenir l’adresse automatiquement. Cette configuration est normalement par défaut. Mais après la connexion et le démarrage, il faut vérifier pour s’assurer.
ip a

Configuration du Serveur Web
Après l’ajout du serveur, il faut configurer le réseau. Sur le serveur, configurez l’adresse IP statique. Pour cela, modifiez le fichier de configuration réseau dans le dossier /etc/network/interfaces.d :
sudo nano /etc/network/interfaces.d/50-cloud-init
![]()
Ajoutez les configurations suivantes :
auto ens4 iface ens4 inet static address 192.168.0.2/24 gateway 192.168.0.1 dns-nameservers 192.168.0.1
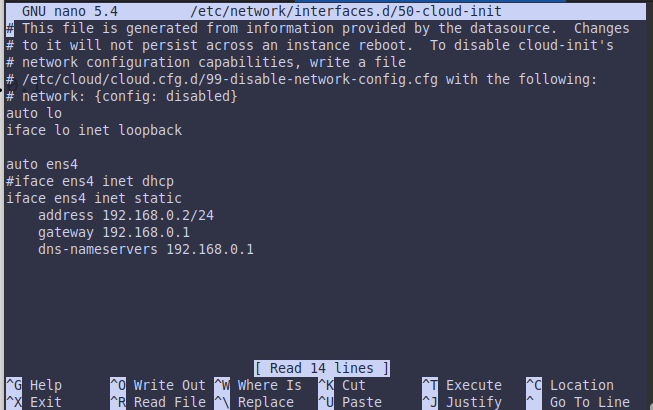
Redémarrez le serveur pour appliquer les changements :
sudo init 6
Vérifiez ensuite l’adresse IP pour confirmer la configuration :
ip a
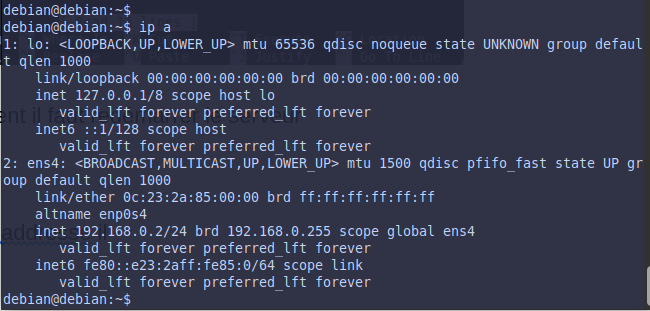
Installez ensuite le serveur Apache. Pour plus d’informations à propos du serveur web, vous pouvez consulter ici
sudo apt update && sudo apt upgrade -y sudo apt install apache2
Après l’installation, démarrez Apache :
sudo systemctl start apache2 sudo systemctl enable apache2 sudo systemctl status apache2

Configuration de la page web
Modifiez la page d’accueil par défaut pour refléter le contenu de votre serveur :
sudo nano /var/www/html/index.html
Incorporez le HTML suivant :
<!DOCTYPE html> <html lang="en"> <head> <meta charset="UTF-8"> <meta name="viewport" content="width=device-width, initial-scale=1.0"> <title>FTP Server</title> </head> <body> <h1>Hello</h1> <p>This is ftp.lan server</p> </body> </html>
Testez à partir de notre client (Firefox) en utilisant l’adresse IP de notre serveur interne. Dans mon cas, c’est :
http://192.168.0.2
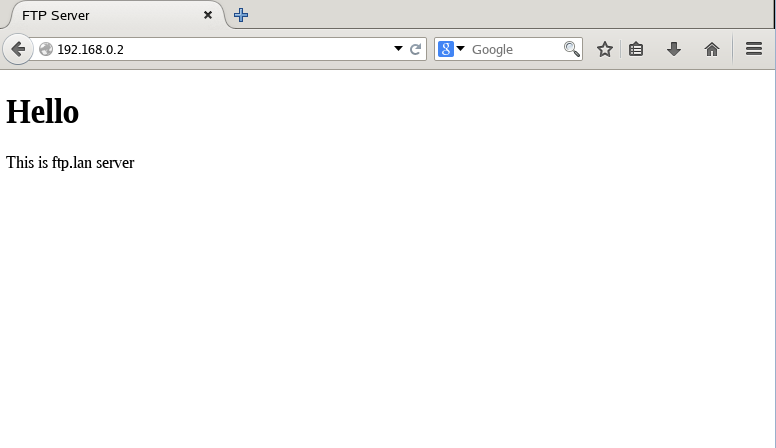
Configuration de notre serveur DNS
Pour le serveur DNS, j’utiliserai DNSmasq que nous avons déjà installé. Connectez-vous en SSH à notre serveur Debian, qui sert aussi de routeur NAT et de serveur DHCP, et configurez DNSmasq :
sudo nano /etc/dnsmasq.conf
Ajoutez la ligne suivante pour lier votre nom de domaine au serveur web :
address=/dns.lan/ip_address
Dans mon cas ce:
address=/ftp.lan/192.168.0.2
Vérifiez si tous les enregistrements dans DNSmasq sont corrects :
sudo dnsmasq --test sudo /etc/init.d/dnsmasq restart

Test final
Vérifiez si notre DNS fonctionne bien. Testez à partir de notre client (Firefox) en utilisant le DNS de notre serveur interne. Dans mon cas, c’est :
http://ftp.lan
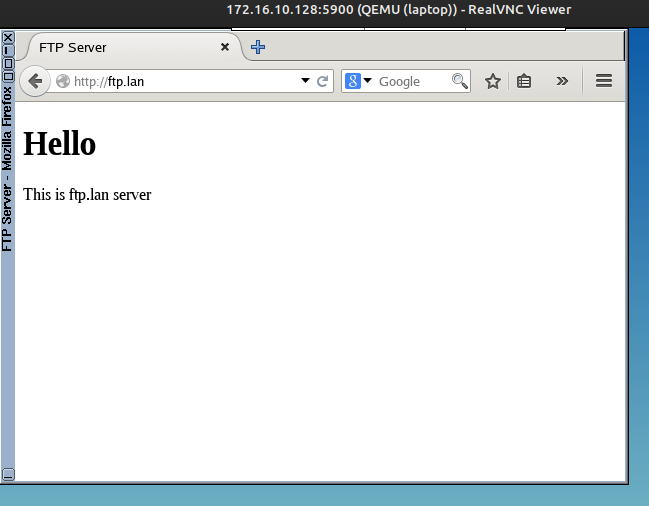
Félicitations, vous avez maintenant un réseau interne complet avec un serveur DNS et un serveur web fonctionnels. Ces configurations sont essentielles pour la gestion efficace des réseaux locaux et peuvent être adaptées à des environnements professionnels ou éducatifs.
Bonne chance !
