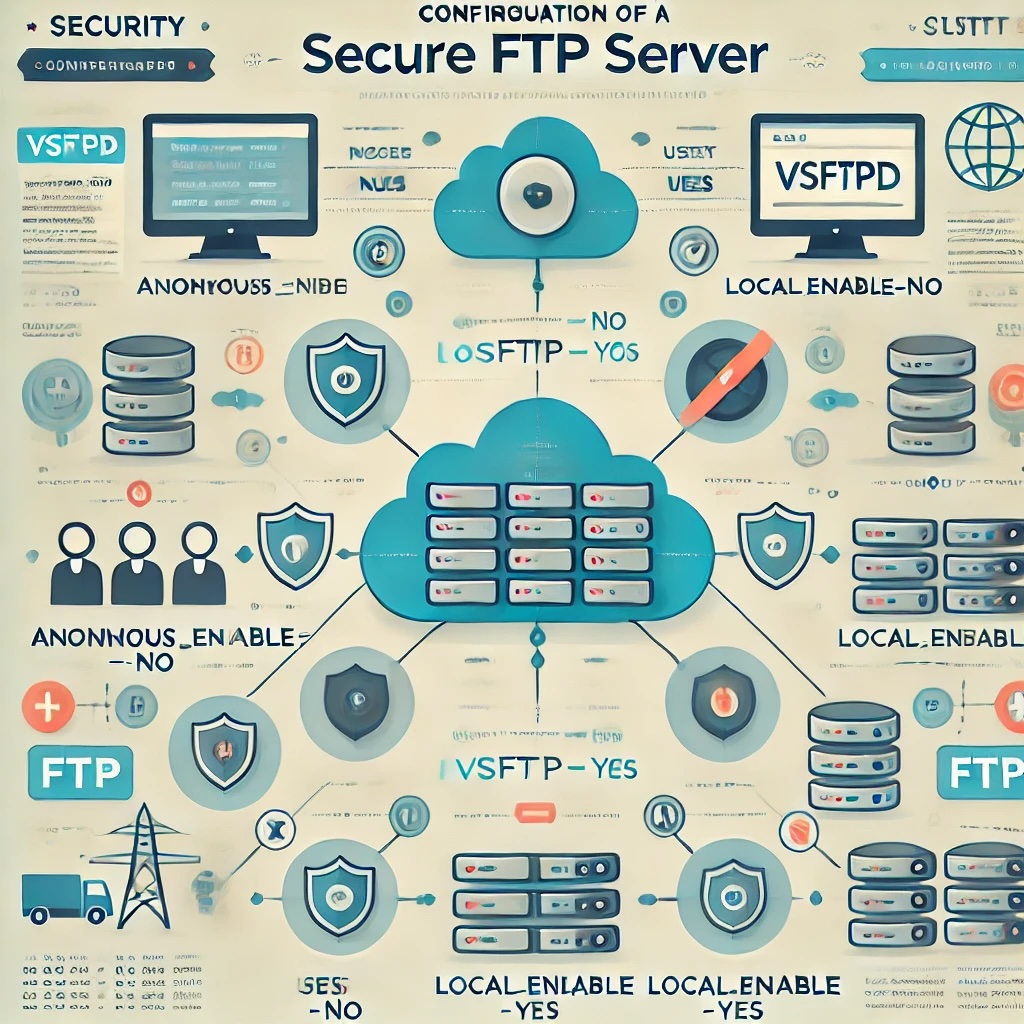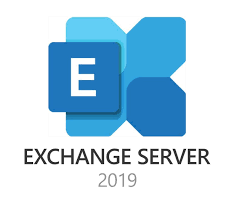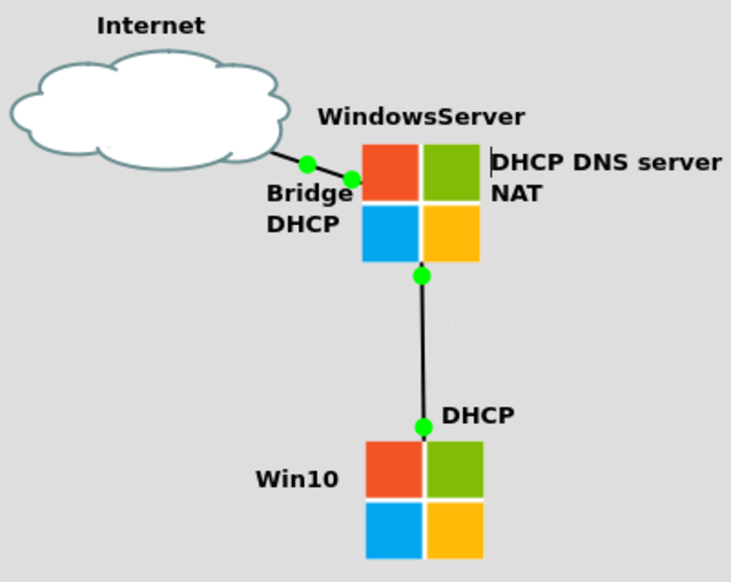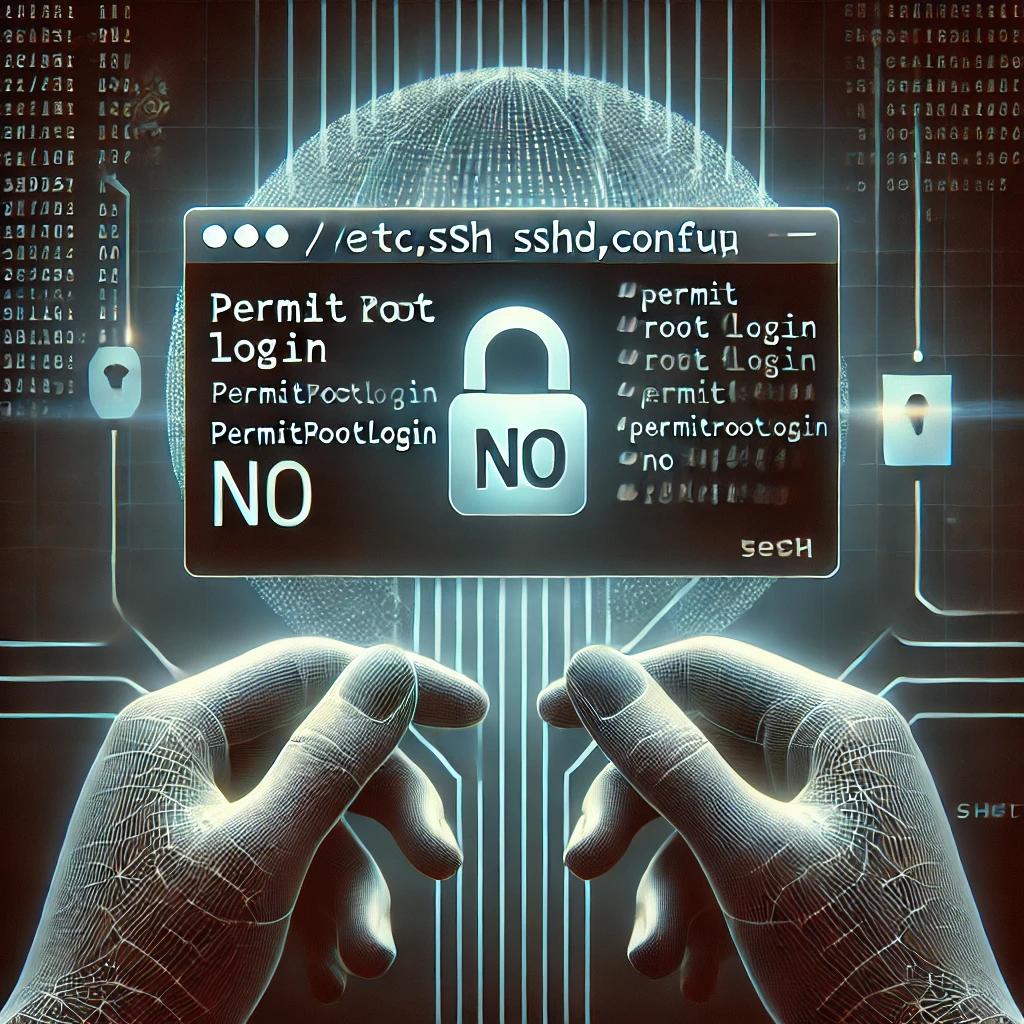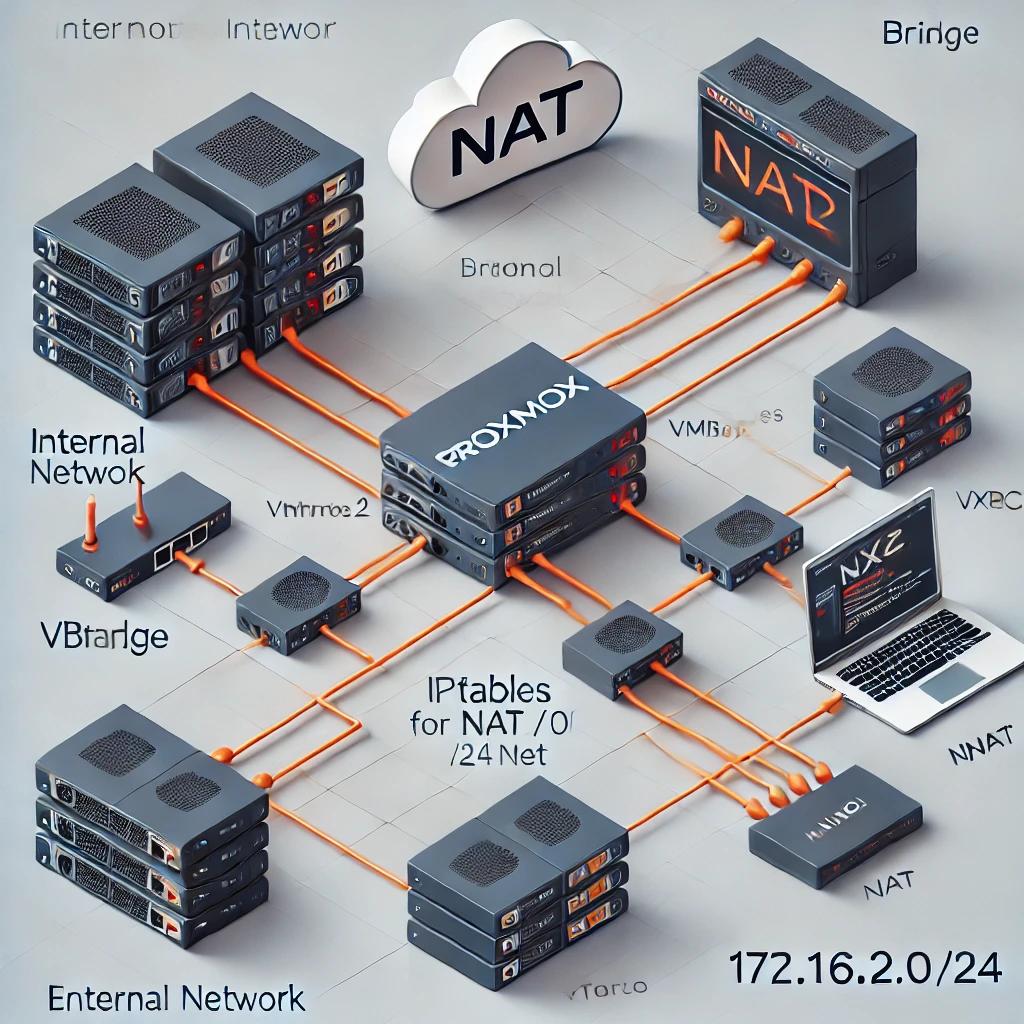Lorsque vous créez un conteneur LXC avec CentOS 9 Stream, vous remarquerez peut-être que le serveur SSH n’est pas installé par défaut. Cela signifie que vous ne pourrez pas vous connecter à distance à votre conteneur tant que vous n’aurez pas configuré le serveur SSH. Cet article explique étape par étape comment installer et configurer OpenSSH Server sur un conteneur LXC CentOS 9 Stream, en détaillant également les options de sécurisation, telles que l’activation ou la désactivation de la connexion root, ainsi que l’utilisation des clés SSH.