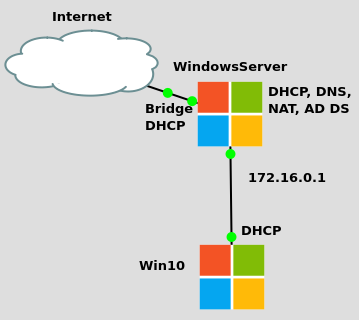
Aujourd’hui, nous allons configurer notre serveur Windows Server 2019 comme contrôleur de domaine Active Directory (AD).
Avant de commencer, assurez-vous d’avoir suivi toutes les étapes des articles précédents :
- Configuration du serveur DHCP sur Windows Server
- Configuration du serveur DNS sur Windows Server
- Configuration de Windows Server comme routeur
Renommer le serveur selon la convention de dénomination appropriée
Cliquez sur Local Server, cliquez droit sur Computer name, puis cliquez sur Change. Choisissez un nouveau nom pour votre serveur, dans mon cas c’est DC1 (Domain Controller 1), et cliquez sur OK.
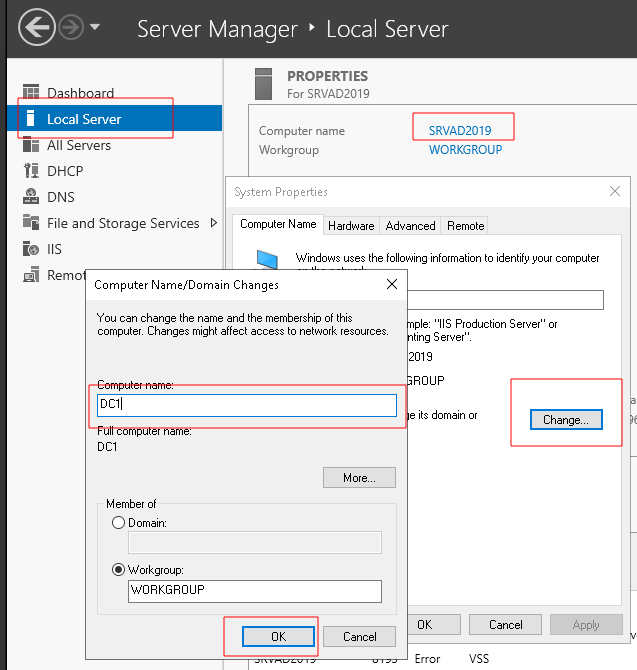
Pour appliquer les changements, il faut redémarrer votre serveur.
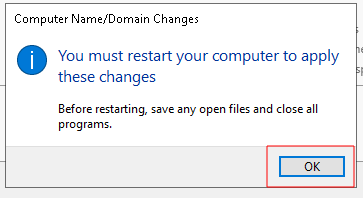
Installation des services de domaine Active Directory
Nous allons maintenant choisir Add Roles and Features.
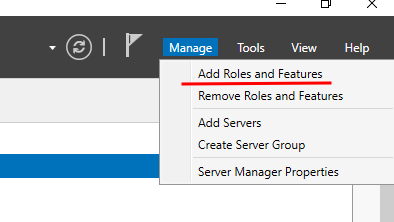
Cliquez sur Next.
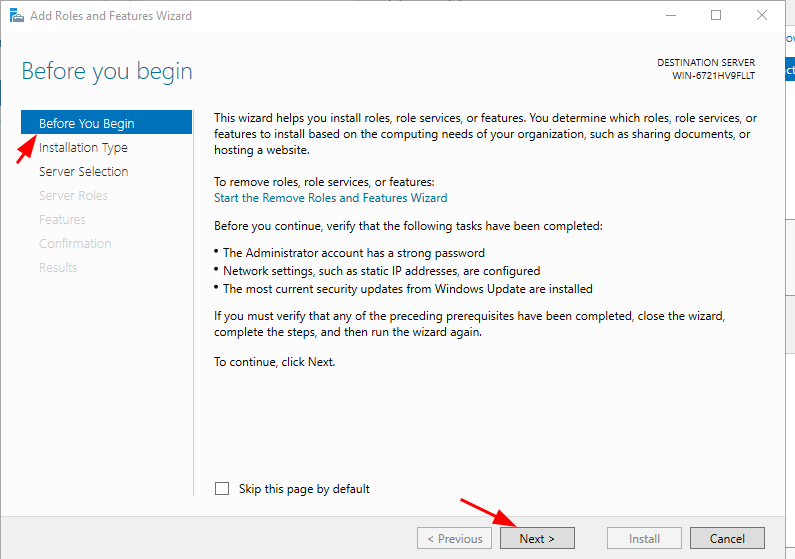
Cliquez sur Next.
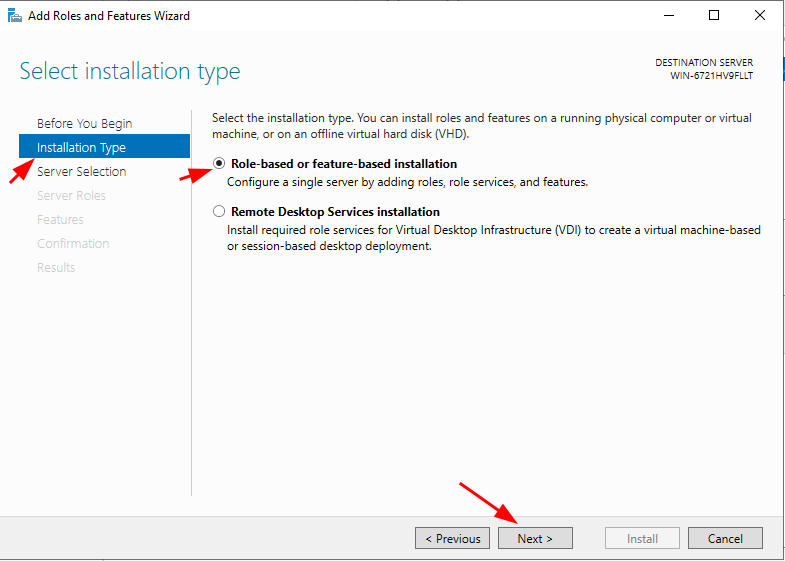
Choisissez Select a server from the server pool et cliquez sur Next.
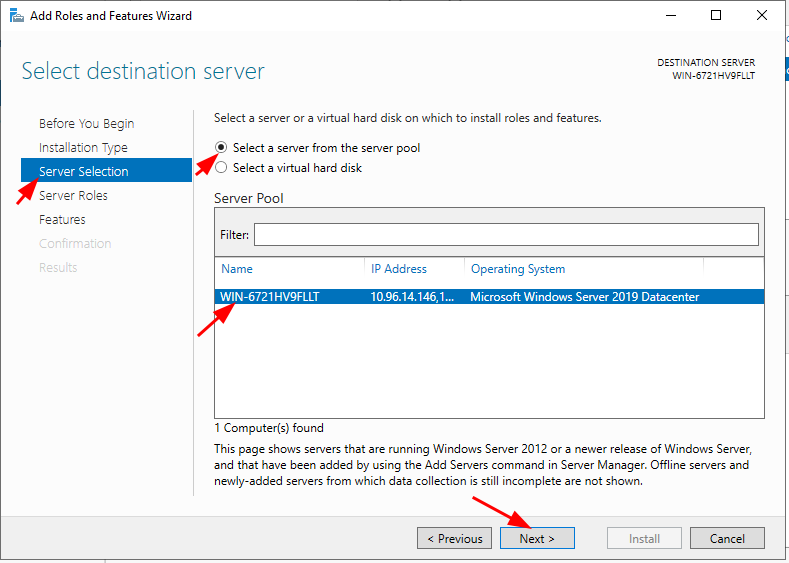
Choisissez DNS Server et Active Directory Domain Services, puis cliquez sur Next.
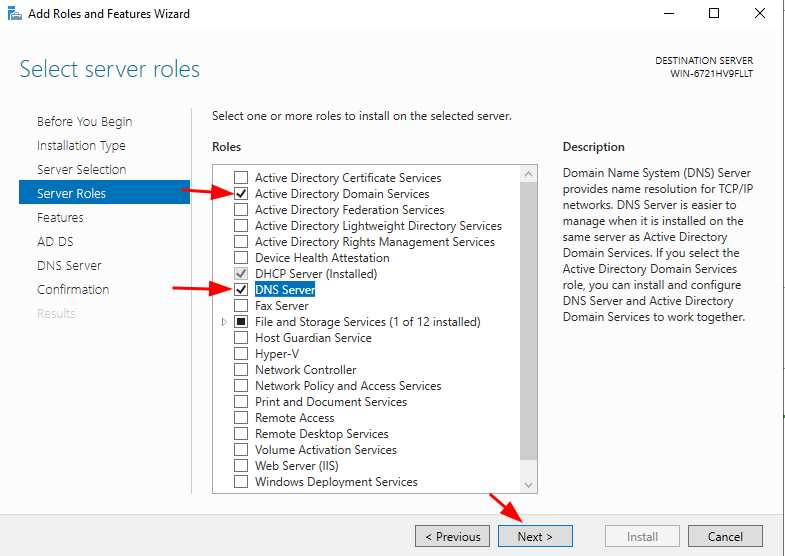
Cliquez sur Next.
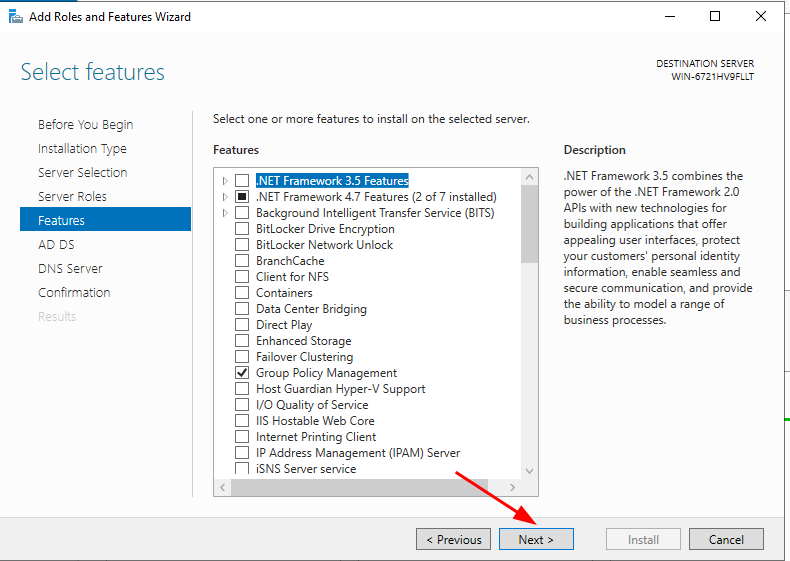
Choisissez Restart the destination server automatically if required et cliquez sur Install.
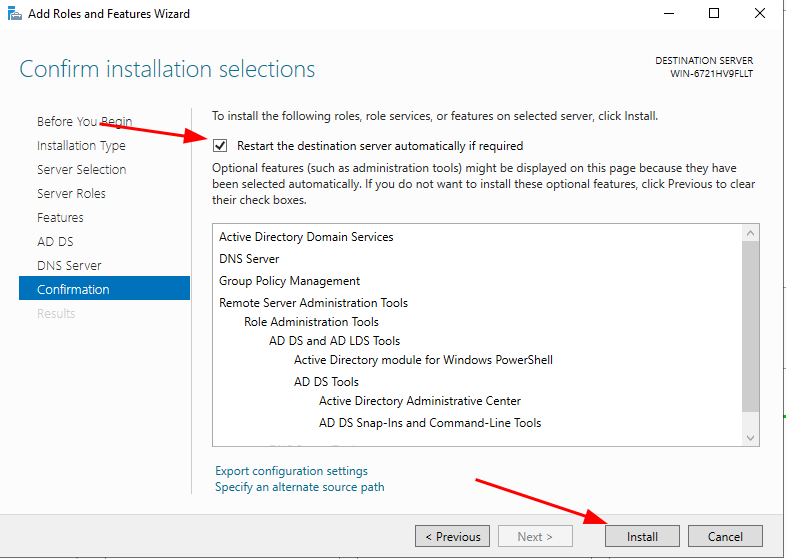
Choisissez Promote this server to a domain controller.
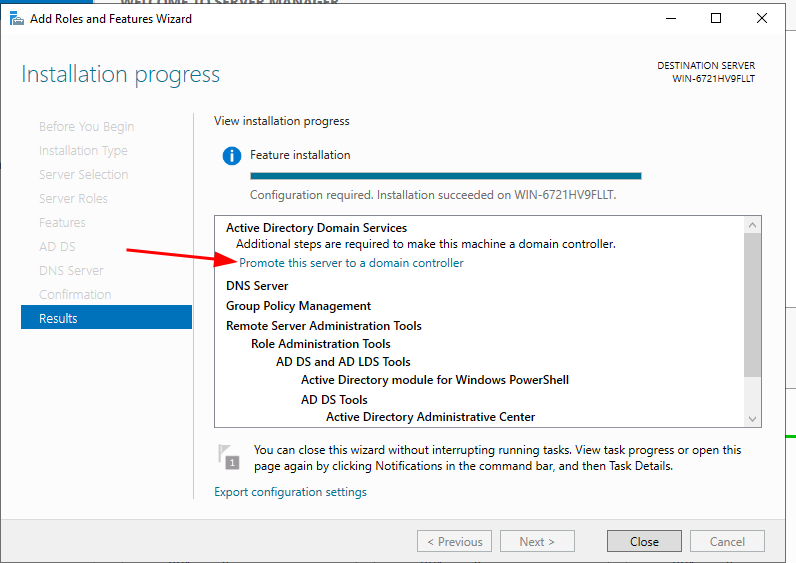
Choisissez Add a new forest, écrivez Root domain name, dans mon cas c’est ad1.lan, et cliquez sur Next.
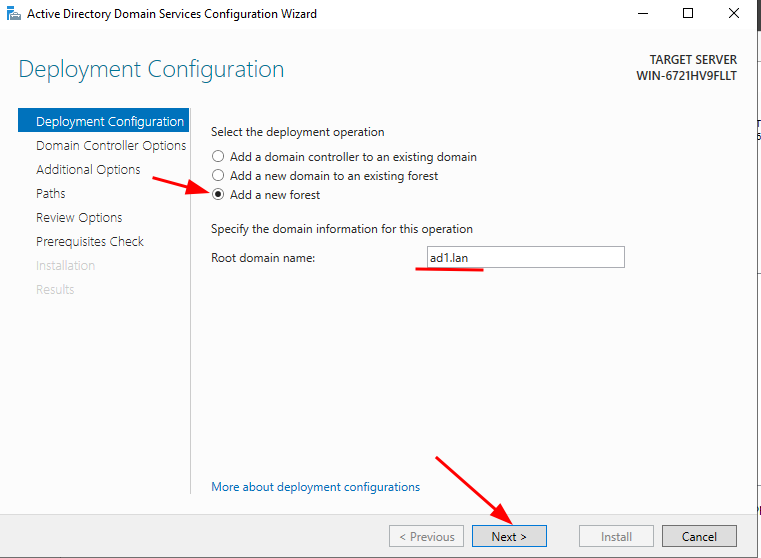
Choisissez Password et cliquez sur Next.
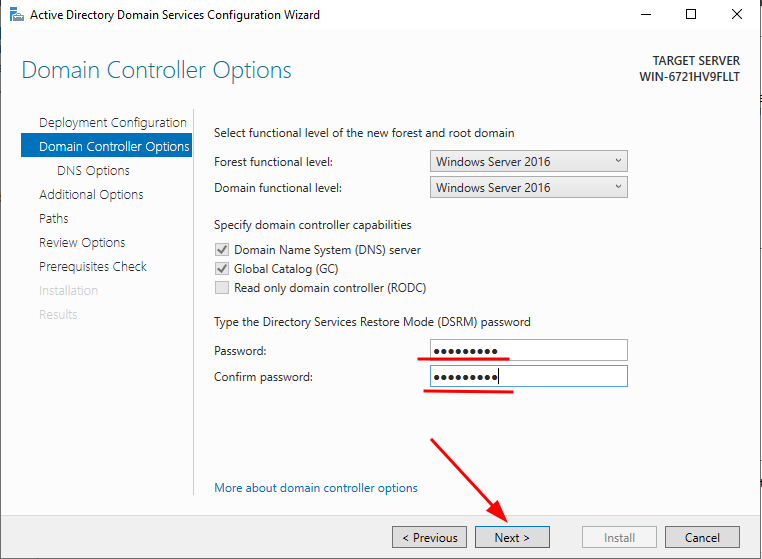
Il y a un petit avertissement parce que nous avons déjà configuré notre serveur DNS. Nous ferons les changements nécessaires dans notre serveur DNS plus tard. Cliquez sur Next.
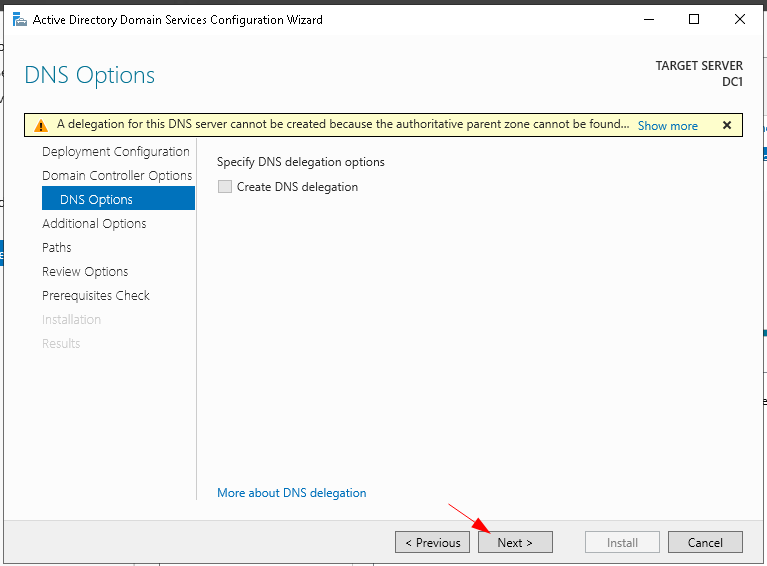
Cliquez sur Next.
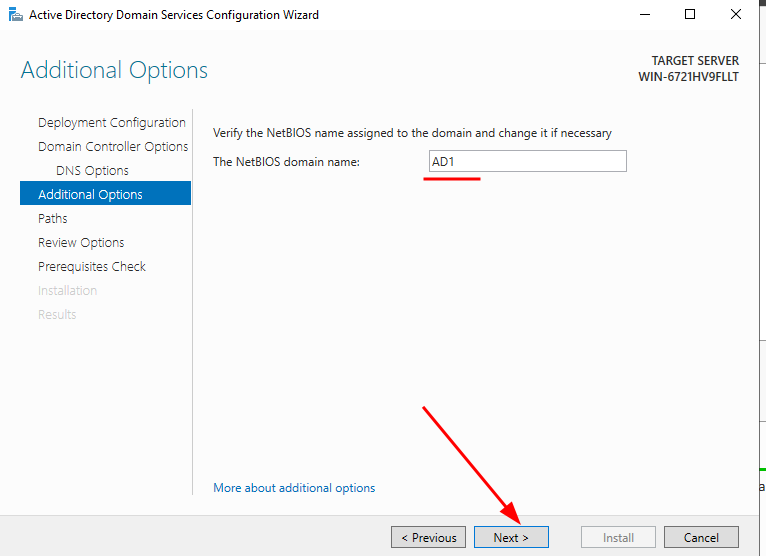
Cliquez sur Next.
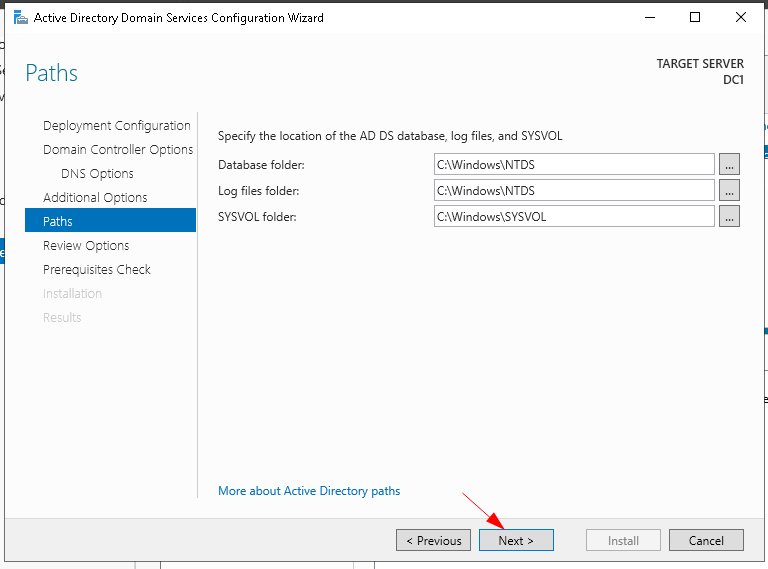
Ici, vous pouvez vérifier les changements que vous avez choisis. Cliquez sur Next.
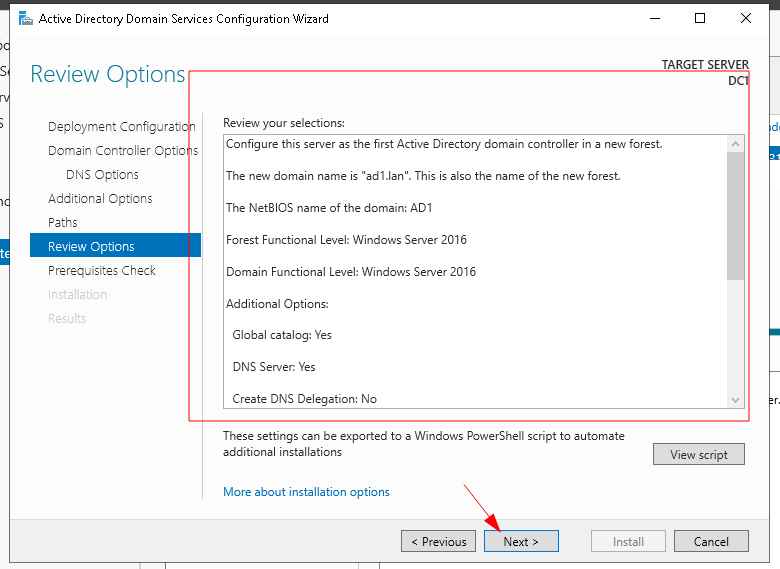
Cliquez sur Install.
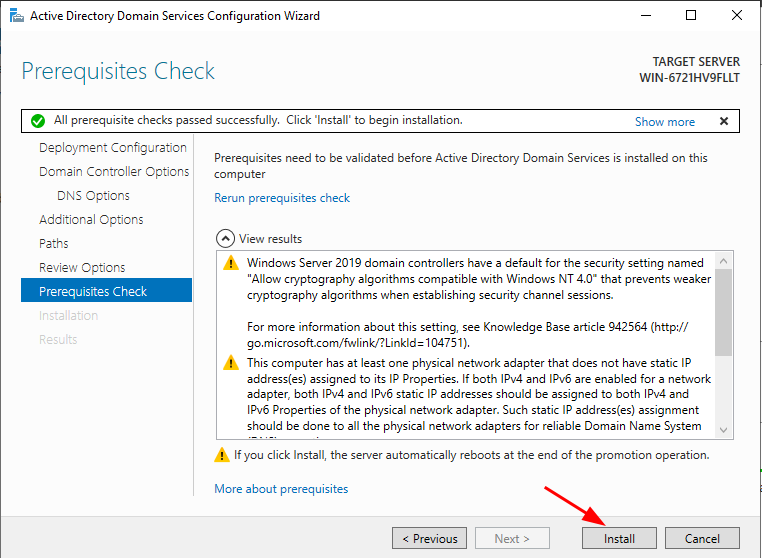
L’installation durera quelques minutes. Le serveur redémarrera automatiquement si vous avez accepté les redémarrages automatiques. Sinon, vous devrez le redémarrer manuellement.
Ensuite, vous verrez l’écran de connexion avec le nom du domaine devant le nom de l’utilisateur, dans mon cas : AD1\Administrator.
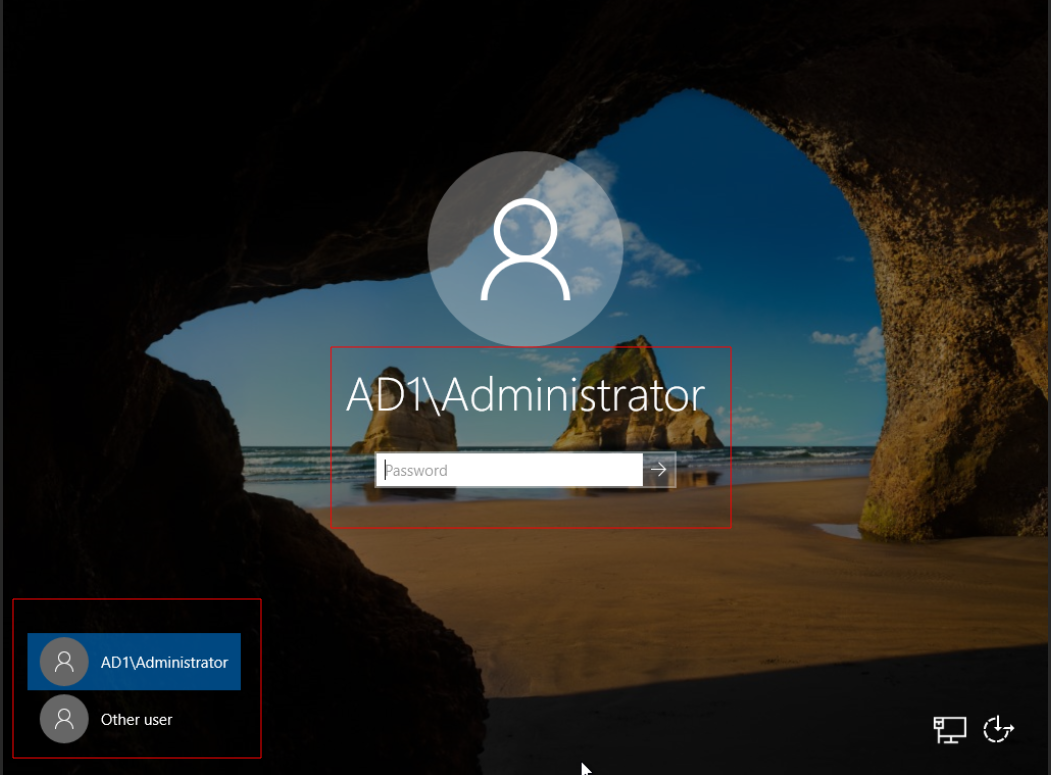
Vous pouvez voir AD DS sur le tableau de bord.
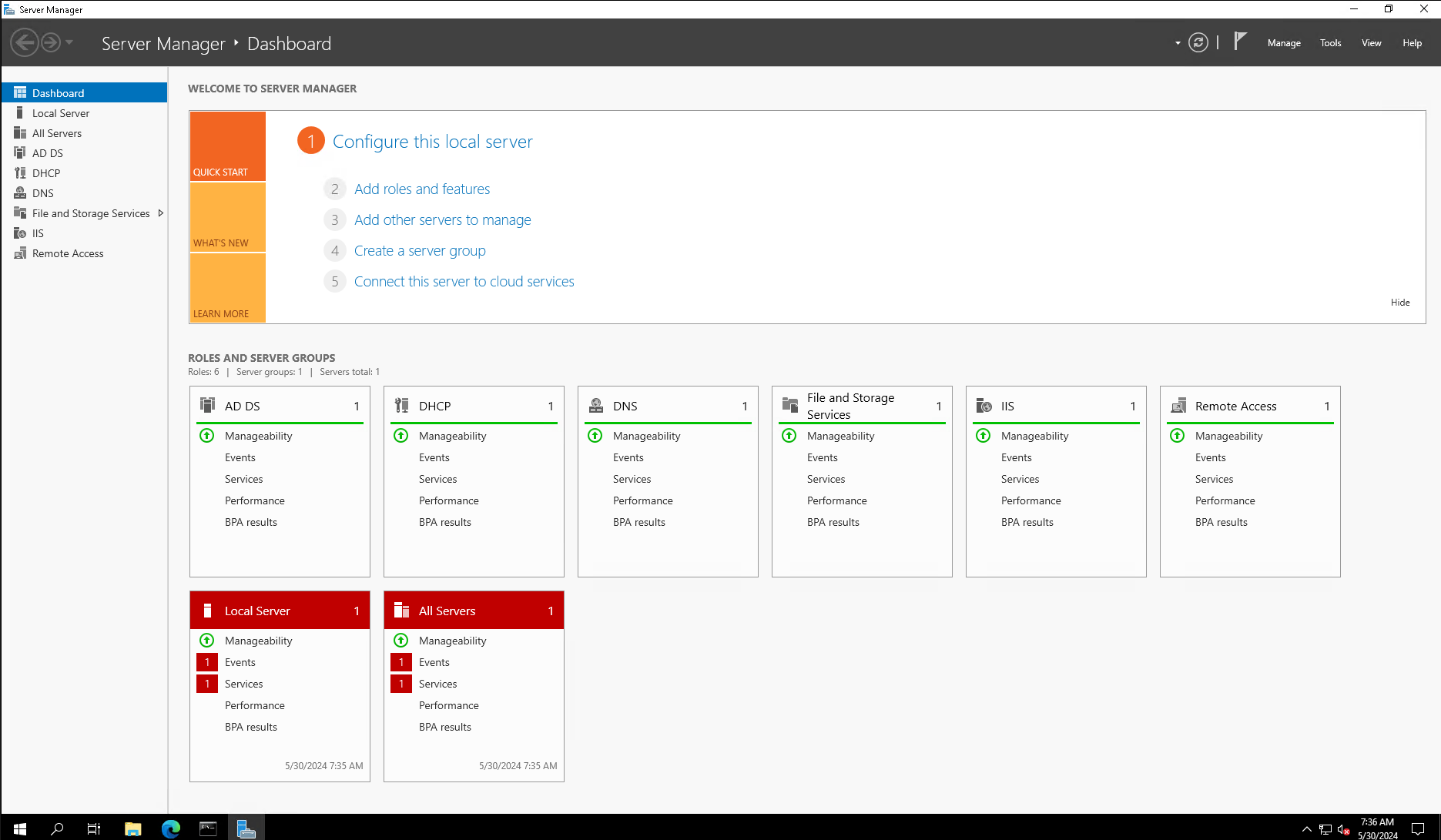
Configuration du serveur DNS
Notre serveur DNS est déjà configuré, mais nous allons ajouter une zone de recherche inversée (Reverse Lookup Zone). Pour ce faire :
Dans le menu Tools, choisissez DNS.
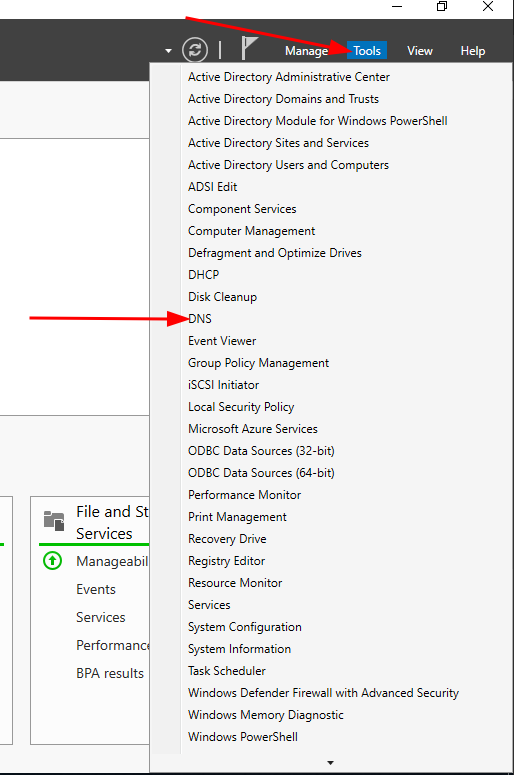
Choisissez New Zone.
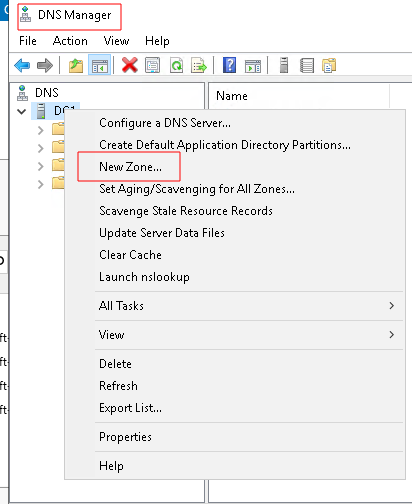
Cliquez sur Next.
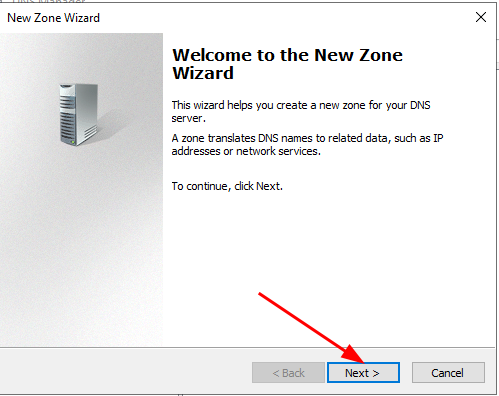
Choisissez Primary Zone, Store the zone in Active Directory, puis cliquez sur Next.
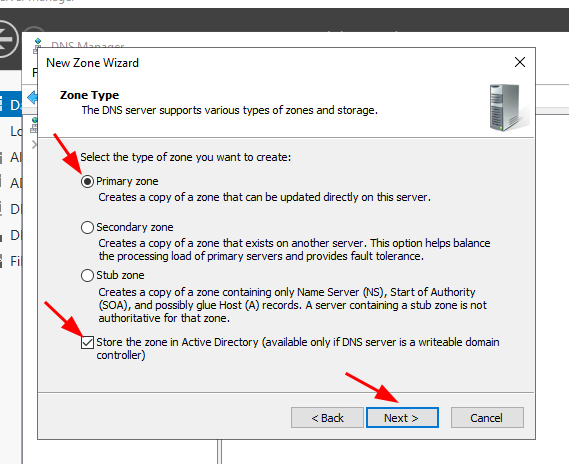
Dans la prochaine étape, il faut choisir les options de réplication des zones DNS. Voici un résumé des principales options :
To all DNS servers running on domain controllers in this forest :
Cette option réplique la zone DNS à tous les serveurs DNS exécutés sur les contrôleurs de domaine dans toute la forêt Active Directory. Utilisez-la pour garantir que les enregistrements DNS sont disponibles dans toute la forêt, ce qui est idéal pour les grandes organisations avec plusieurs domaines.
To all DNS servers running on domain controllers in this domain :
Cette option réplique la zone DNS à tous les serveurs DNS exécutés sur les contrôleurs de domaine dans le domaine actuel. Elle est utile pour limiter la réplication aux serveurs DNS du domaine spécifique, réduisant ainsi le trafic de réplication.
To all domain controllers in this domain :
Cette option réplique la zone DNS à tous les contrôleurs de domaine dans le domaine actuel, qu’ils exécutent ou non le service DNS. Elle assure la disponibilité des enregistrements DNS sur tous les contrôleurs de domaine pour plus de redondance, mais peut augmenter le trafic de réplication.
Ces options vous permettent de contrôler la portée de la réplication DNS selon les besoins de votre infrastructure et la configuration de votre réseau.
Nous allons choisir To all DNS servers running on domain controllers in this domain et cliquer sur Next.
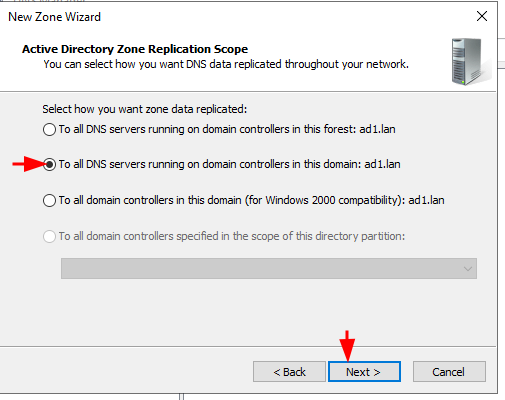
Choisissez Network ID, dans mon cas c’est 172.16.0, et cliquez sur Next.
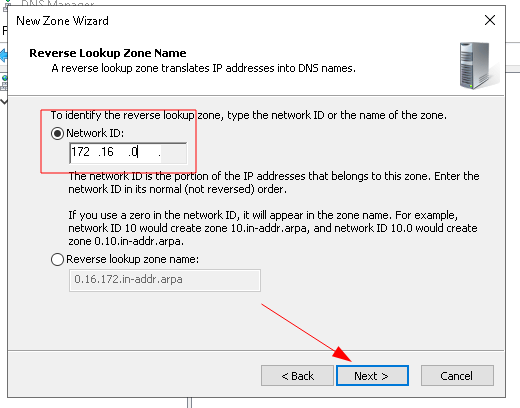
Choisissez Allow only secure dynamic updates et cliquez sur Next.
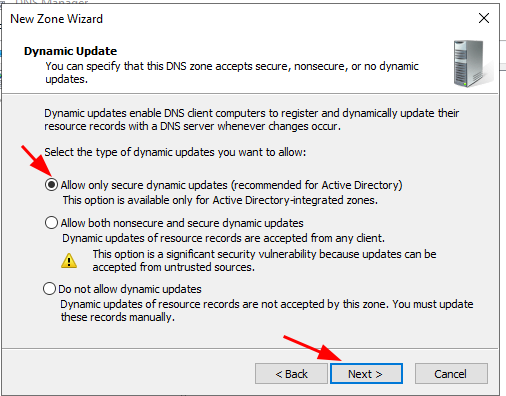
Choisissez Update associated pointer et cliquez sur Next.
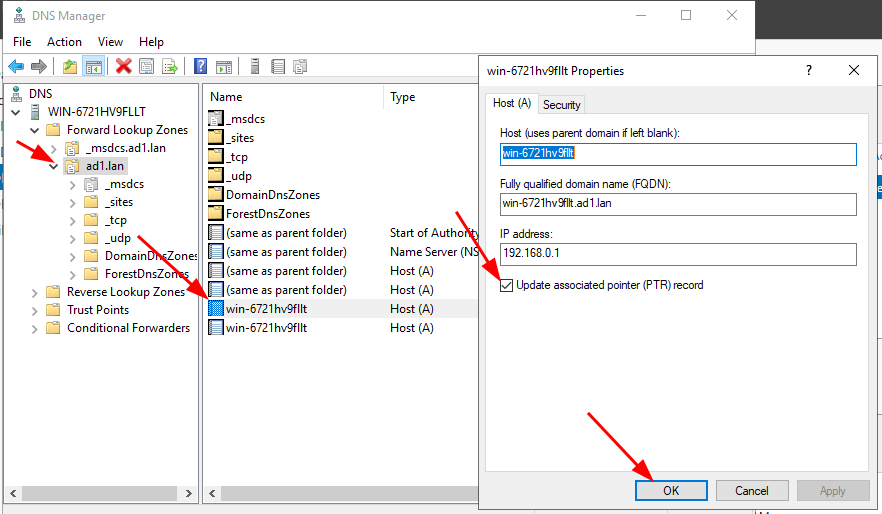
Il faut vérifier et si nécessaire changer DNS server dans le configuration réseau Interne:
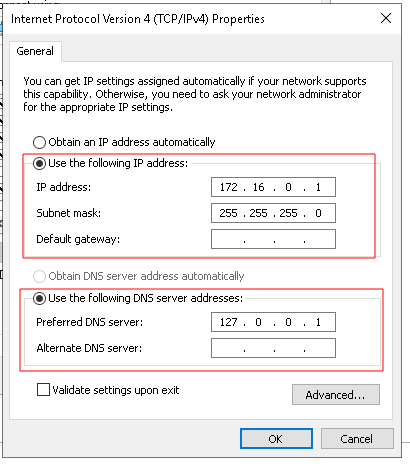
Pour vérifier si votre configuration est correct on va utiliser le commande nslookup
Dans mon cas:
nslookup ad1.lan
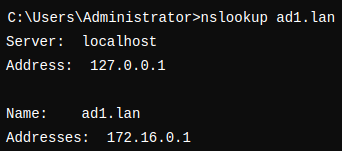
Procédure d’ajout d’un utilisateur
Dans le menu Tools, choisissez Active Directory Users and Computers.
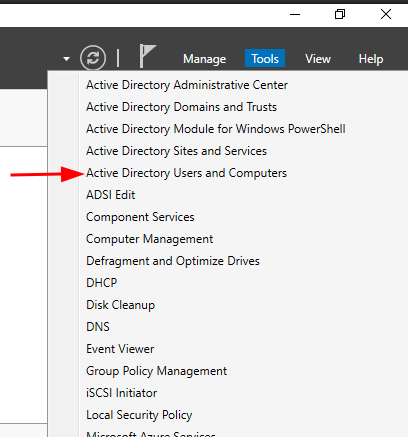
Dans User, choisissez New puis User.
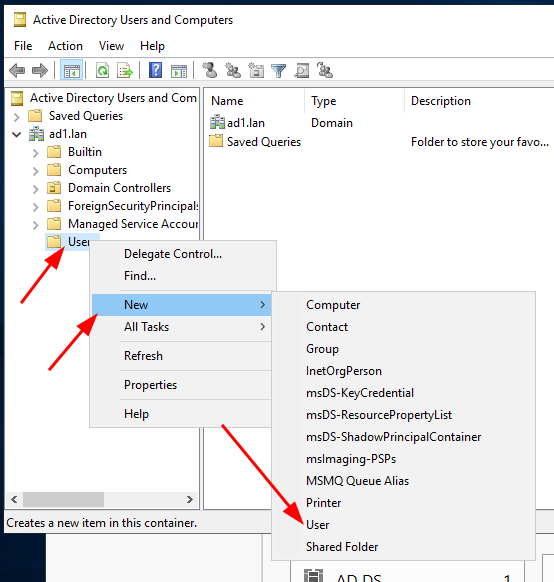
Entrez le Nom d’utilisateur et cliquez sur Next.
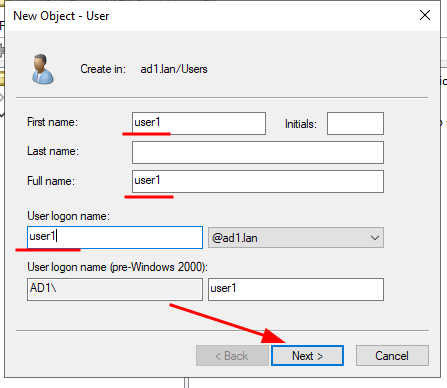
Choisissez Password et cliquez sur Next.
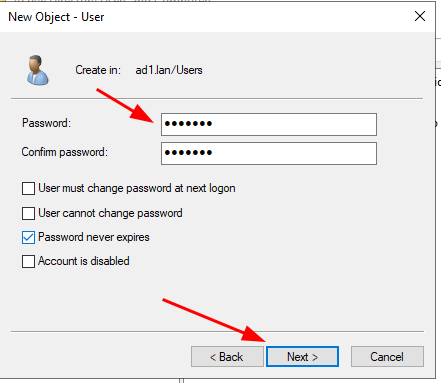
Nous allons maintenant vérifier le résultat :
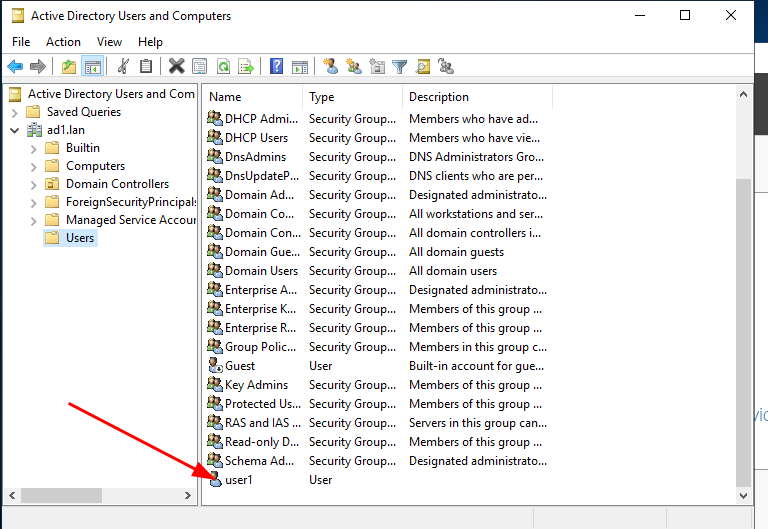
Voilà, nous avons installé un contrôleur de domaine sur Windows Server, configuré le serveur DNS et ajouté un utilisateur. Vous êtes maintenant prêt à joindre un ordinateur au domaine.
Bonne chance !
