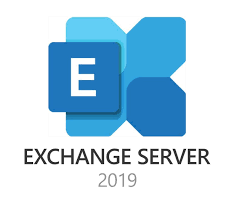
Dans ce tutoriel, je vous explique comment configurer Exchange Server 2019 de manière simple et efficace. Nous passerons ensemble par toutes les étapes nécessaires pour envoyer un e-mail d’un utilisateur à un autre dans un environnement Exchange Server 2019. Je vous guide depuis la création des utilisateurs dans Active Directory jusqu’à la configuration des boîtes aux lettres dans Exchange.
Pour qu’une boîte aux lettres puisse exister et fonctionner, il est impératif de commencer par créer les utilisateurs dans Active Directory. Exchange Server repose entièrement sur Active Directory pour gérer l’identité des utilisateurs, leur authentification et leurs autorisations. C’est grâce à cette infrastructure solide que vous pouvez associer des boîtes aux lettres à des comptes sécurisés, tout en assurant une intégration fluide dans votre environnement. Active Directory est donc la pierre angulaire de toute infrastructure Exchange.
Suivez-moi pas à pas, et vous serez rapidement capable d’envoyer vos premiers e-mails sans difficulté ! 🚀
Avant de commencer, Assurez-vous d’avoir complété les étapes des articles précédents :
- Configuration du serveur DHCP sur Windows Server
- Configuration du serveur DNS sur Windows Server
- Configuration de Windows Server comme routeur
- Installation d’un contrôleur de domaine sur Windows Server
- Installation d’Exchange Server 2019
Étape 1 : Créer les utilisateurs dans Active Directory
Pour cette démonstration, je vais créer une nouvelle unité organisationnelle (OU) et deux utilisateurs : Oleks et John.
Ouvrez Active Directory Users and Computers :
Sur le contrôleur de domaine, accédez à Server Manager → Tools → Active Directory Users and Computers.
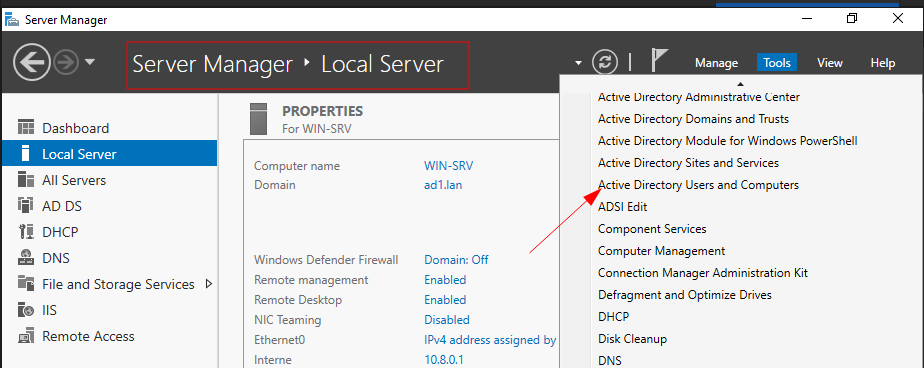
Créer une unité organisationnelle (OU) pour les utilisateurs
- Faites un clic droit sur votre domaine (dans cet exemple, ad1.lan).
- Sélectionnez New → Organizational Unit.
- Donnez-lui un nom significatif, par exemple Exchange_users, pour mieux organiser les comptes liés à Exchange.
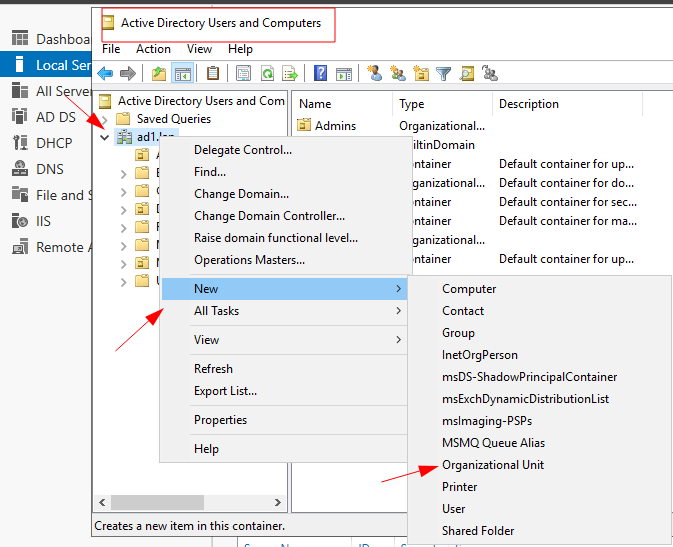
Ajouter des utilisateurs à l’unité organisationnelle (OU)
- Faites un clic droit sur l’OU nouvellement créée, par exemple Exchange_users.
- Sélectionnez New → User.
- Suivez les étapes pour créer les utilisateurs nécessaires, comme John et Oleks.
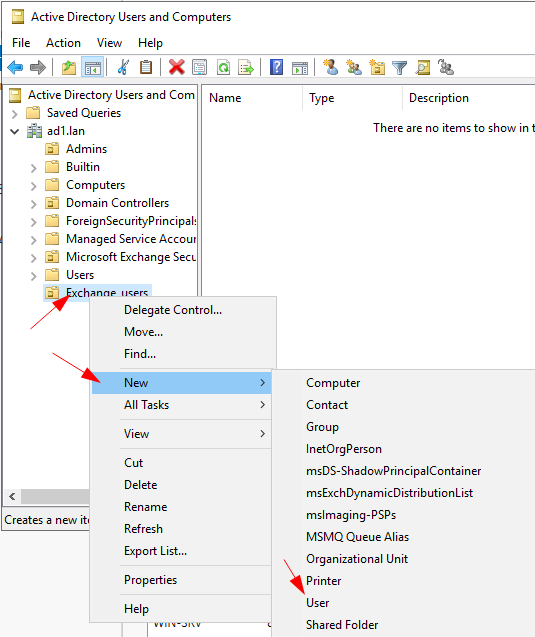
Renseignez les informations pour le premier utilisateur
Remplissez les champs suivants :
- Nom complet : Oleks D
- Nom de connexion utilisateur (User logon name) : [email protected]
Cliquez sur Next pour passer à l’étape suivante.
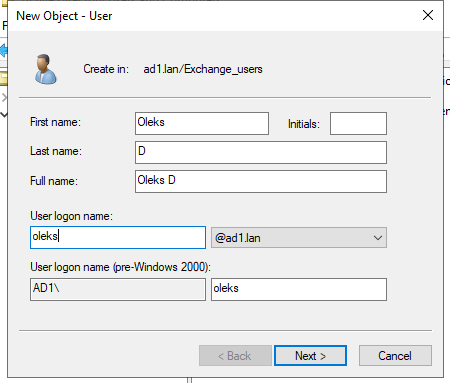
Définissez un mot de passe sécurisé
Saisissez un mot de passe sécurisé dans les champs Password et Confirm Password.
- Assurez-vous que le mot de passe respecte la politique de sécurité définie dans Active Directory.
Vous pouvez également cocher les options suivantes selon vos besoins :
- User must change password at next logon : Obligera l’utilisateur à changer son mot de passe lors de sa première connexion.
- Password never expires : Recommandé uniquement pour des comptes administratifs ou spécifiques.
Cliquez sur Next pour finaliser cette étape.
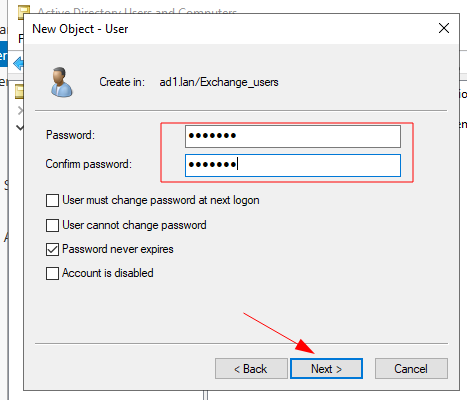
Créer le deuxième utilisateur
Répétez les mêmes étapes que pour le premier utilisateur, en remplissant les informations suivantes :
- Nom complet : John Doe
- Nom de connexion utilisateur (User logon name) : [email protected]
Définissez un mot de passe sécurisé en suivant les mêmes consignes que pour le premier utilisateur.
Cliquez sur Next, puis sur Finish pour finaliser la création de l’utilisateur.
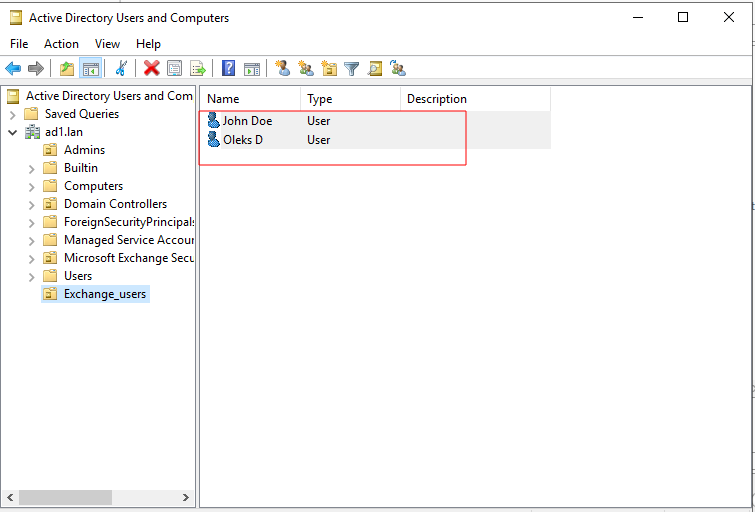
Étape 2 : Créer une base de données pour les boîtes aux lettres
Ouvrez l’Exchange Admin Center (EAC) :
Dans un navigateur, accédez à l’adresse suivante :
https://<nom-du-serveur>/ecp
Dans cet exemple : https://10.8.0.5/ecp
Connectez-vous avec un compte administrateur :
- Par exemple : ad1.lan\ExchangeAdmin
- Saisissez le mot de passe associé à ce compte.
Créer une nouvelle base de données pour les boîtes aux lettres :
- Accédez à l’onglet servers → databases dans le menu de gauche.
- Cliquez sur + (Add) pour ajouter une nouvelle base de données.
Configurez la nouvelle base de données :
- Nom de la base de données : Donnez un nom clair, par exemple MailboxDB01.
- Serveur : Sélectionnez le serveur Exchange sur lequel cette base sera hébergée.
Montez la base de données automatiquement :
- Cochez l’option Mount this database pour monter la base immédiatement après sa création.
Enregistrez les modifications :
- Cliquez sur Save pour finaliser la création de la base de données.
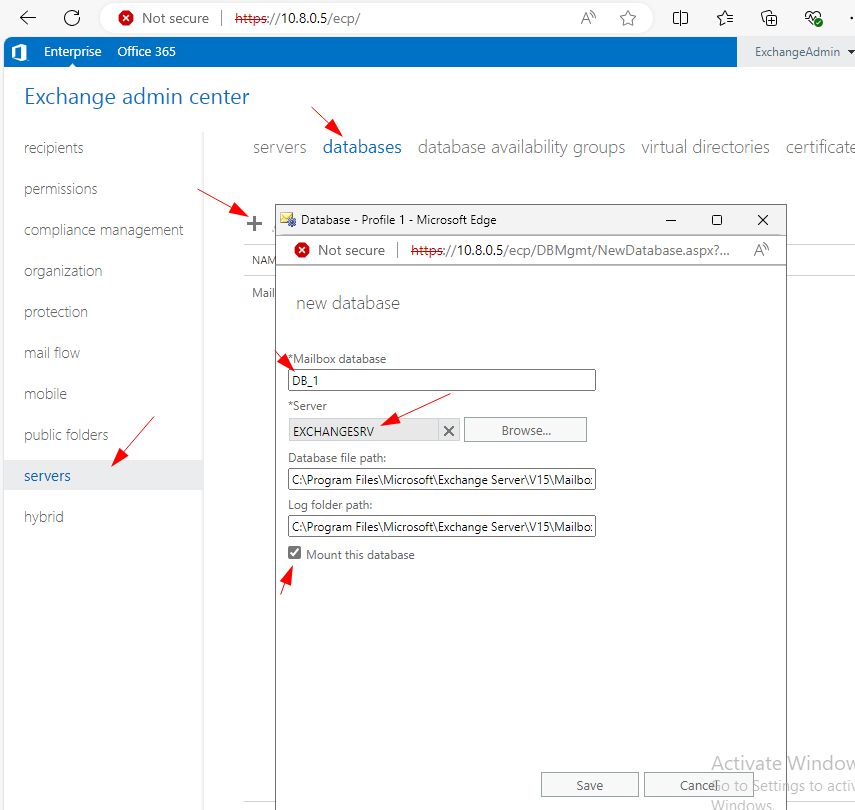
Maintenant, vous devez redémarrer le service Microsoft Exchange Information Store sur le serveur Exchange.
Cliquez sur le bouton OK.
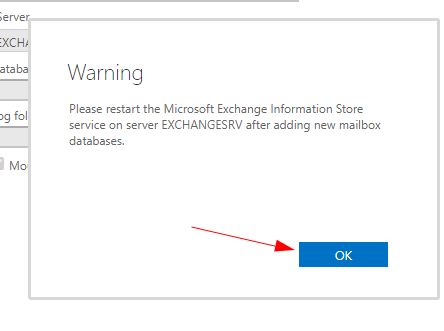
Et redémarrez le service.
- Ouvrez PowerShell en tant qu’administrateur sur le serveur Exchange.
- Exécutez la commande suivante pour redémarrer le service :
Restart-Service MSExchangeIS
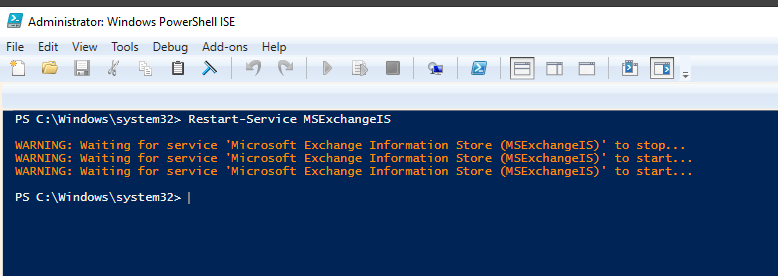
Vérification de l’état du service
Pour vous assurer que le service a bien redémarré, ouvrez PowerShell en tant qu’administrateur sur le serveur Exchange et exécutez la commande suivante :
Get-Service MSExchangeIS
Si le statut est Running, le service fonctionne correctement.
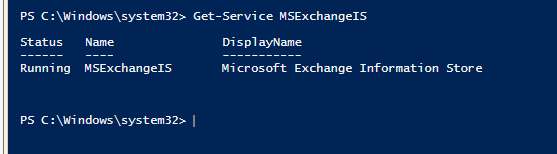
Étape 3 : Créer des boîtes aux lettres dans Exchange Server
Ouvrez l’Exchange Admin Center (EAC) :
Accédez à l’adresse suivante dans un navigateur :
https://<nom-du-serveur>/ecp
Dans mon cas : https://10.8.0.5/ecp
Connectez-vous avec un compte administrateur :
Par exemple : ad1.lan\ExchangeAdmin.
Créez une boîte aux lettres pour le premier utilisateur :
Dans l’Exchange Admin Center, accédez à Recipients → Mailboxes.
Cliquez sur + (Add) → User Mailbox.
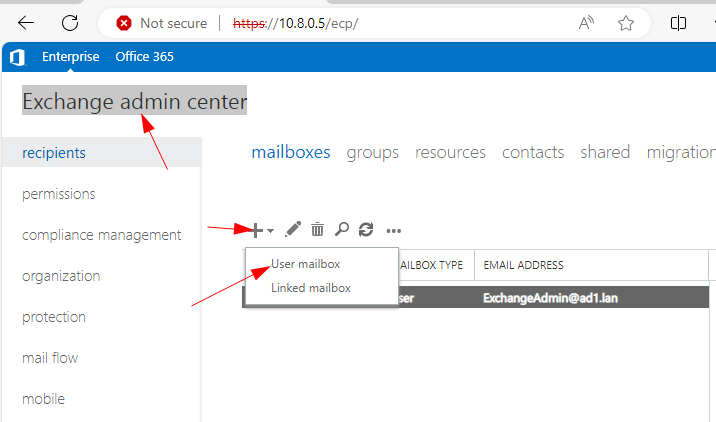
Sélectionnez Existing User, puis cliquez sur Browse pour choisir John Doe dans Active Directory
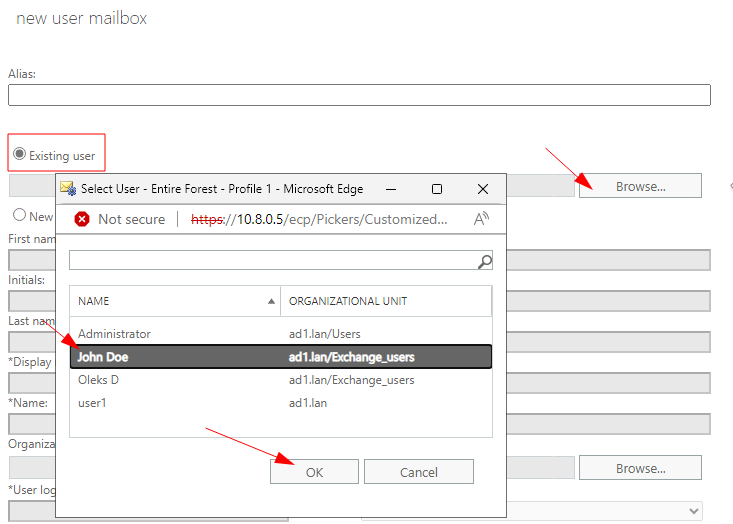
Renseignez les informations suivantes :
Alias : john
Base de données : Sélectionnez la base de données appropriée (dans mon cas, DB_1).
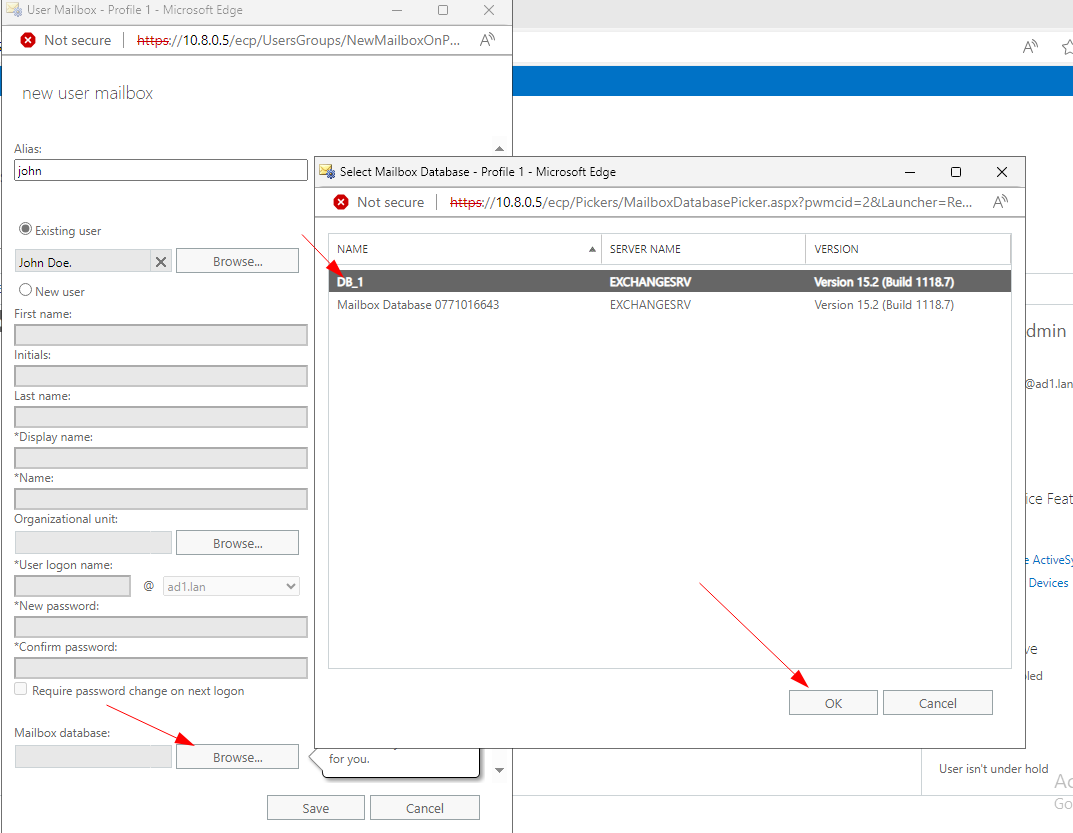
Cliquez sur Save
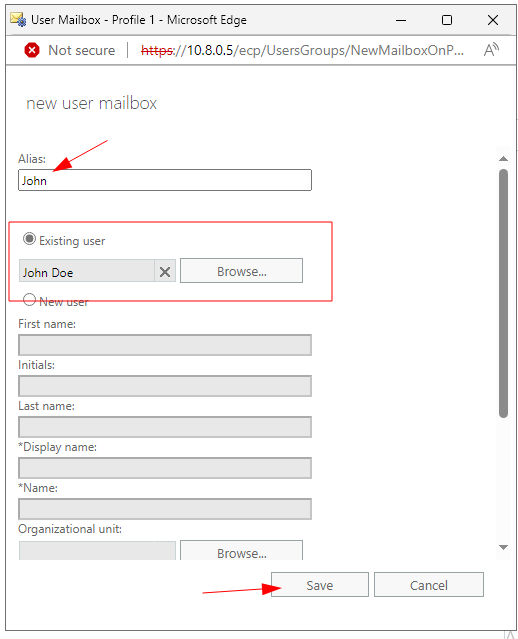
Créez une boîte aux lettres pour le deuxième utilisateur
Répétez les étapes ci-dessus pour l’utilisateur Oleks D avec les informations suivantes :
Alias : oleks
Base de données : Utilisez la même base de données (DB_1) ou une autre selon vos besoins.
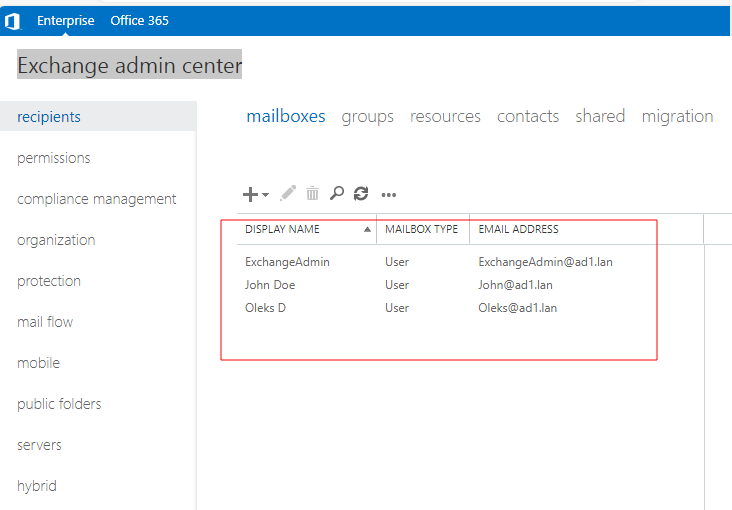
Étape 4 : Configurer l’accès des utilisateurs à leur boîte aux lettres
Accédez à la boîte aux lettres via Outlook Web Access (OWA) :
Ouvrez un navigateur et rendez-vous à l’adresse suivante :
https://<nom-du-serveur>/owa
Dans mon cas : https://10.8.0.5/owa
Connectez-vous avec les informations suivantes :
Nom d’utilisateur : [email protected]
Mot de passe : Celui que vous avez défini dans Active Directory pour cet utilisateur.
Répétez l’opération pour le deuxième utilisateur ([email protected]) avec son mot de passe Active Directory.
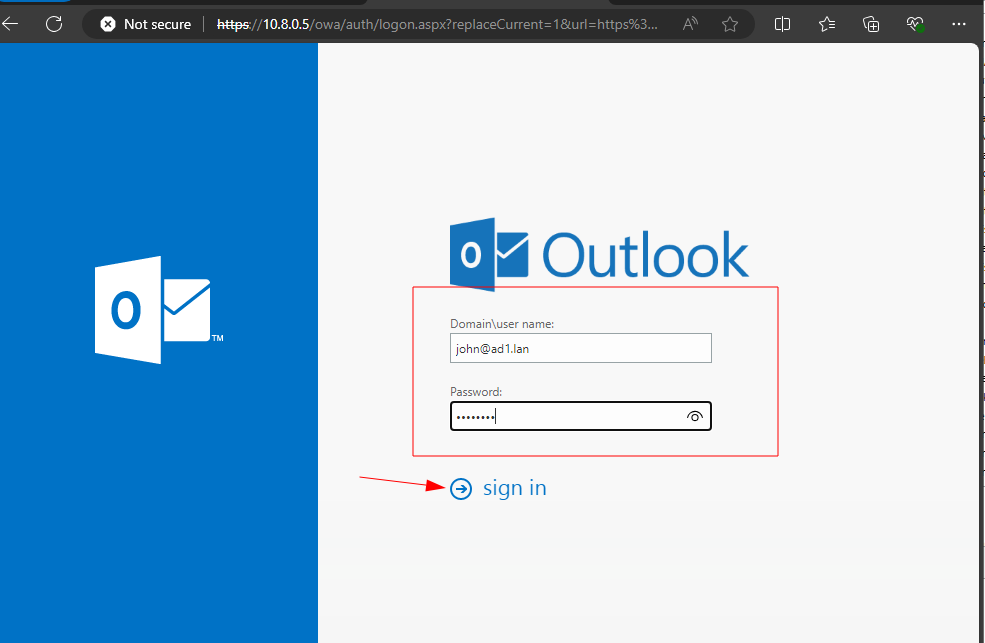
Étape 4 : Envoyer un e-mail
Connectez-vous en tant que John Doe via OWA :
Accédez à :
https://<nom-du-serveur>/owa
Dans mon cas : https://10.8.0.5/owa
Utilisez les identifiants suivants :
Nom d’utilisateur : [email protected]
Mot de passe : Celui défini dans Active Directory.
Envoyez un nouvel e-mail :
Une fois connecté, cliquez sur New Message.
Dans le champ To, entrez l’adresse e-mail de Oleks D : [email protected].
Objet : Premier e-mail.
Corps du message :
Bonjour Oleks, ceci est mon premier e-mail via Exchange Server !
Cliquez sur Send pour envoyer l’e-mail.
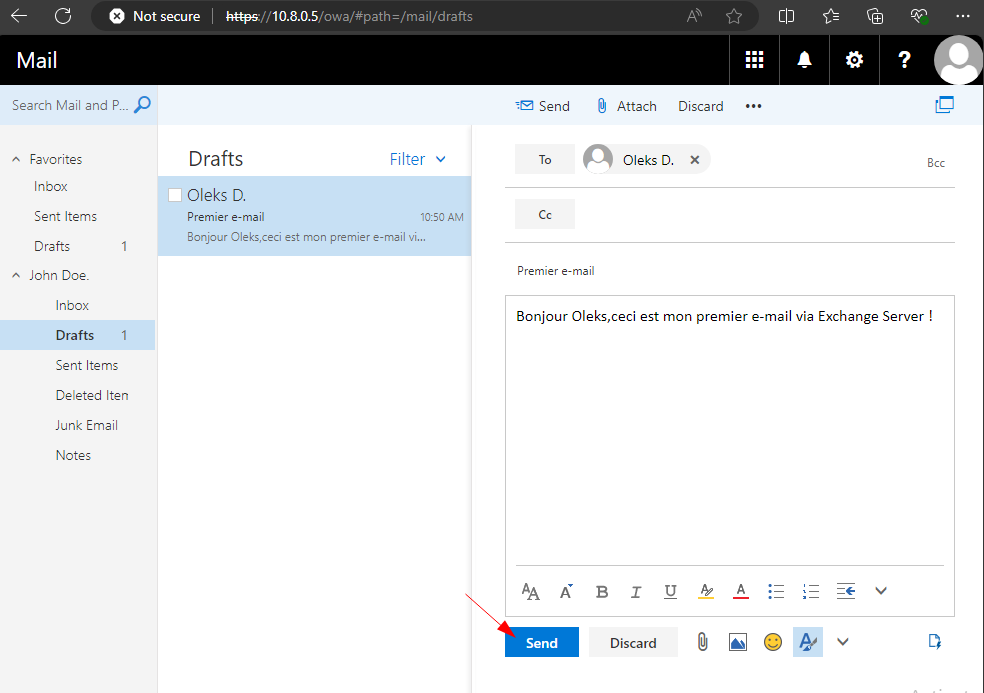
Étape 5 : Vérifier la réception du message
Connectez-vous en tant que Oleks D via OWA :
Accédez à la boîte de réception pour vérifier que l’e-mail envoyé par John Doe a bien été reçu.
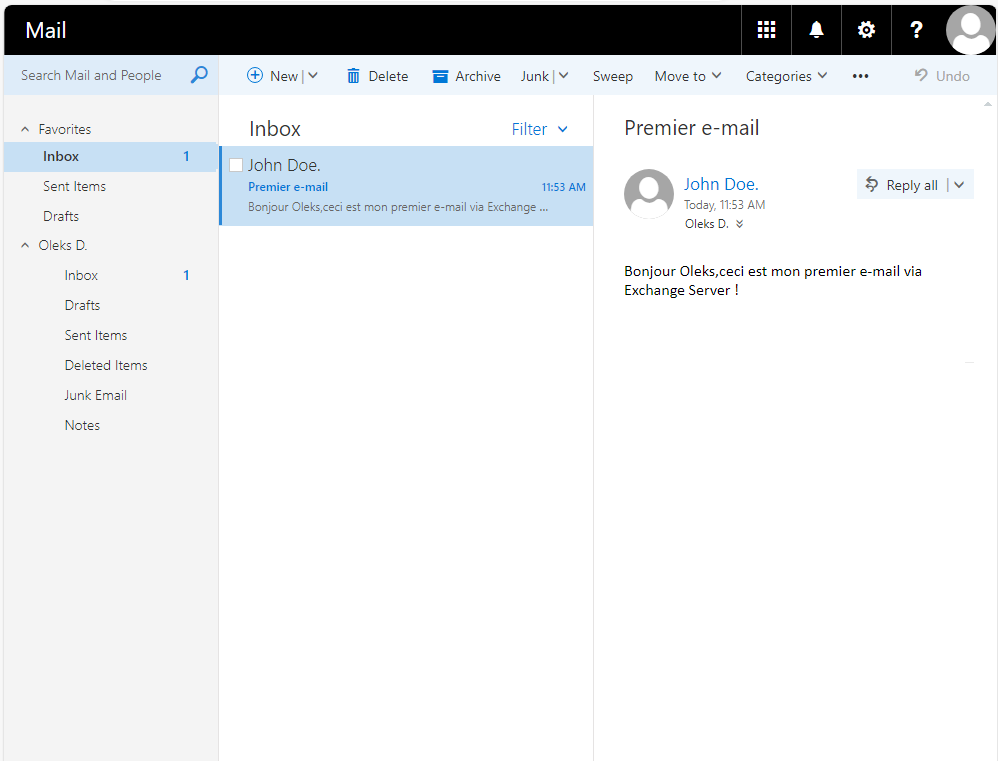
Félicitations ! Vous avez configuré vos utilisateurs, créé des boîtes aux lettres, et échangé des e-mails via votre serveur Exchange 2019. Vous pouvez maintenant explorer davantage les fonctionnalités d’Exchange, comme la gestion des groupes de distribution ou l’ajout de règles de messagerie.
Bonne chance
