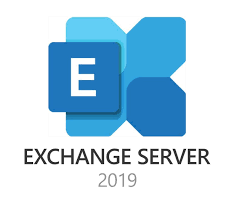
Imaginez une solution capable de transformer un simple serveur en un centre de communication centralisé, où e-mails, calendriers et contacts travaillent ensemble de manière fluide et sécurisée. Avec Exchange Server 2019, c’est exactement ce que vous pouvez accomplir.
Dans ce tutoriel, je vous montre comment installer Exchange Server 2019 sur Windows Server 2019, étape par étape. Vous apprendrez à préparer votre environnement, à configurer Active Directory et à poser les bases solides pour un service de messagerie performant.
Si vous voulez maîtriser les outils que les grandes entreprises utilisent au quotidien, ce guide est un excellent point de départ. Alors, préparez votre serveur, connectez-vous, et commencez à construire votre expertise !
Avant de commencer, assurez-vous d’avoir suivi toutes les étapes des articles précédents :
- Configuration du serveur DHCP sur Windows Server
- Configuration du serveur DNS sur Windows Server
- Configuration de Windows Server comme routeur
- Installation d’un contrôleur de domaine sur Windows Server
Configuration de la machine virtuelle pour Exchange Server
Pour installer Exchange Server, créez une machine virtuelle avec les paramètres suivants :
Nom : EXCHANGE-SRV
Mémoire vive : 8 Go (minimum).
Processeur : 4 cœurs.
Disque : Au moins 80 Go.
Réseau : Connectez l’adaptateur réseau à la même interface réseau que votre contrôleur de domaine.
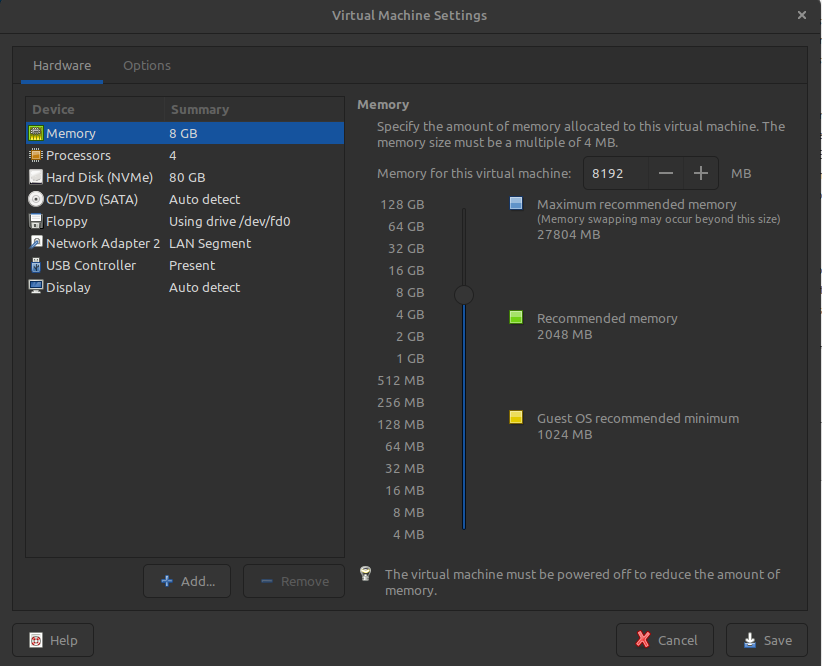
Les paramètres mentionnés précédemment sont les minimums requis pour effectuer nos tests. Toutefois, pour une installation en production dans une entreprise, il est fortement recommandé de suivre les paramètres préconisés par Microsoft disponibles sur leur site officiel.
Joindre le serveur Exchange au domaine
Avant de poursuivre assigner l’adresse ip statique pour votre serveur Exchange, dans mon cas j’ai choisi l’adresse 10.8.0.5, et ajoutez ce serveur au domaine en suivant les instructions de l’article : Joindre un ordinateur à un domaine
Création d’un nouvel utilisateur Active Directory pour Exchange Server
Nous allons créer un nouvel utilisateur dans Active Directory sur notre contrôleur de domaine. Cet utilisateur sera ensuite utilisé pour la configuration de notre serveur Exchange.
Ouvrez Active Directory Users and Computers :
Sur le contrôleur de domaine, allez dans Server Manager → Tools → Active Directory Users and Computers.
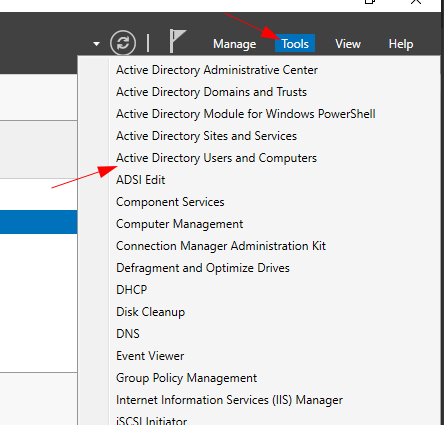
Création d’une unité d’organisation (OU)
Il est recommandé de créer une unité d’organisation (OU) dédiée aux administrateurs, par exemple Admins. Voici comment procéder :
Sélectionnez le domaine :
Faites un clic droit sur votre domaine (par exemple ad1.lan) dans Active Directory Users and Computers.
Créez une nouvelle unité d’organisation (OU) :
Sélectionnez New → Organizational Unit.
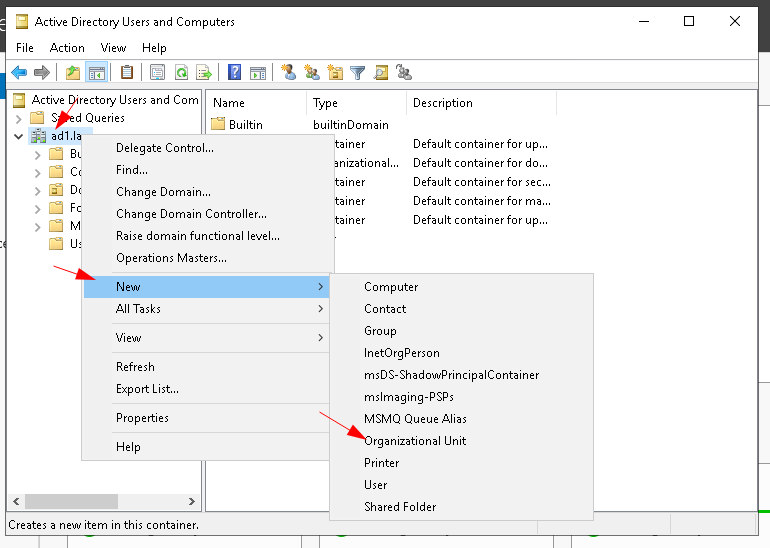
Nommez l’unité d’organisation :
Donnez un nom à cette OU, par exemple Admins
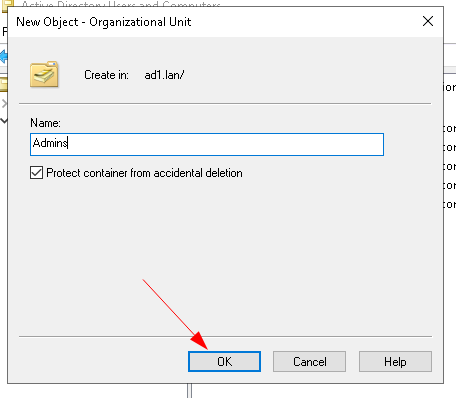
Création d’un nouvel utilisateur
Ajoutez un utilisateur dans l’OU créée :
Faites un clic droit sur l’OU Admins → New → User.
Renseignez les informations de l’utilisateur :
Nom d’utilisateur : Par exemple, ExchangeAdmin.
Nom de connexion (User logon name) : Par exemple, [email protected].
Cliquez sur Next pour continuer.
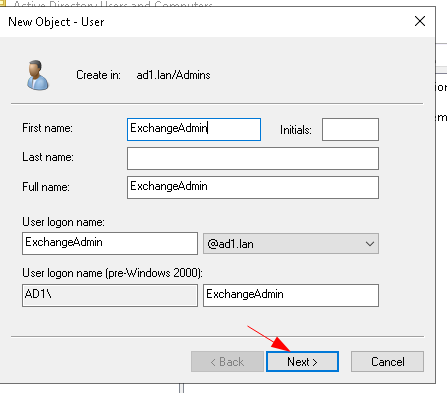
Saisissez un mot de passe sécurisé :
Entrez un mot de passe fort pour le nouvel utilisateur.
Configurez les options du mot de passe :
Décochez “User must change password at next logon”.
Cochez “Password never expires” (optionnel).
Cliquez sur Next pour continuer.
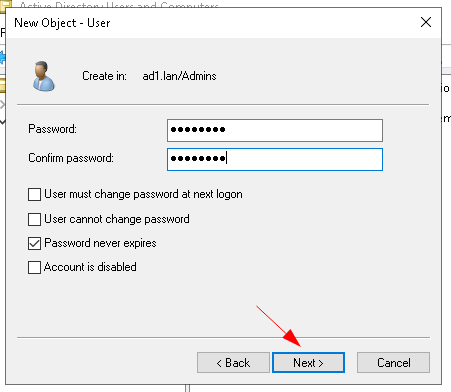
Cliquez sur Finish pour finaliser la création.
Étape 2 : Ajouter l’utilisateur au groupe des administrateurs
Ouvrez les propriétés de l’utilisateur :
Dans l’OU Admins, localisez l’utilisateur ExchangeAdmin.
Faites un clic droit sur l’utilisateur → Properties.
Ajoutez l’utilisateur au groupe Domain Admins :
Allez dans l’onglet Member Of.
Cliquez sur Add et entrez Domain Admins.
Cliquez sur OK pour confirmer.
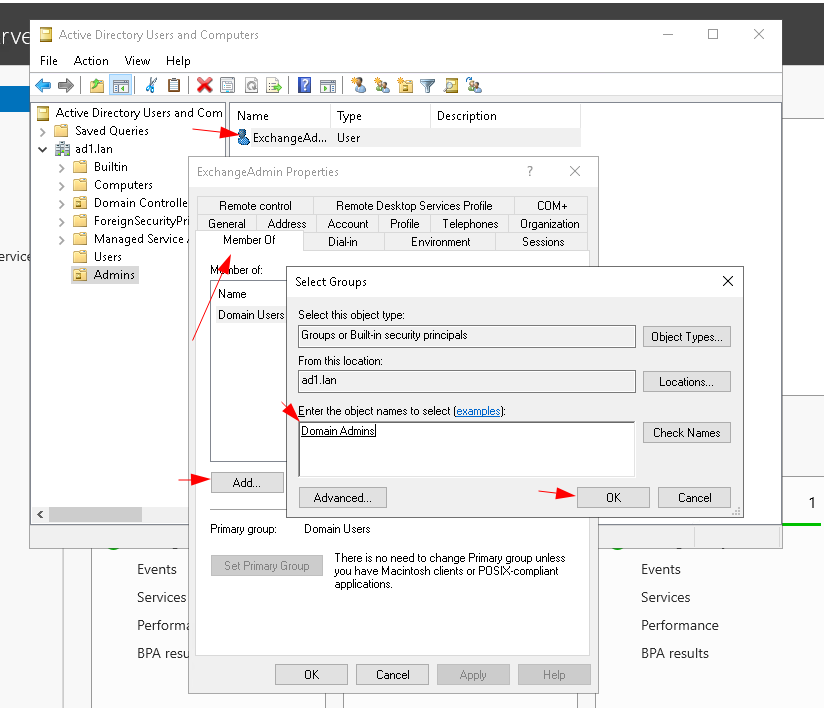
Vérification de l’appartenance au groupe Domain Admins:
Dans l’onglet Member Of, vérifiez que le groupe Domain Admins est bien listé.
Si le groupe Domain Admins apparaît, l’utilisateur a été correctement ajouté.
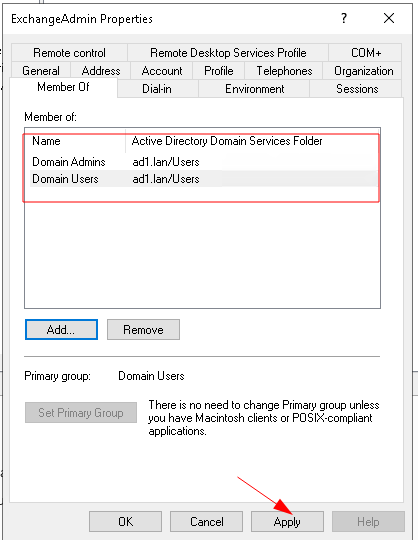
Répétez pour Enterprise Admins et Schema Admins.
Vérifiez que l’utilisateur appartient bien aux groupes nécessaires.
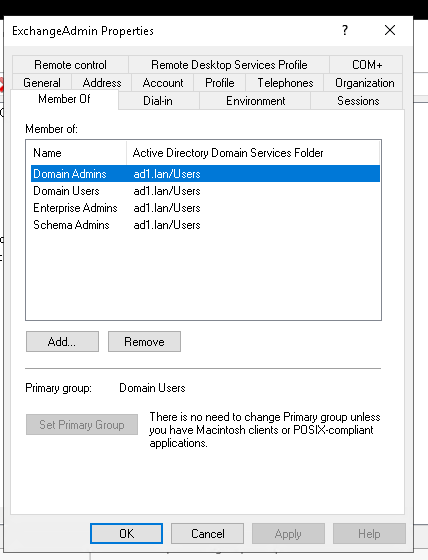
Prérequis pour l’installation d’Exchange Server 2019
(À effectuer sur le serveur Exchange)
Connexion au serveur Exchange
Connectez-vous à votre serveur Exchange avec l’utilisateur ExchangeAdmin.
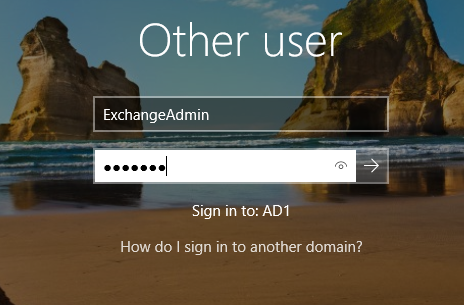
Installation des composants nécessaires
Installez les éléments suivants :
- Visual C++ Redistributable for Visual Studio 2012
- Visual C++ Redistributable for Visual Studio 2013
- Unified Communications Managed API 4.0
- Microsoft .NET Framework 4.8
- URL Rewrite Module for IIS
Redémarrage du serveur
Une fois tous les composants installés, redémarrez le serveur pour appliquer les modifications.
Installation des rôles et fonctionnalités Windows Server
Ouvrez PowerShell en tant qu’administrateur et exécutez la commande suivante :
Install-WindowsFeature RSAT-ADDS
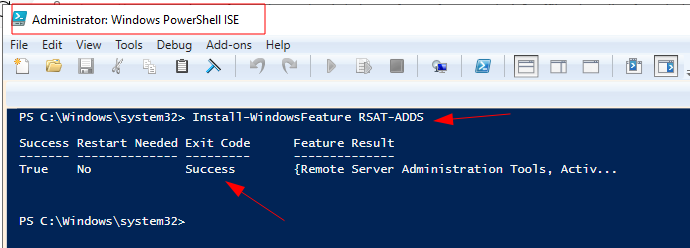
Install-WindowsFeature Server-Media-Foundation
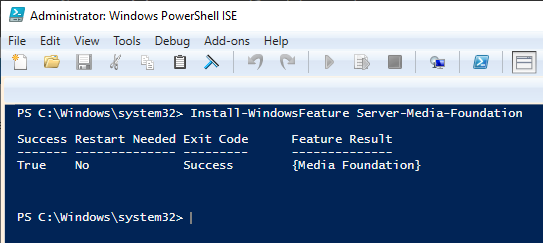
Installation des composants supplémentaires pour Exchange Server
Ouvrez PowerShell en tant qu’administrateur.
Exécutez la commande suivante pour installer les fonctionnalités supplémentaires nécessaires au bon fonctionnement d’Exchange Server :
Install-WindowsFeature NET-Framework-45-Features, RPC-over-HTTP-proxy, RSAT-Clustering, RSAT-Clustering-CmdInterface, RSAT-Clustering-Mgmt, RSAT-Clustering-PowerShell, WAS-Process-Model, Web-Asp-Net45, Web-Basic-Auth, Web-Client-Auth, Web-Digest-Auth, Web-Dir-Browsing, Web-Dyn-Compression, Web-Http-Errors, Web-Http-Logging, Web-Http-Redirect, Web-Http-Tracing, Web-ISAPI-Ext, Web-ISAPI-Filter, Web-Lgcy-Mgmt-Console, Web-Metabase, Web-Mgmt-Console, Web-Mgmt-Service, Web-Net-Ext45, Web-Request-Monitor, Web-Server, Web-Stat-Compression, Web-Static-Content, Web-Windows-Auth, Web-WMI, Windows-Identity-Foundation
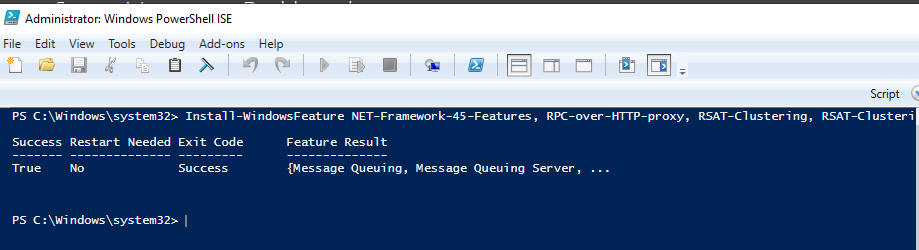
Redémarrez le serveur après l’installation.
Préparation d’Active Directory
Téléchargez la dernière version d’Exchange Server 2019 :
Rendez-vous sur le site officiel de Microsoft et téléchargez la version la plus récente d’Exchange Server 2019.
Lien officiel pour le téléchargement.
Montez l’image ISO téléchargée :
Montez l’image ISO dans un lecteur virtuel sur votre serveur Exchange.
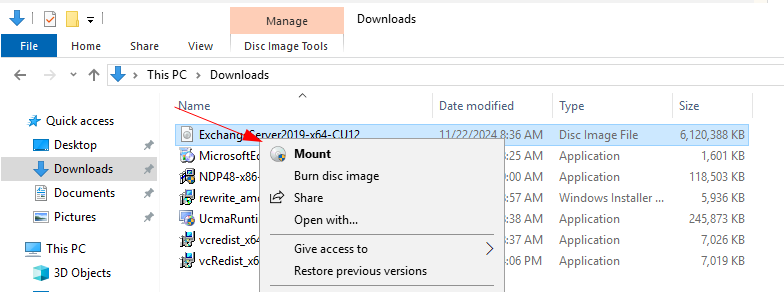
Préparation du schéma Active Directory
Ouvrez PowerShell en tant qu’administrateur sur le serveur Exchange.
Accédez au lecteur où l’image ISO d’Exchange Server 2019 est montée :
Si l’image ISO est montée sur le lecteur E:, exécutez la commande suivante :
cd E:\
Préparez le schéma Active Directory :
Lancez la commande suivante pour mettre à jour le schéma AD
.\Setup.exe /IAcceptExchangeServerLicenseTerms_DiagnosticDataON /PrepareSchema
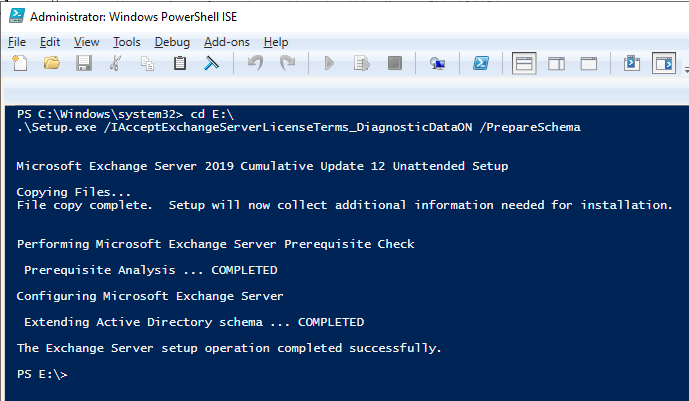
Préparation du domaine et de l’organisation
Préparez Active Directory pour Exchange Server :
Exécutez la commande suivante depuis PowerShell en tant qu’administrateur
E:\Setup.exe /IAcceptExchangeServerLicenseTerms_DiagnosticDataON /PrepareAD /OrganizationName:"MyOrganization"
Dans mon cas:
E:\Setup.exe /IAcceptExchangeServerLicenseTerms_DiagnosticDataON /PrepareAD /OrganizationName:"ad1"
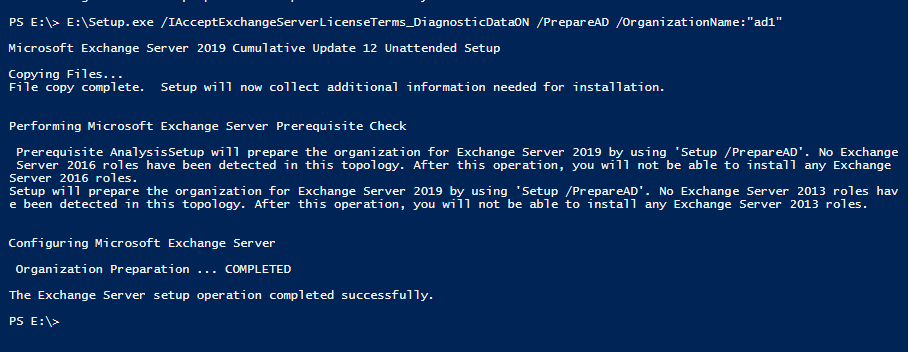
Préparation du domaine
E:\Setup.exe /IAcceptExchangeServerLicenseTerms_DiagnosticDataON /PrepareDomain:ad1.lan
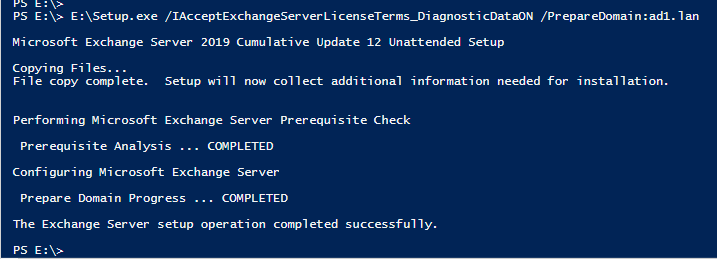
Installation d’Exchange Server 2019
Montez le fichier ISO d’Exchange Server 2019 :
Utilisez un lecteur virtuel pour monter l’image ISO.
Lancez l’installation :
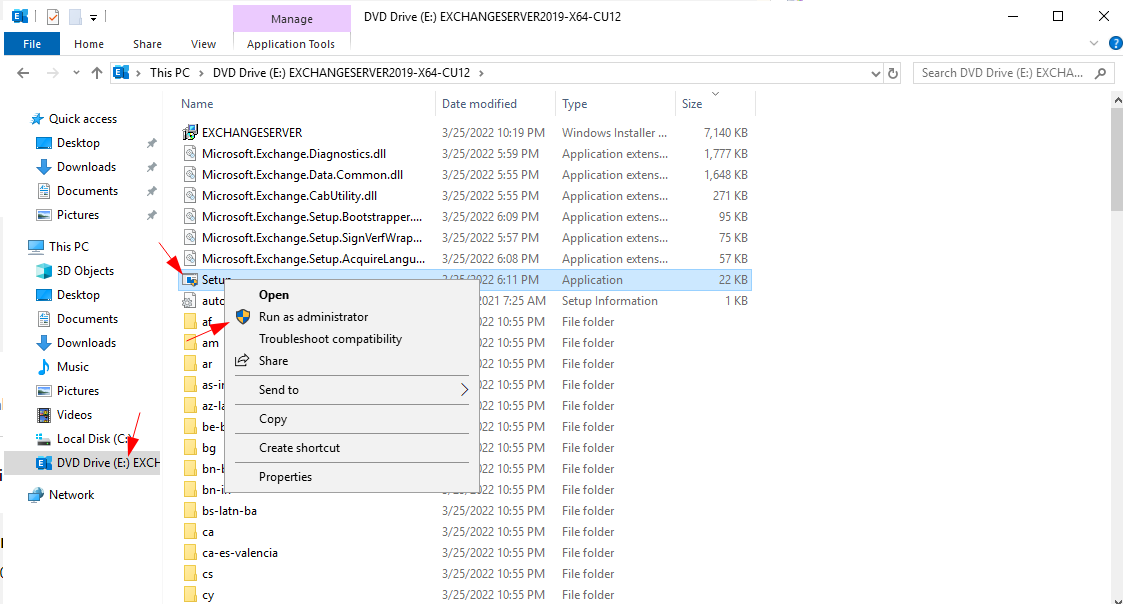
Vérifiez la disponibilité des mises à jour, sélectionnez “Connect to the Internet and check for updates“, puis cliquez sur “Next“.
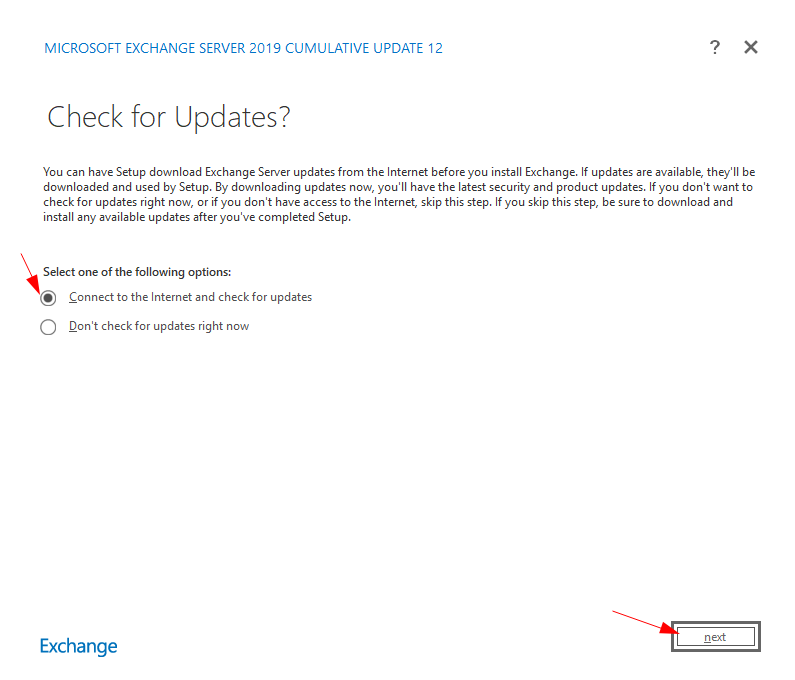
Acceptez les termes de la licence.
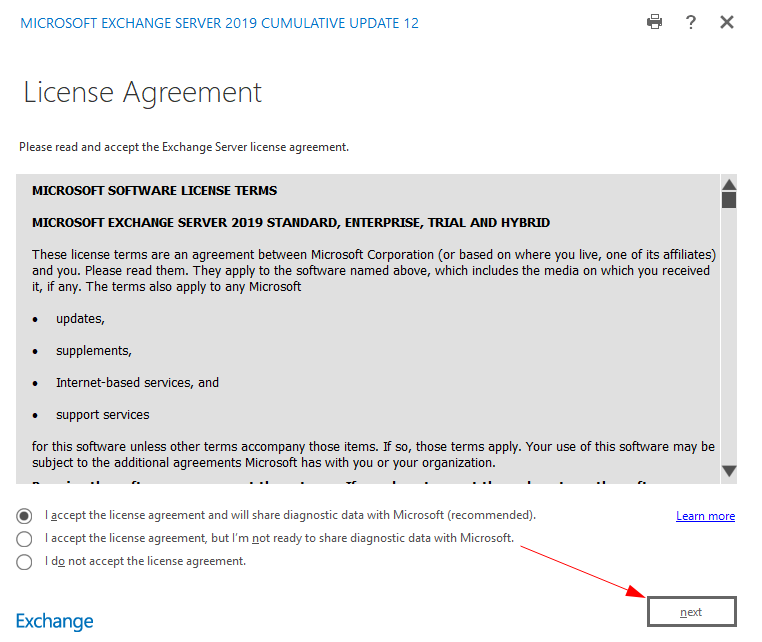
Sélectionnez le rôle “Mailbox role“, activez l’option “Automatically install required Windows Server roles and features“, puis cliquez sur “Next“.
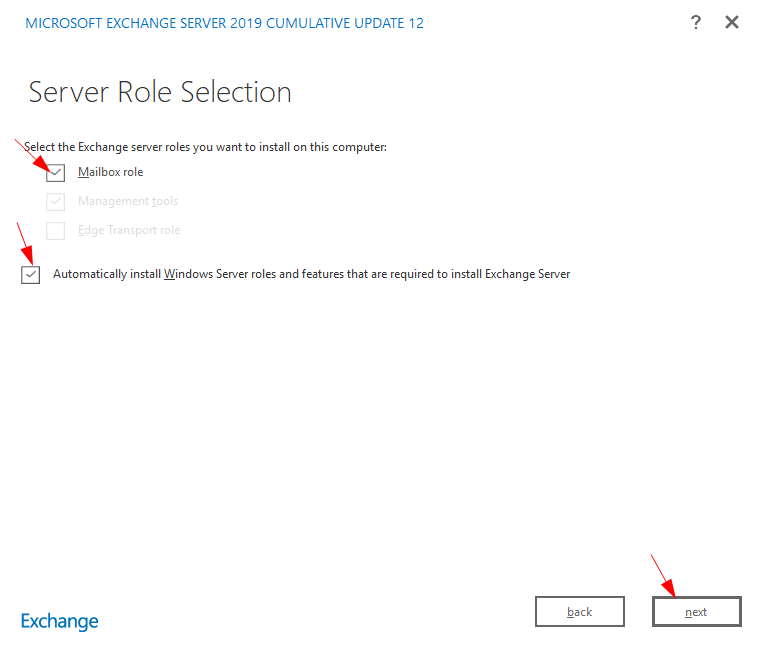
Spécifiez le chemin d’installation (par défaut) et cliquez sur “Next“.
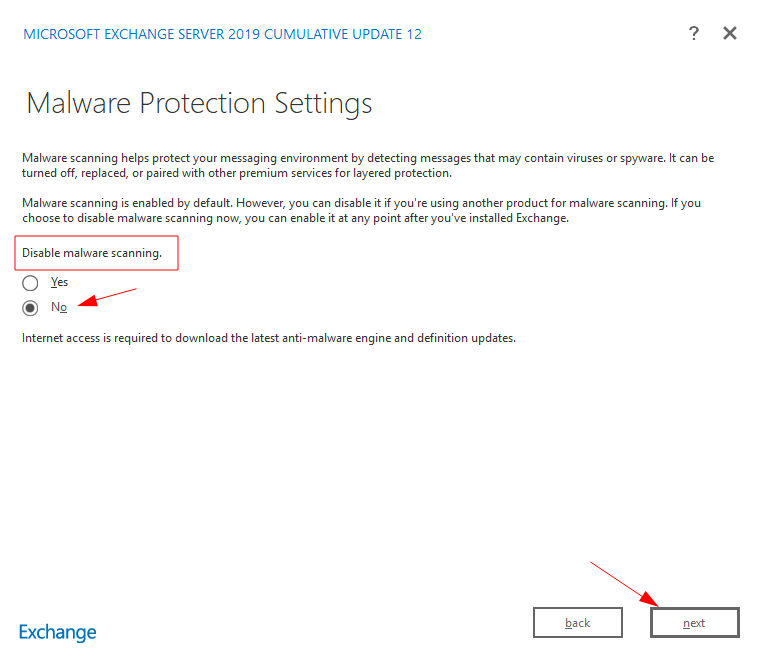
Cliquez sur “Install” pour démarrer l’installation.
Redémarrez votre serveur pour appliquer les modifications.
Accédez à la console d’administration :
Ouvrez un navigateur et rendez-vous à l’adresse suivante :
https://<nom-du-serveur>/ecp
Dans mon cas:
https://10.8.0.5/ecp
Ajoutez l’adresse aux sites de confiance :
Dans les paramètres de votre navigateur, ajoutez cette URL aux sites de confiance.
Connectez-vous avec le compte administrateur Exchange :
Dans votre cas : ad1.lan\ExchangeAdmin
Choisissez la langue et le fuseau horaire :
J’utilise: English (Canada) et Montreal UTC -5:00.
Cliquez sur Save pour enregistrer vos choix.
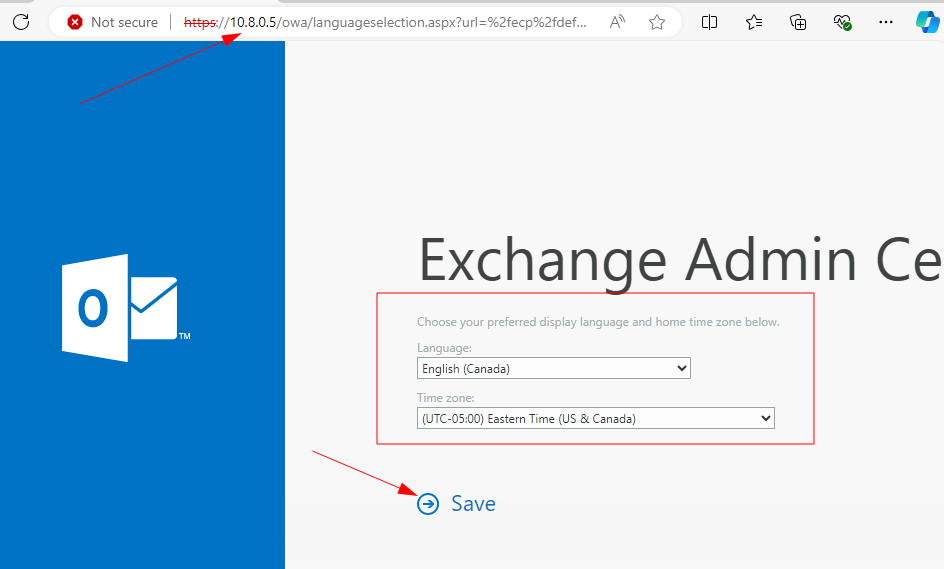
Et voilà, Exchange Server est installé !
Vous pouvez maintenant commencer à le configurer selon vos préférences et les besoins de votre organisation. 😊
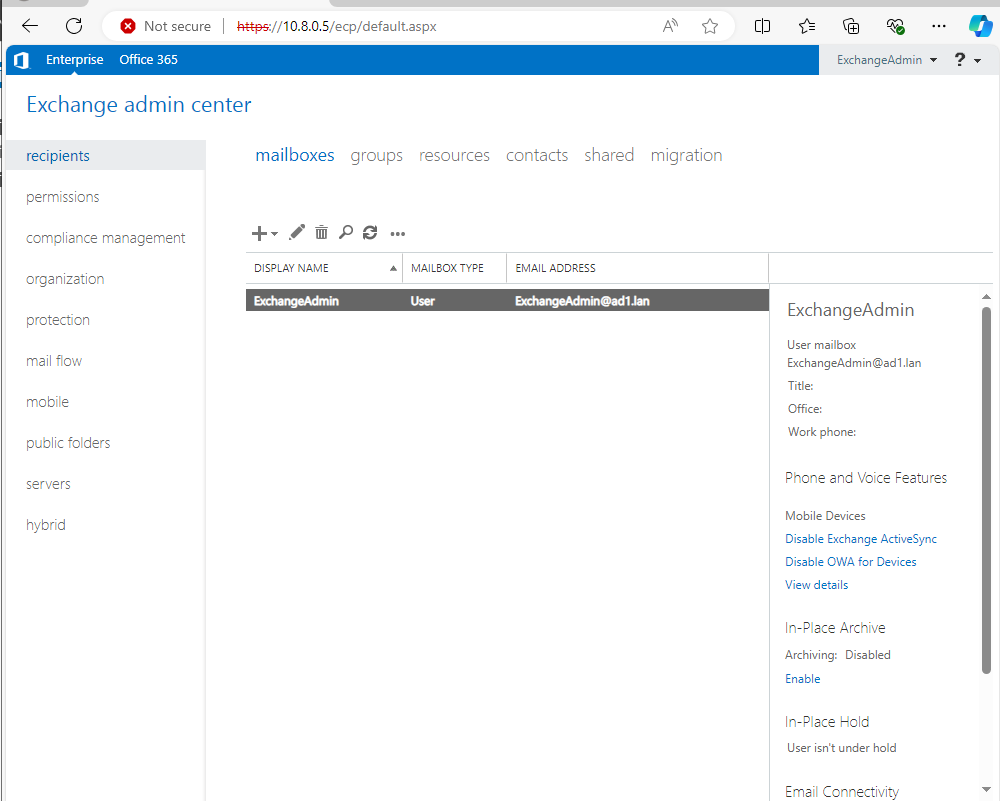
Bonne chance !
