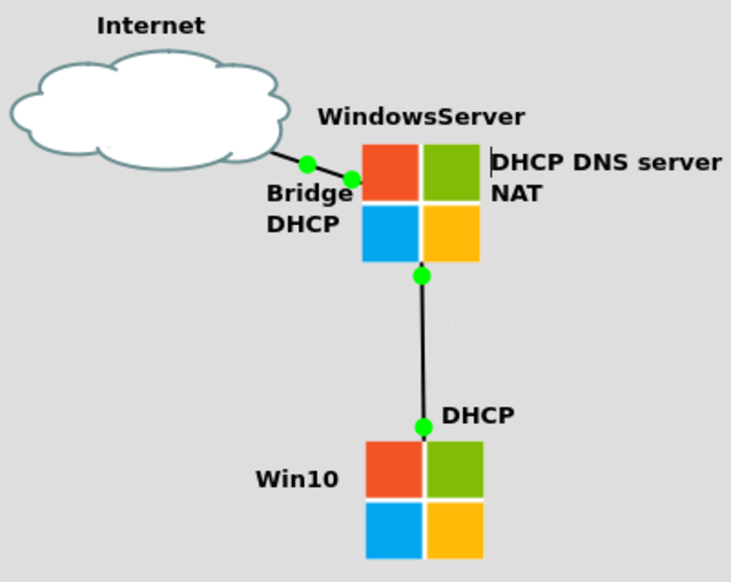
Dans cet article, nous allons apprendre à configurer le partage de fichiers NFS (Network File System) sur Windows Server 2019 pour permettre un accès partagé efficace aux ressources réseau. Le protocole NFS est un standard largement utilisé qui offre aux utilisateurs et aux applications la possibilité de lire, écrire et gérer des fichiers sur des systèmes distants, comme s’ils se trouvaient sur un disque local. Il peut également être utilisé pour partager des imprimantes et des ports série.
Dans les environnements Windows, NFS joue un rôle clé en simplifiant le partage de fichiers et en assurant une communication fluide entre différents appareils, même dans des réseaux hétérogènes.
Avant de commencer, assurez-vous que les éléments nécessaires sont correctement installés et configurés, comme illustré dans le schéma. Vous pouvez effectuer les configurations suivantes :
Serveur DHCP sur Windows Server
Serveur DNS sur Windows Server
Windows Server comme routeur (NAT)
Ajout d’un disque sur Windows Server
Dans cette étape, nous allons ajouter un disque de 10 Go sur Windows Server afin de le partager dans son intégralité via NFS. Cette opération nécessite d’abord l’arrêt de votre serveur Windows pour ajouter le disque virtuel.
Si vous avez besoin d’aide pour cette étape, vous pouvez suivre les instructions que j’ai détaillées dans mon tutoriel intitulé “Ajout d’un disque sur Windows Server”, publié dans l’article consacré à l’installation du partage de fichiers SMB sur Windows Server. Une fois que vous avez terminé cette configuration, le disque de 10 Go devrait apparaître sur votre Windows Server, prêt à être formaté et configuré pour le partage.
Le résultat final devrait ressembler à ce que montre l’image ci-dessous, où le disque est visible dans l’Explorateur de fichiers.
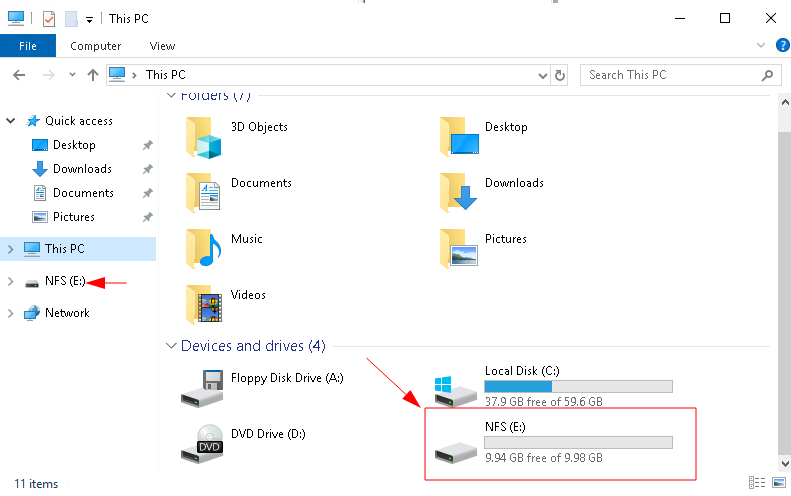
Ajout de la fonctionnalité File and Storage Services
Pour configurer le partage de fichiers NFS, commencez par ajouter la fonctionnalité File and Storage Services sur votre serveur Windows. Dans Server Manager, cliquez sur l’option Manage située en haut à droite de l’écran, puis sélectionnez Add Roles and Features. Cette étape vous permet d’accéder à l’assistant d’ajout des rôles et fonctionnalités nécessaires pour activer et configurer les services de partage de fichiers.
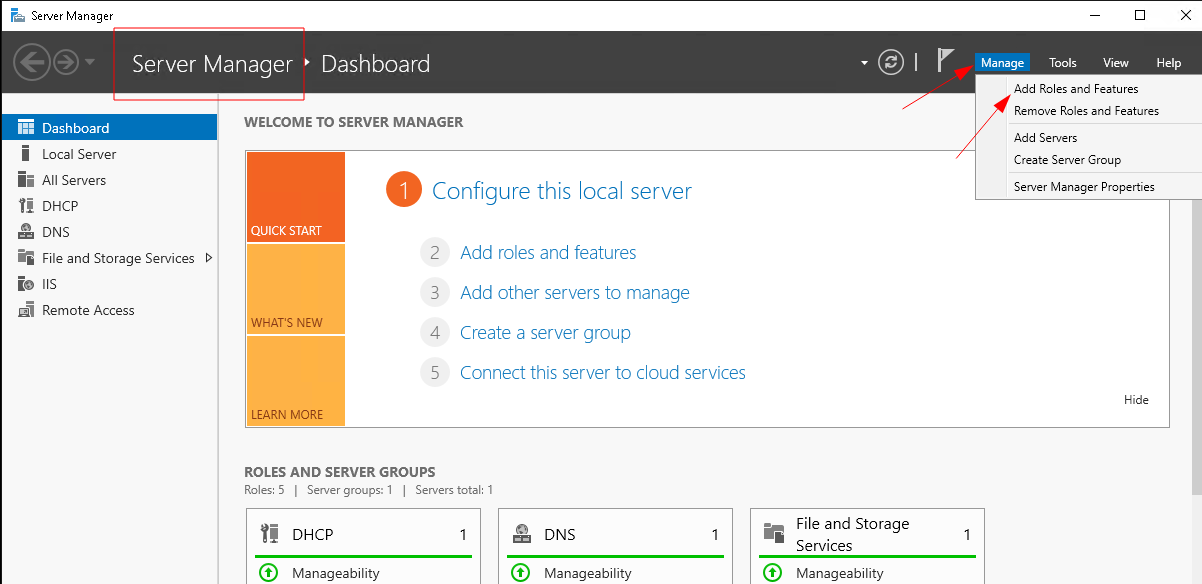
Cliquez sur “Next”.

Sélectionnez l’option “Installation basée sur un rôle ou une fonctionnalité” (Role-based or feature-based installation) pour configurer les rôles et fonctionnalités sur un serveur physique ou virtuel. Une fois cette option choisie, cliquez sur “Next” pour poursuivre l’assistant d’installation.
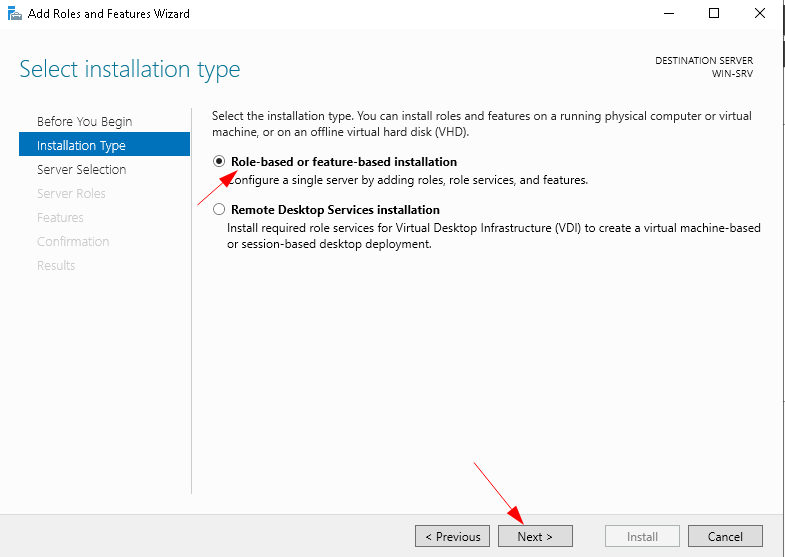
Choisissez le serveur cible pour l’installation des rôles et fonctionnalités (dans cet exemple, il s’agit de WIN-SRV.ad.lan) et cliquez sur “Next”.

Dans cette étape, sélectionnez File and Storage Services, puis cochez les options File Server et Server for NFS. Une fois sélectionnées, cliquez sur “Next” pour poursuivre l’installation.
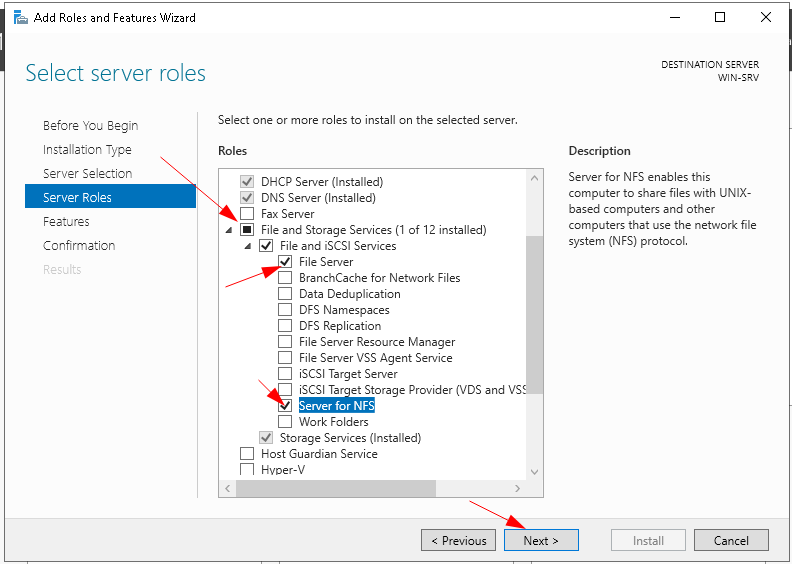
Dans la fenêtre suivante, il suffit de cliquer sur Next pour continuer le processus d’installation.

Cochez l’option “Restart the destination server automatically if required” pour autoriser le redémarrage automatique du serveur si nécessaire pour finaliser l’installation. Une fois cette option activée, cliquez sur “Install” pour lancer l’installation des rôles et fonctionnalités sélectionnés.
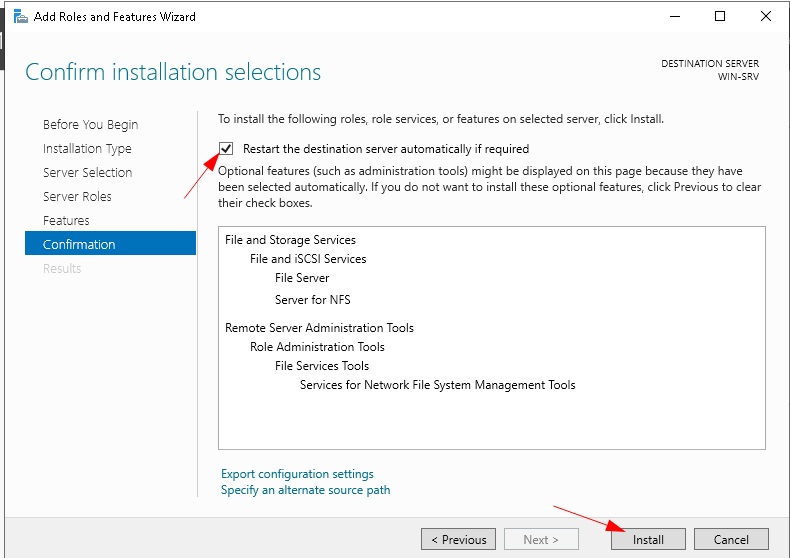
Configuration du partage NFS
Une fois l’installation terminée, nous allons configurer le partage de notre disque. Pour cela, ouvrez Server Manager, accédez à File and Storage Services, puis sélectionnez Volumes et cliquez sur Disks. Identifiez votre disque (dans cet exemple, il s’agit du disque E), faites un clic droit dessus et choisissez New Share pour commencer la configuration du partage.
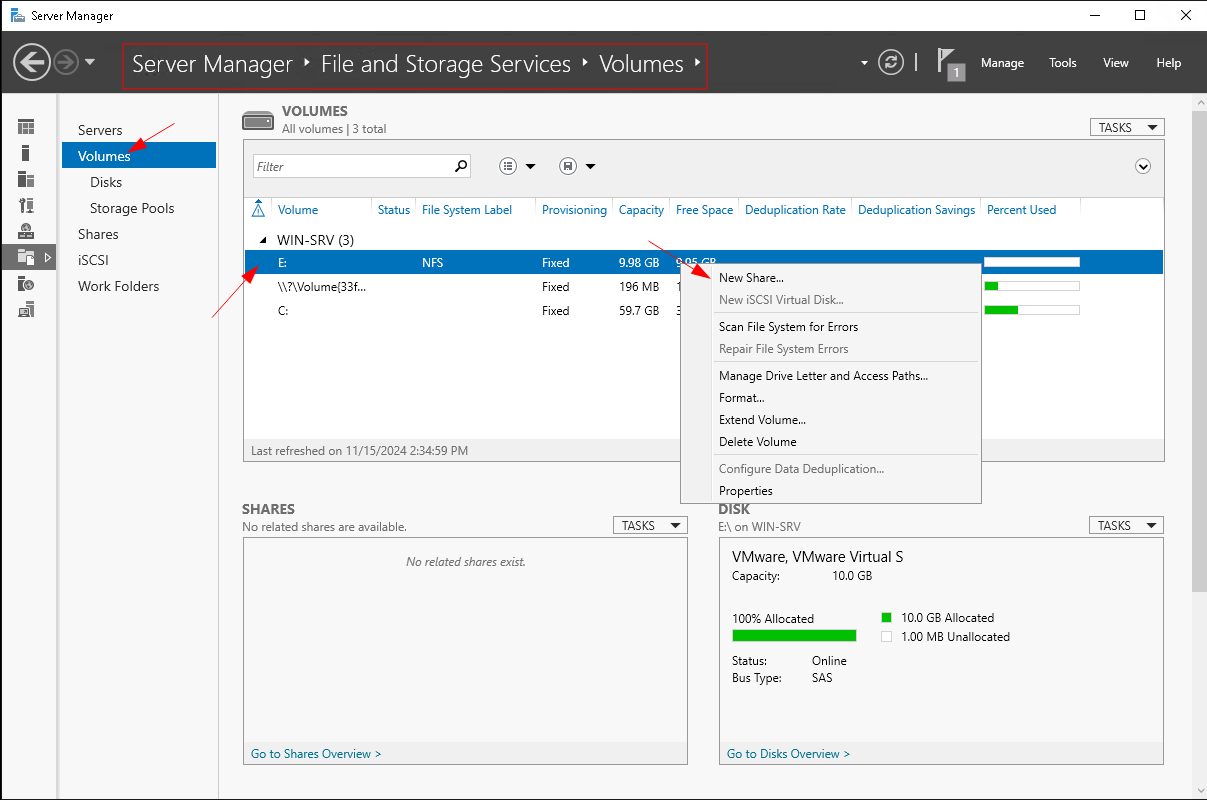
Dans la fenêtre contextuelle New Share Wizard, sélectionnez NFS Share – Quick et cliquez sur Next.
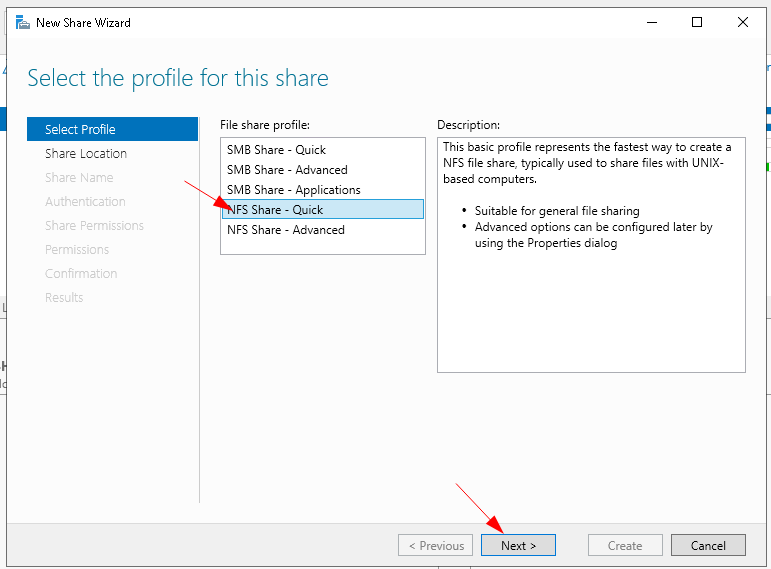
Sélectionnez le serveur et le disque cible, dans cet exemple, il s’agit du disque E:, puis cliquez sur Next.

Attribuez un nom au partage (Share Name), dans cet exemple NFS, puis cliquez sur Next.
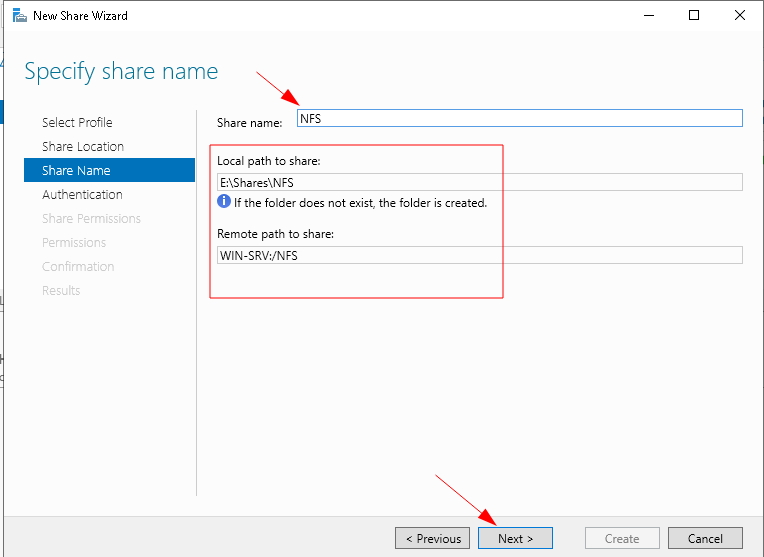
Dans l’étape suivante, vous devez spécifier les méthodes d’authentification. Voici les options disponibles :
Kerberos v5 authentication (Krb5) : Utilise le protocole Kerberos pour authentifier les utilisateurs via un mécanisme de sécurité basé sur des tickets.
Kerberos v5 authentication and integrity (Krb5i) : Ajoute une vérification de l’intégrité des données échangées pour éviter toute modification non autorisée, en plus de l’authentification.
Kerberos v5 authentication and privacy (Krb5p) : Offre une couche supplémentaire de confidentialité en cryptant les données pour les protéger contre l’espionnage.
No server authentication (AUTH_SYS) : Autorise un accès sans authentification serveur, où la sécurité repose sur l’identité utilisateur définie sur les clients.
Enable unmapped user access : Permet aux utilisateurs non mappés, c’est-à-dire sans identifiants correspondants sur le serveur, d’accéder au partage.
Allow unmapped user access by UID/GID : Autorise les utilisateurs non mappés à accéder aux fichiers via leurs identifiants UID ou GID.
Allow anonymous access : Permet un accès totalement anonyme, sans identification utilisateur.
Pour cette démonstration, j’ai sélectionné l’option No server authentication (AUTH_SYS) et activé Enable unmapped user access. Cela permet aux utilisateurs non mappés d’accéder aux fichiers partagés, même sans identifiant correspondant sur le serveur.

À l’étape Share Permissions, cliquez sur Add pour ouvrir la fenêtre contextuelle permettant de configurer les permissions d’accès. Dans cette fenêtre, j’ai choisi d’autoriser l’accès au partage NFS pour All Machines (tous les ordinateurs), avec des permissions de Read / Write (lecture et écriture).
Pour cette démonstration, j’ai configuré un accès complet (lecture et écriture) pour tous les ordinateurs. Toutefois, il est essentiel de souligner que ces paramètres sont uniquement destinés à des fins de test. Dans un environnement de production, il est fortement recommandé d’ajuster les permissions de manière plus restrictive afin de garantir une sécurité optimale.
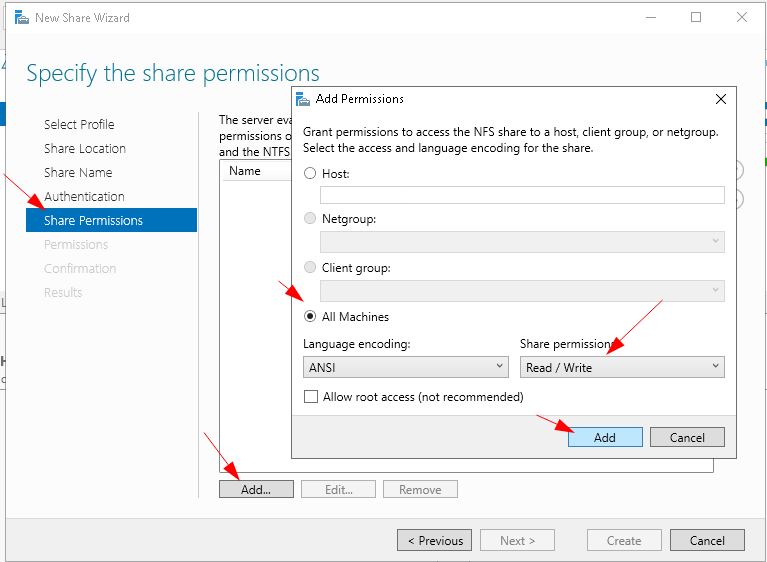
À l’étape Specify permissions to control access, vous avez la possibilité de personnaliser les permissions d’accès aux fichiers et dossiers du partage en cliquant sur Customize permissions. Cette option permet de définir des droits spécifiques pour chaque utilisateur ou groupe, offrant un contrôle précis sur l’accès et les actions autorisées.
Pour cette démonstration, je n’ai apporté aucune modification aux permissions par défaut et j’ai simplement cliqué sur Next. Dans un environnement de production, il est toutefois conseillé de revoir et d’ajuster ces permissions afin de garantir un niveau de sécurité adapté aux besoins.
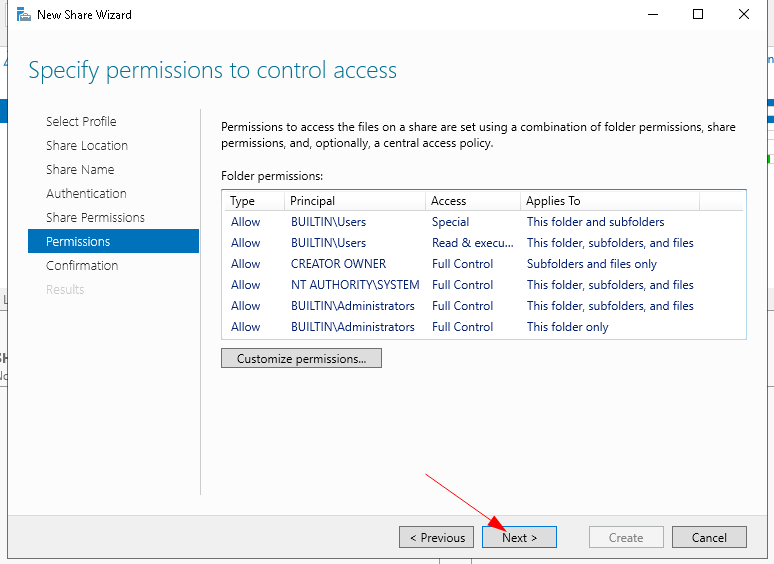
Pour finaliser et appliquer les changements, cliquez sur Create. Cette action crée le partage NFS avec les paramètres que vous avez configurés.
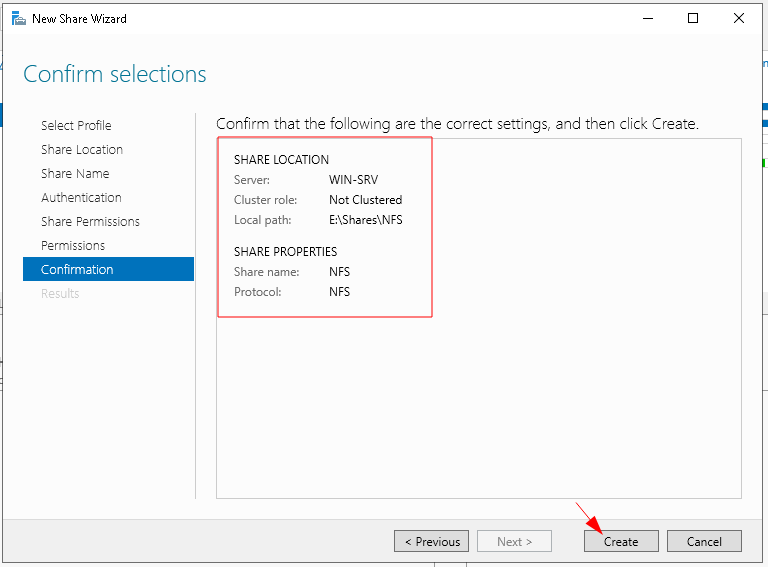
Une fois la création du partage terminée, cliquez sur Close pour fermer l’assistant.
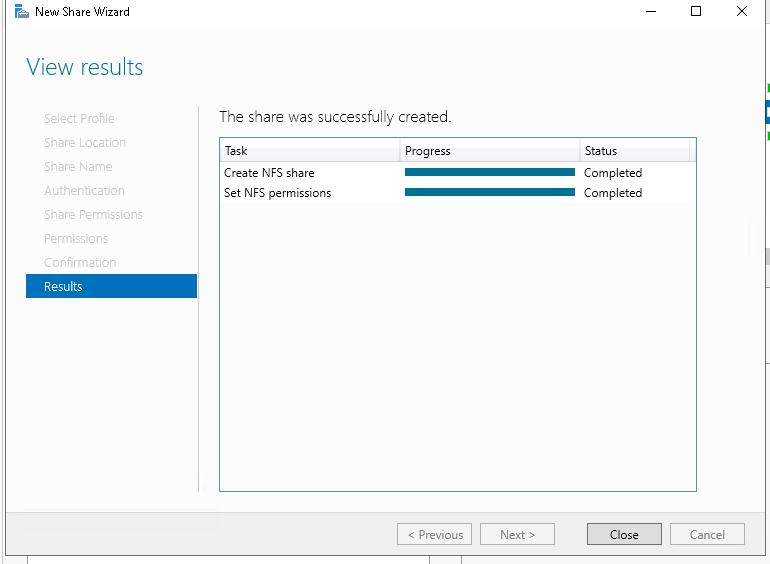
Accéder à un partage NFS depuis un client Windows (Windows 10)
Pour connecter un ordinateur Windows 10 à un partage NFS, commencez par vérifier la connectivité entre votre client Windows et le serveur NFS.
Étape 1 : Activer le client NFS sur Windows 10
Assurez-vous que la fonctionnalité Client pour NFS est activée sur votre Windows 10. Vous pouvez l’activer via le Panneau de configuration sous Activer ou désactiver des fonctionnalités Windows.
Étape 2 : Vérifier la connectivité avec le serveur NFS
Avant d’aller plus loin, testez la connexion au serveur en utilisant la commande ping dans une invite de commandes. Cela permettra de confirmer que votre serveur est joignable depuis Windows 10.
Par exemple :
ping 10.8.0.1
Dans mon cas, le serveur NFS est accessible à l’adresse IP 10.8.0.1. Si le serveur répond au ping, vous pouvez passer à l’étape suivante pour monter le partage NFS.

Ouvrez le Panneau de configuration, puis accédez à Programmes > Activer ou désactiver des fonctionnalités Windows. Dans la liste des fonctionnalités, cochez Client pour NFS et cliquez sur OK pour lancer l’installation. Une fois l’installation terminée, redémarrez votre ordinateur si cela est demandé.

Redémarrez votre ordinateur Windows 10 pour appliquer les changements et activer le Client pour NFS.
Après le redémarrage, ouvrez Mon ordinateur (ou Ce PC) et accédez à l’onglet Réseau. Sélectionnez votre serveur contenant le partage NFS (dans cet exemple, WIN-SRV). Faites un clic droit sur le dossier NFS partagé, puis choisissez Connecter un lecteur réseau. Cette action vous permettra de mapper le dossier NFS en tant que lecteur réseau sur votre ordinateur Windows 10.
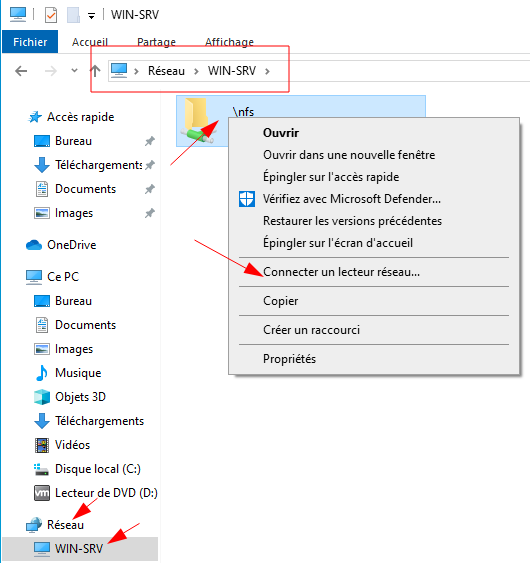
Dans la fenêtre contextuelle, sélectionnez la lettre de lecteur que vous souhaitez attribuer au partage NFS, puis cliquez sur Terminé. Cela connectera le partage NFS au lecteur réseau choisi, rendant les fichiers accessibles comme s’ils étaient stockés localement.
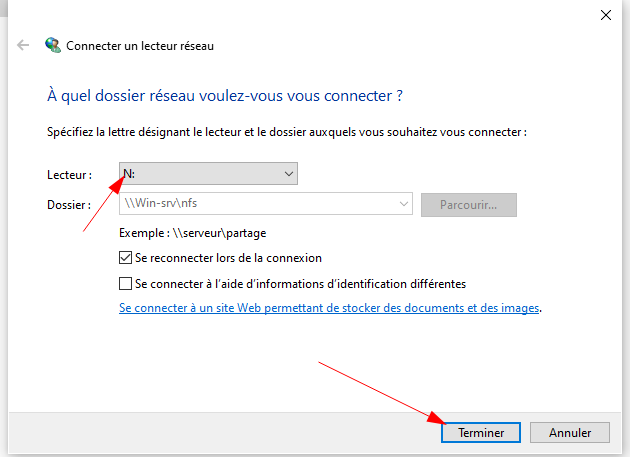
Et voilà, votre disque réseau NFS est maintenant connecté et accessible depuis votre ordinateur. Vous pouvez l’utiliser comme un disque local pour créer, modifier et gérer des documents ou des fichiers. Par exemple, j’ai créé un document intitulé test pour illustrer son utilisation.
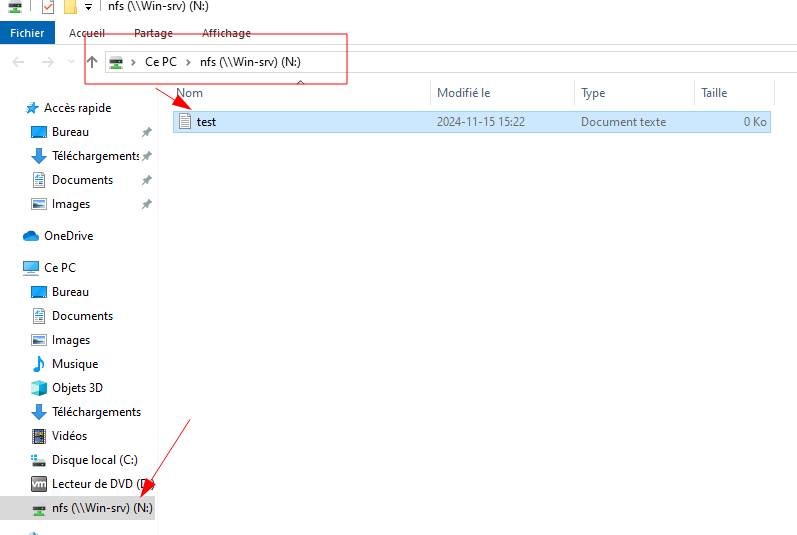
Ce partage est configuré avec un accès sans authentification pour les besoins de cette démonstration. Cependant, dans un environnement de production, il est fortement recommandé de sécuriser l’accès en fonction des besoins spécifiques.
Bonne chance !
