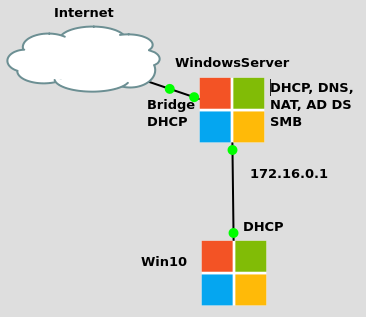
Dans cet article, nous allons configurer le partage de fichiers SMB (Server Message Block) pour faciliter l’accès partagé aux ressources réseau. Le protocole SMB est largement utilisé pour permettre aux utilisateurs et aux applications de lire, écrire et gérer des fichiers, ainsi que d’accéder à des imprimantes et des ports série sur des ordinateurs distants, comme s’ils étaient sur un disque local. C’est un composant essentiel des environnements Windows, où il est couramment employé pour simplifier le partage de fichiers et la communication entre différents appareils.
Avant de commencer, assurez-vous d’avoir bien installé et configuré les éléments suivants (comme sur le schéma) :
- Serveur DHCP sur Windows Server
- Serveur DNS sur Windows Server
- Windows Server comme routeur (NAT)
- Contrôleur de domaine Active Directory (AD) sur Windows Server
- Joindre un ordinateur à un domaine
L’ordinateur WIN10 doit avoir accès à Internet.
Ajout d’un disque sur Windows Server
Nous allons partager le disque dans son intégralité, c’est pourquoi il faut ajouter un disque de 10 Go sur Windows Server. Pour cela, il faut arrêter votre serveur Windows, aller dans les paramètres de la machine virtuelle, puis dans l’onglet “Hardware”, cliquer sur “Add”. Dans la fenêtre pop-up, choisissez “Hard Disk”, cliquez sur “Next” et suivez les instructions.
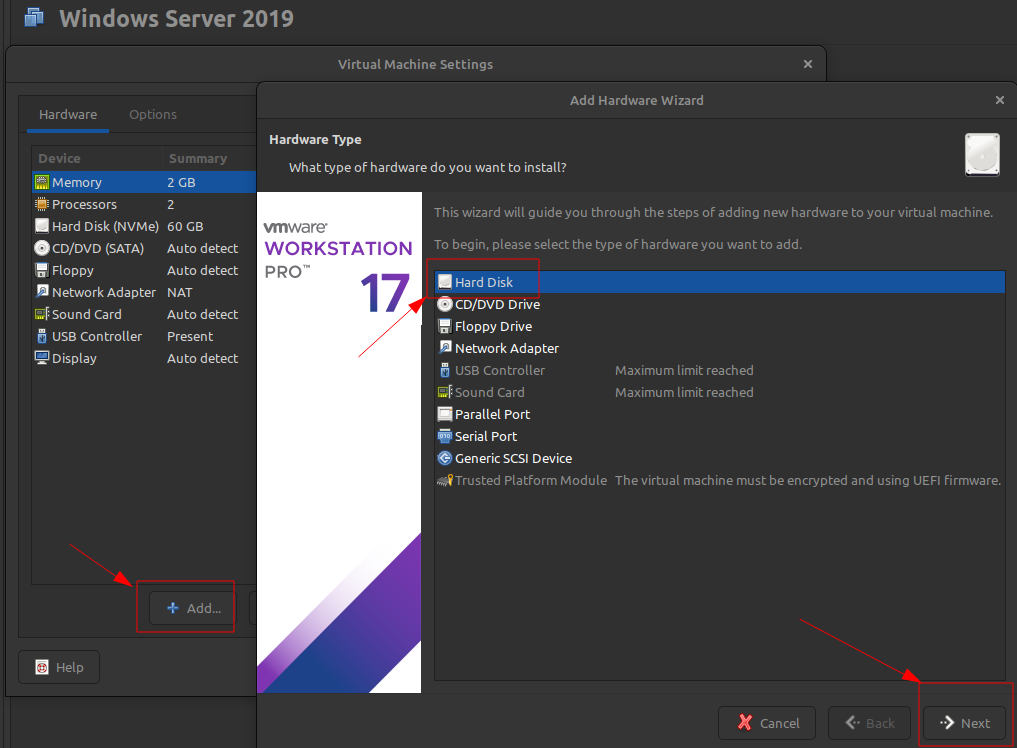
Ensuite, démarrez votre serveur, assurez-vous que tous les services fonctionnent bien, puis allez dans Computer Management. Ici, vous pouvez voir notre disque comme “Unallocated“.
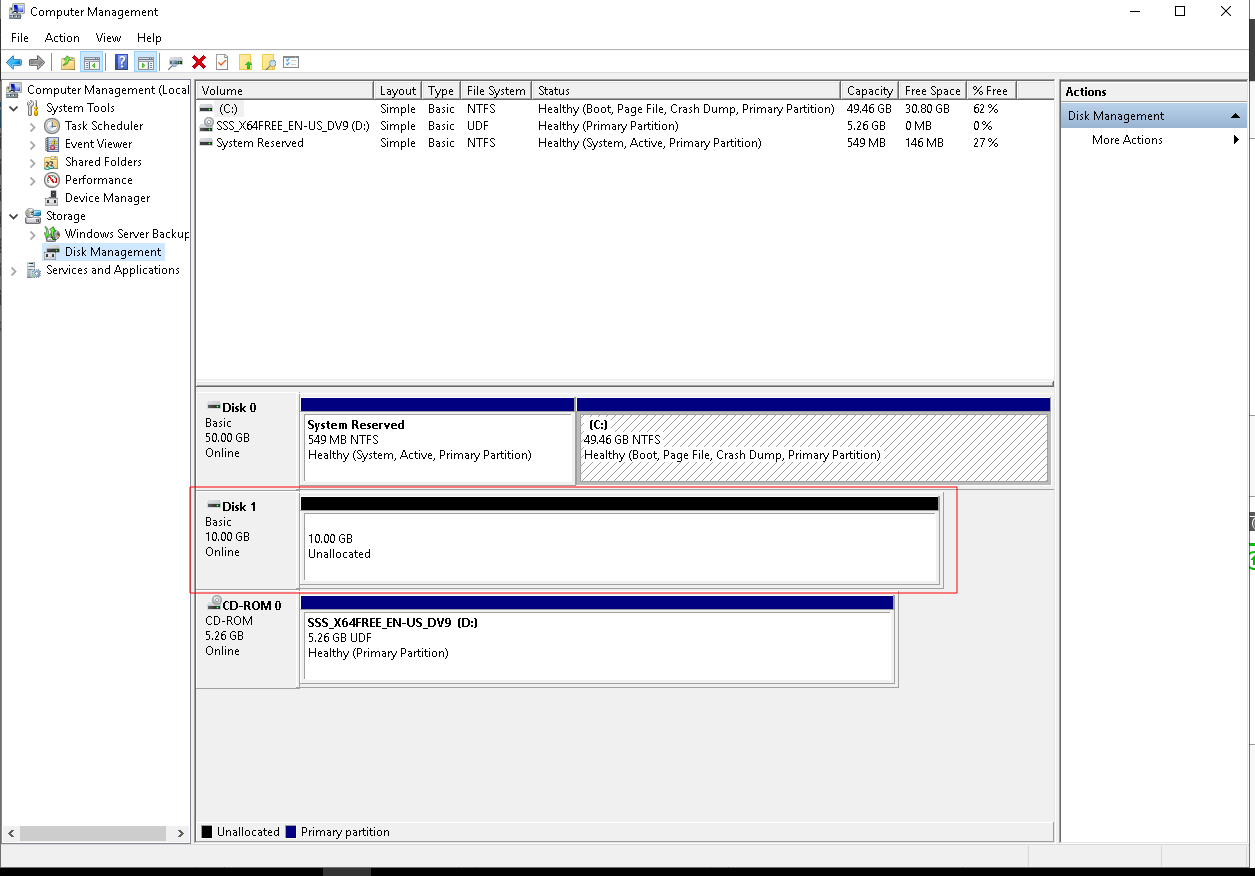
Faites un clic droit sur ce disque et choisissez New Simple Volume.
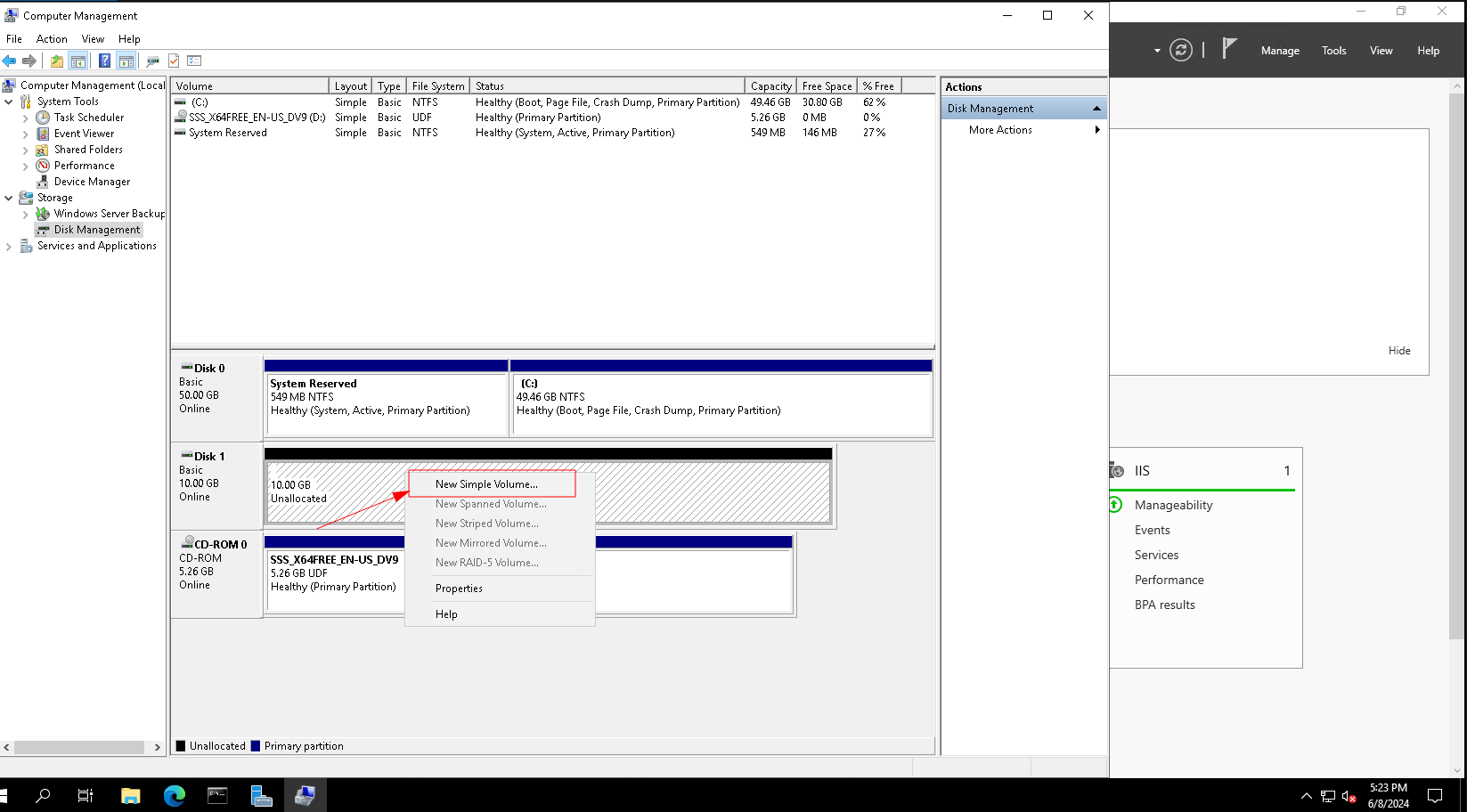
Nous allons créer un nouveau disque en utilisant l’assistant (Wizard). Cliquez sur Next.
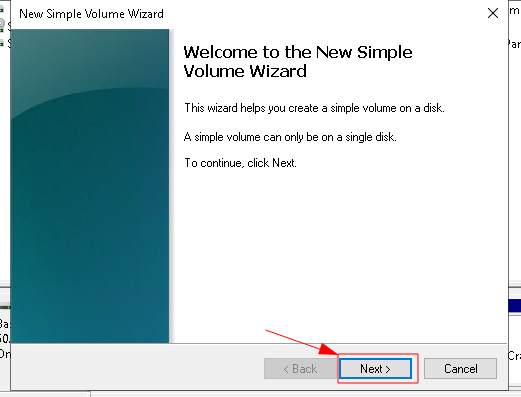
Choisissez la taille maximale du disque, dans mon cas, c’est 10237 Mo, puis cliquez sur Next.
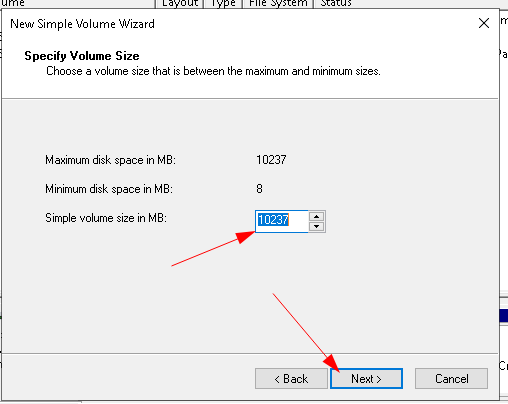
Assignez une lettre au disque, dans mon cas, je choisis la lettre E. Cliquez sur Next.
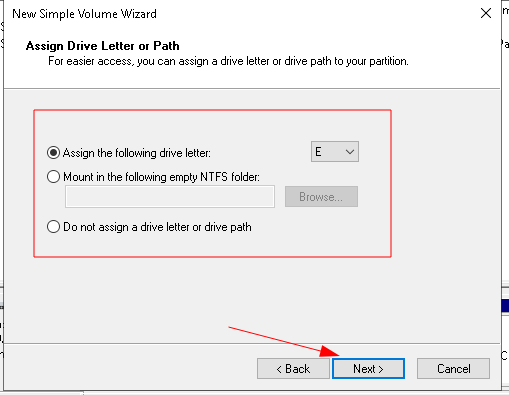
Formatez le disque en NTFS et assignez un label au volume. Dans mon cas, c’est “share“. Cliquez sur Next.
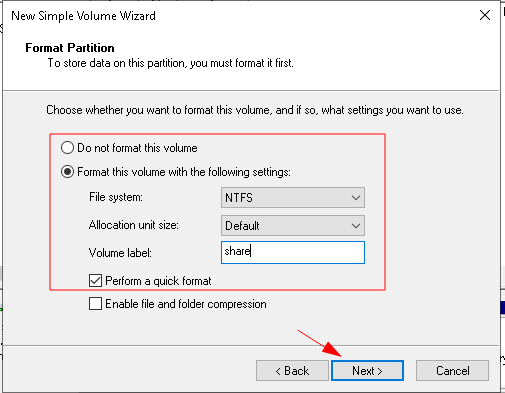
Pour compléter la configuration, cliquez sur Finish.
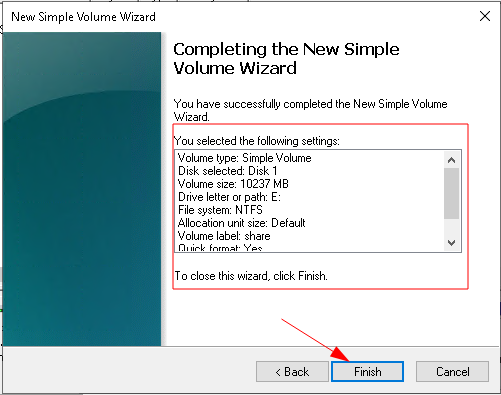
Maintenant, vous pouvez voir ce disque sur notre Windows Server.
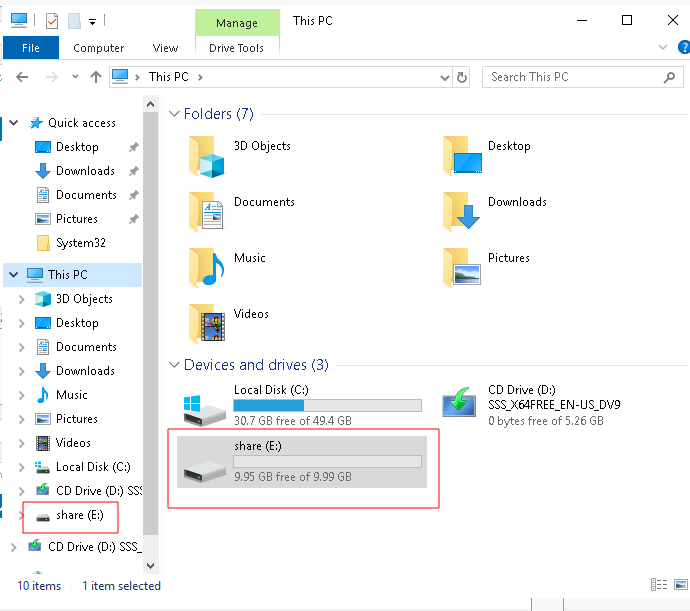
Ajout de la fonctionnalité File and Storage Services
Tout d’abord, ajoutez cette fonctionnalité sur le serveur Windows. Choisissez Ajouter des rôles et fonctionnalités.
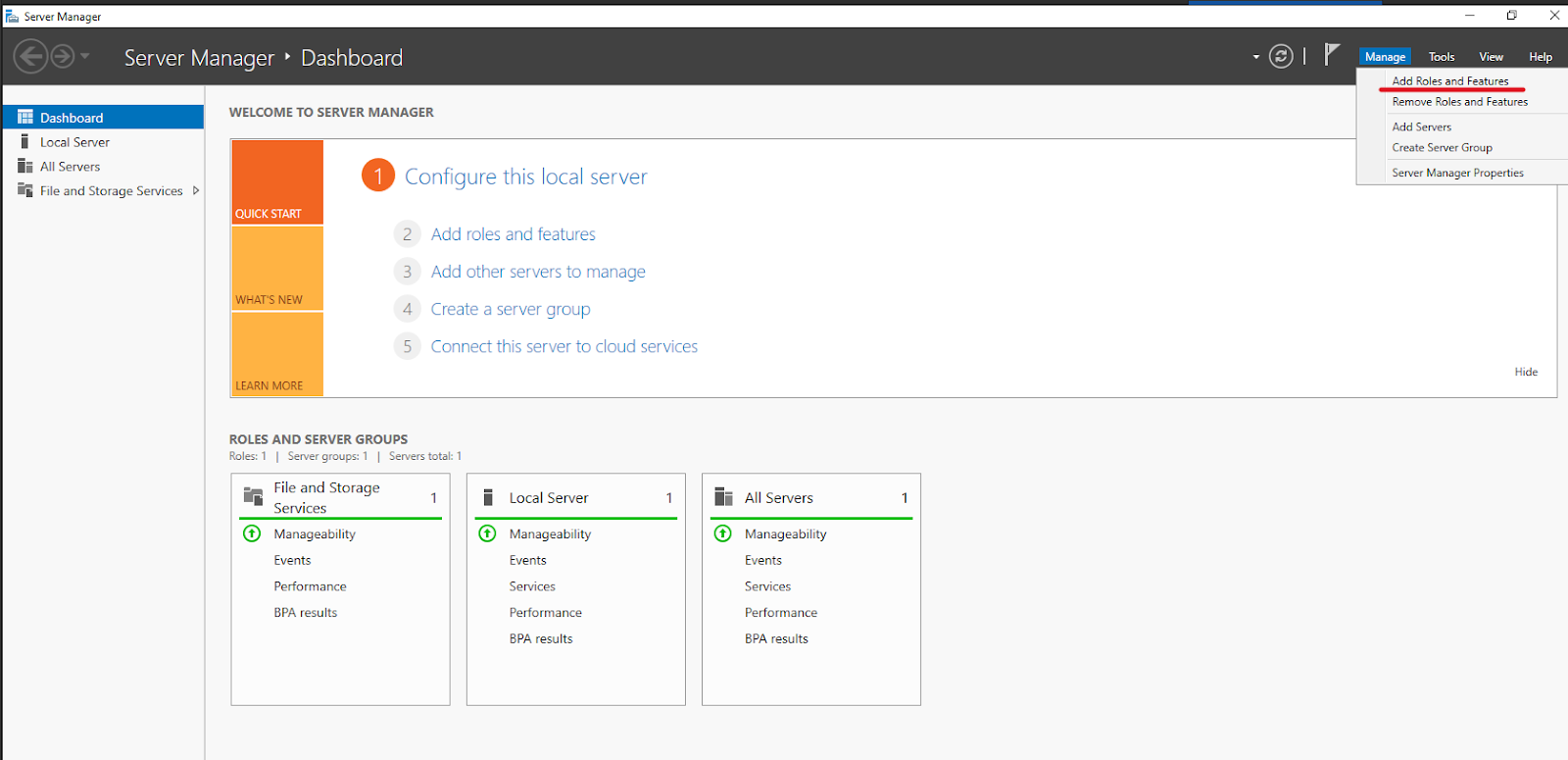
Cliquez sur “Next”.
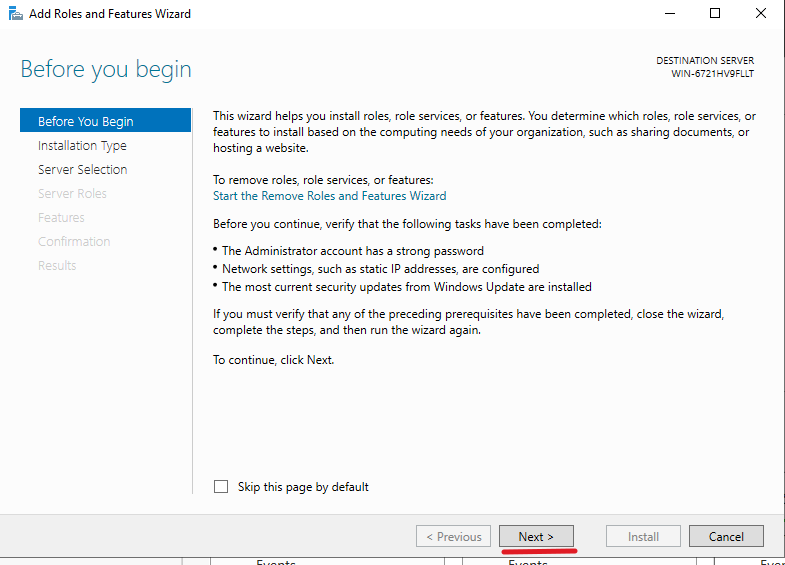
Choisissez “Installation basée sur un rôle ou une fonctionnalité” et cliquez sur “Next”.
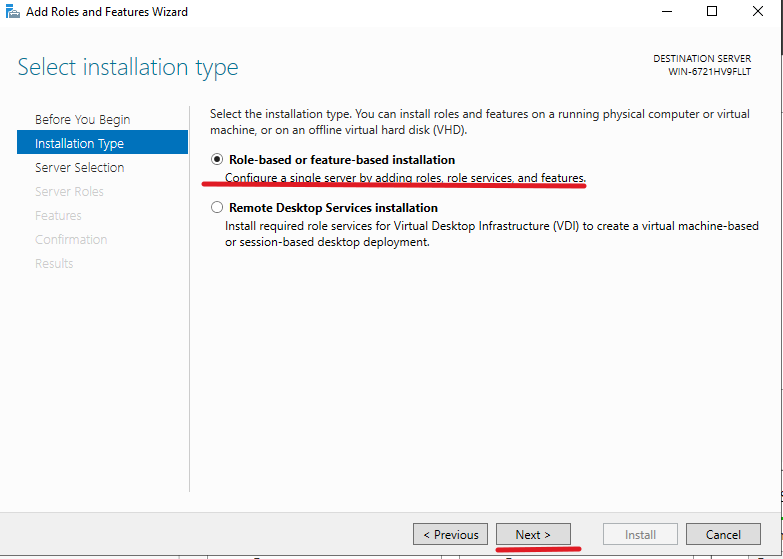
Sélectionnez le serveur et cliquez sur “Next”.
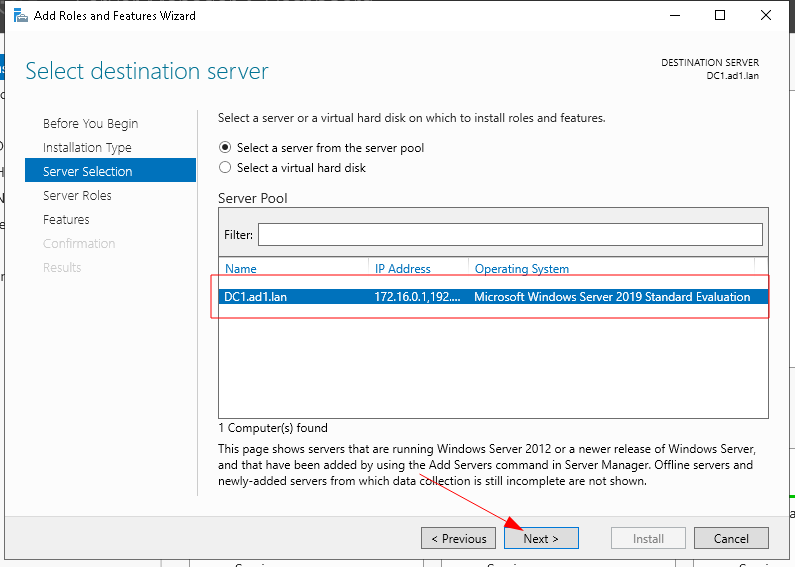
Ici, il faut choisir File and Storage Services.
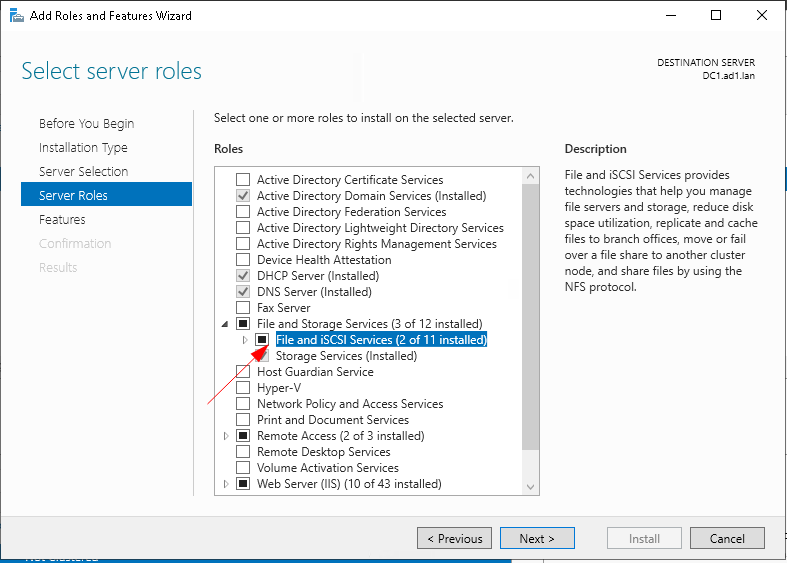
Choisissez SMB 1.0/CIFS File Sharing Support.
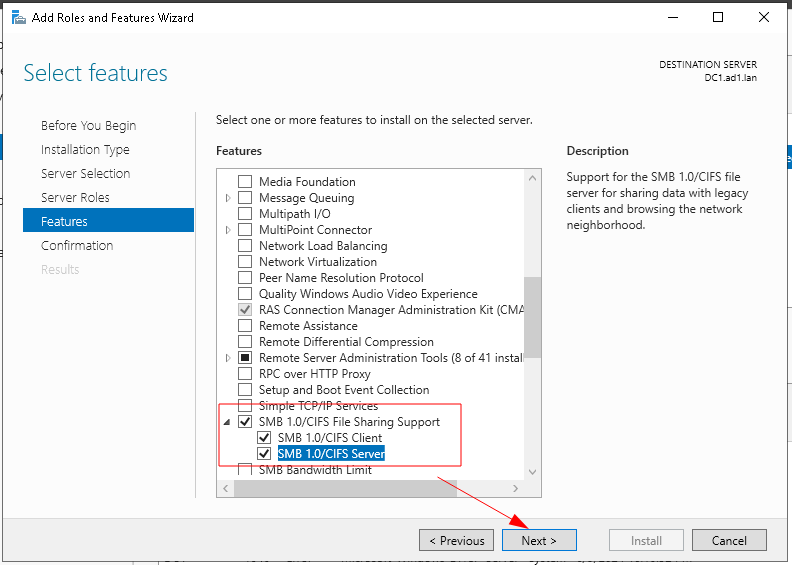
Cliquez sur Install
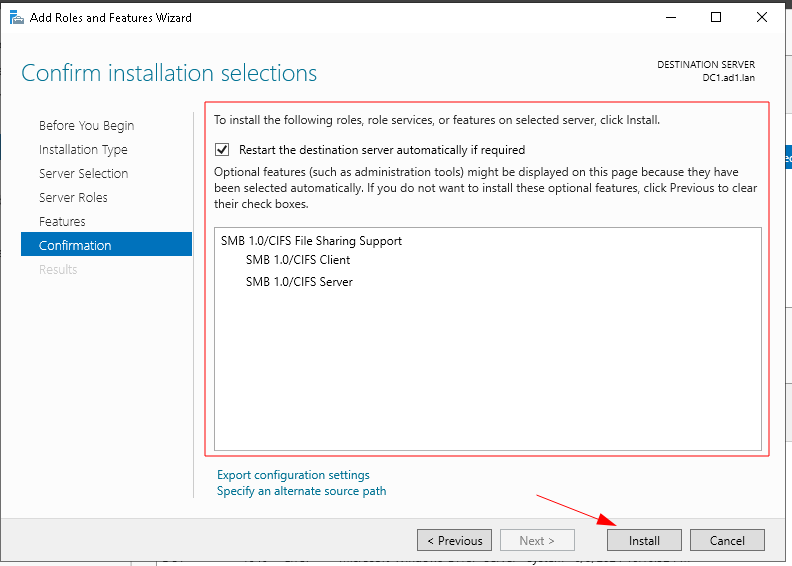
Après l’installation, vous pouvez voir File and Storage Services sur le tableau de bord du serveur.
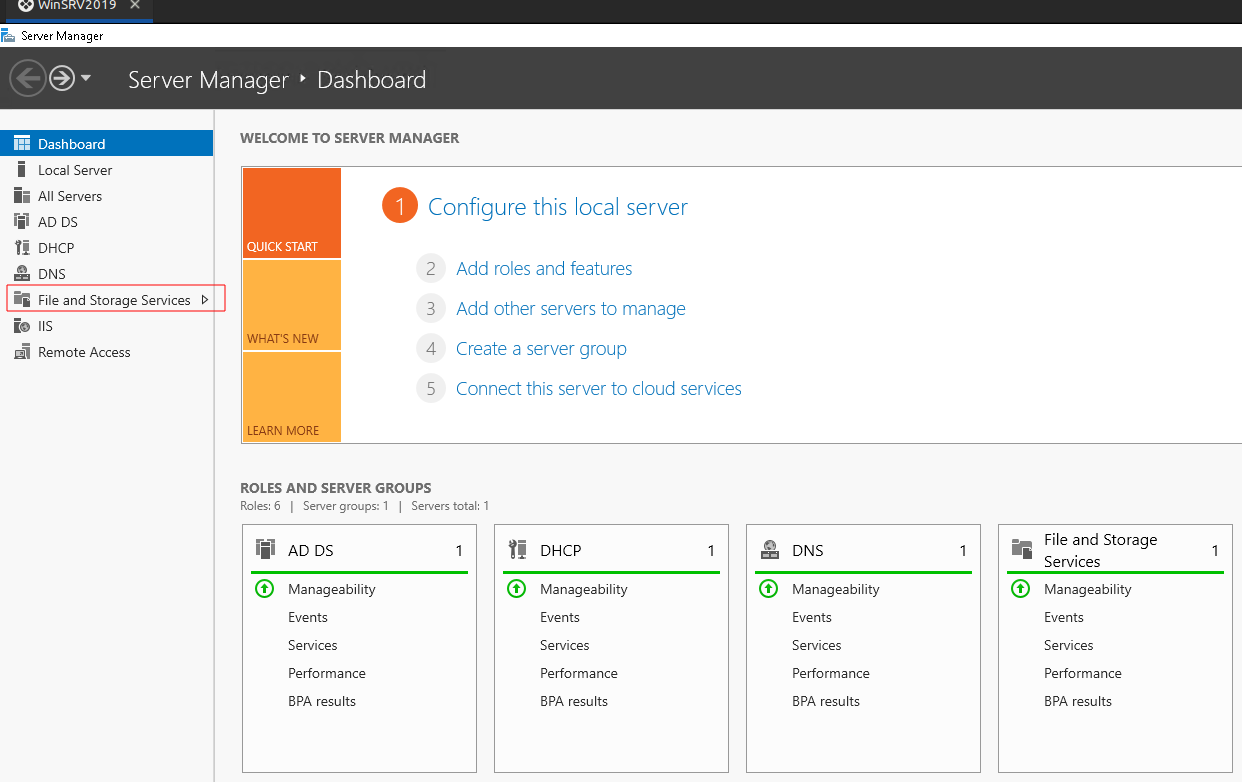
Configuration du partage SMB
Pour configurer le partage de disque, il faut aller dans Server Manager, choisir File and Storage Services, sélectionner Volumes et cliquer sur Disks. Faites un clic droit sur votre disque, dans mon cas, c’est le disque E, et choisissez New Share.
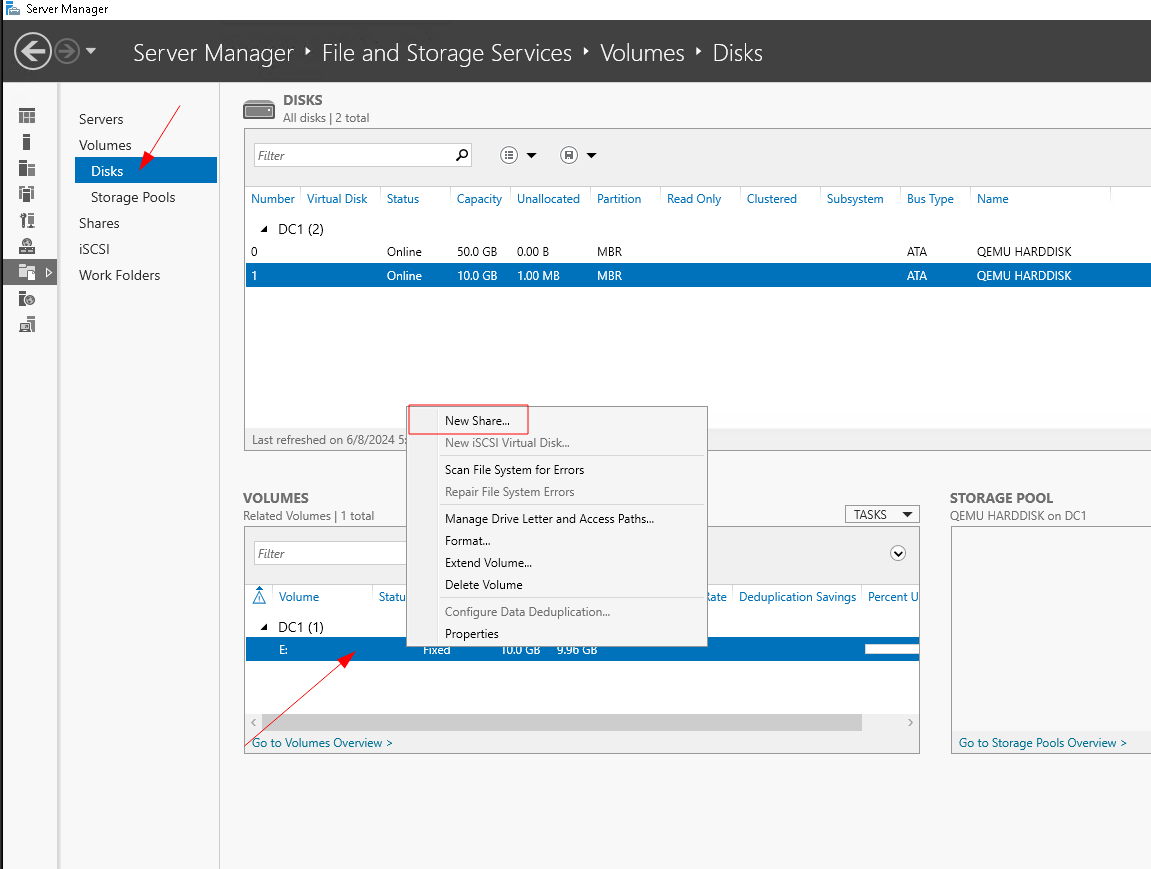
Choisissez SMB Share – Quick et cliquez sur Next.
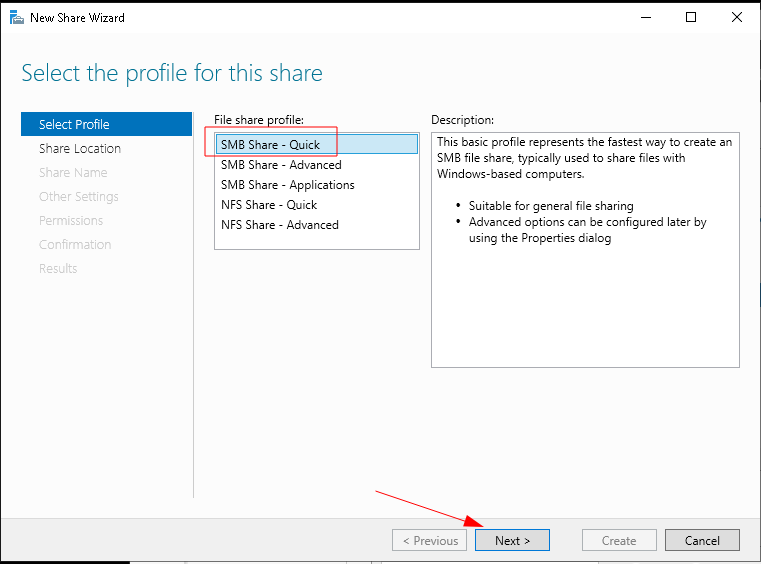
Choisissez le serveur et le disque, puis cliquez sur Next.
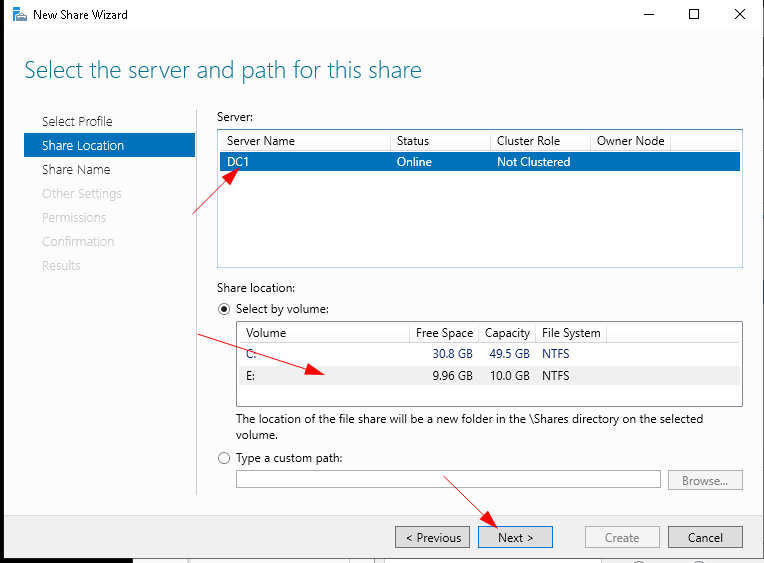
Donnez un nom de partage (Share Name) et cliquez sur Next.
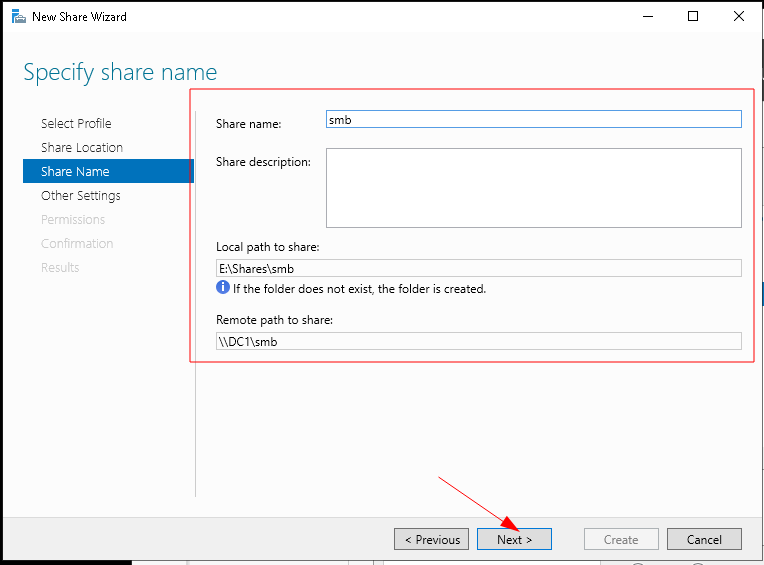
Cochez Allow caching of share et cliquez sur Next.
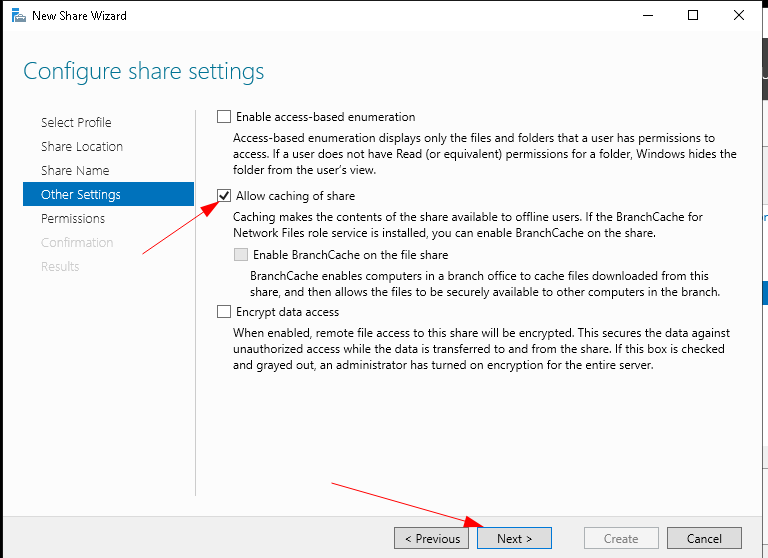
Ici, vous pouvez choisir les permissions pour votre disque partagé. Cliquez sur Customize permissions.
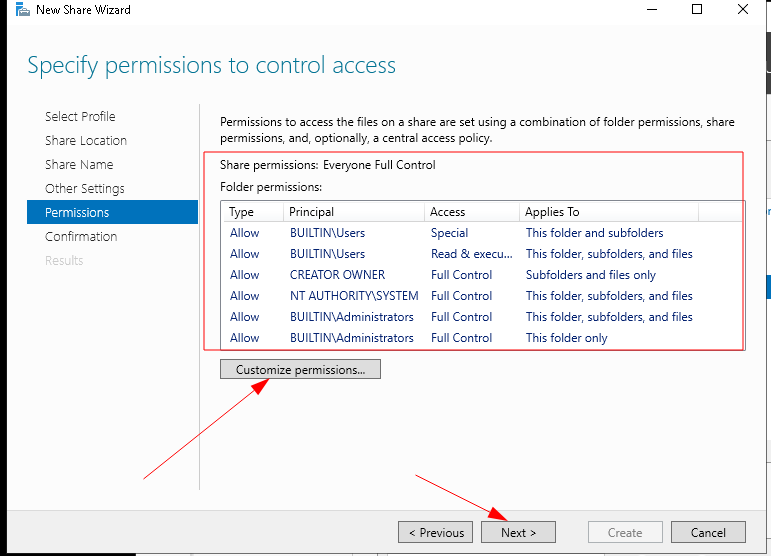
Ici, vous pouvez ajouter ou modifier les permissions. J’ai laissé les paramètres par défaut.
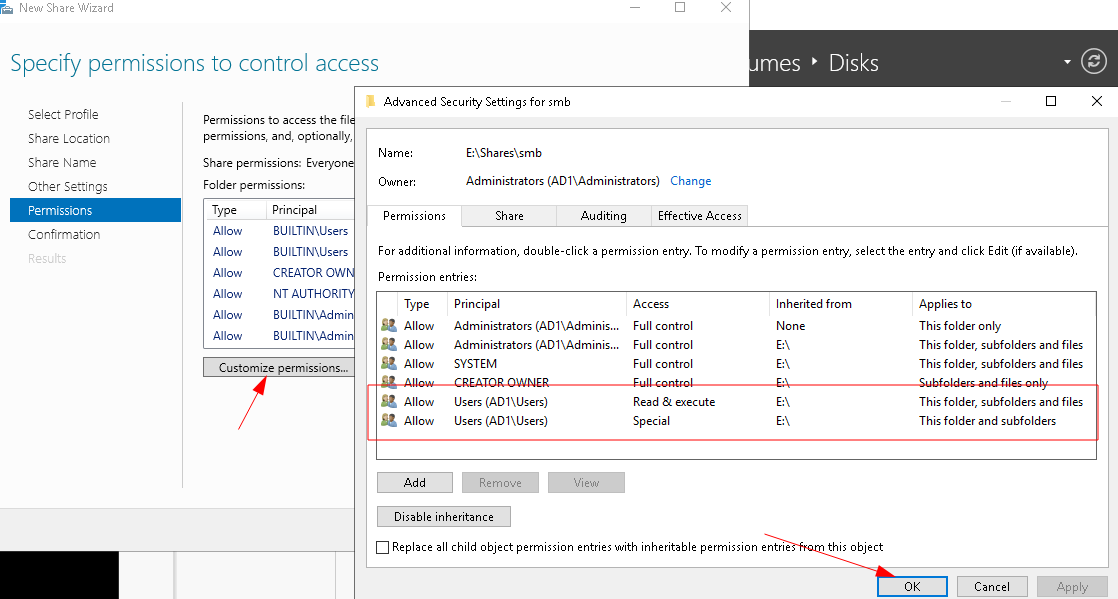
Pour appliquer les changements, cliquez sur Create.
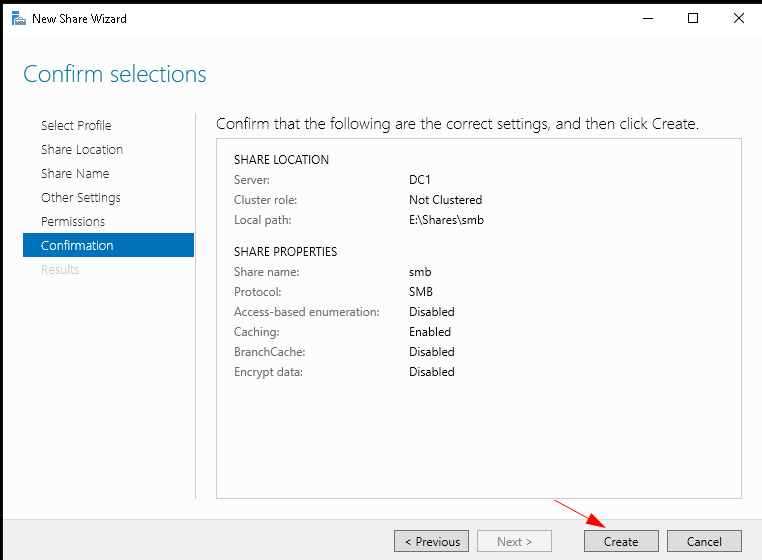
Cliquez sur Close.
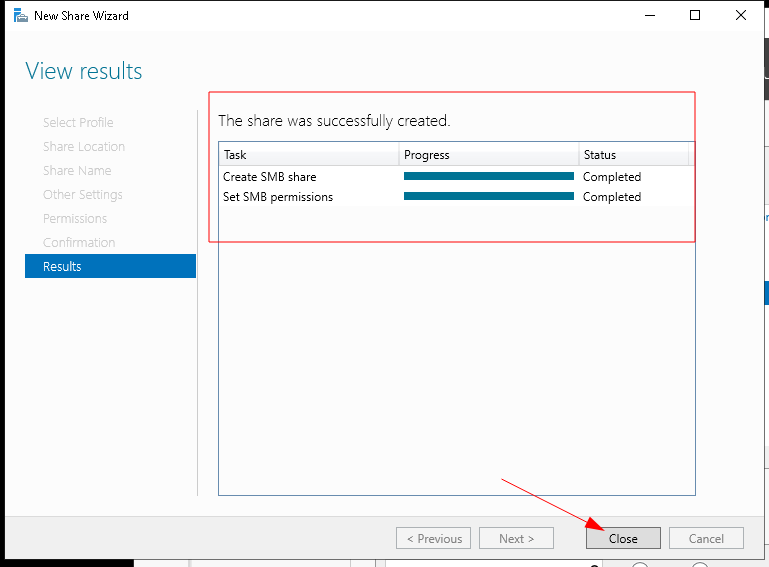
Maintenant, vous pouvez voir notre partage SMB.
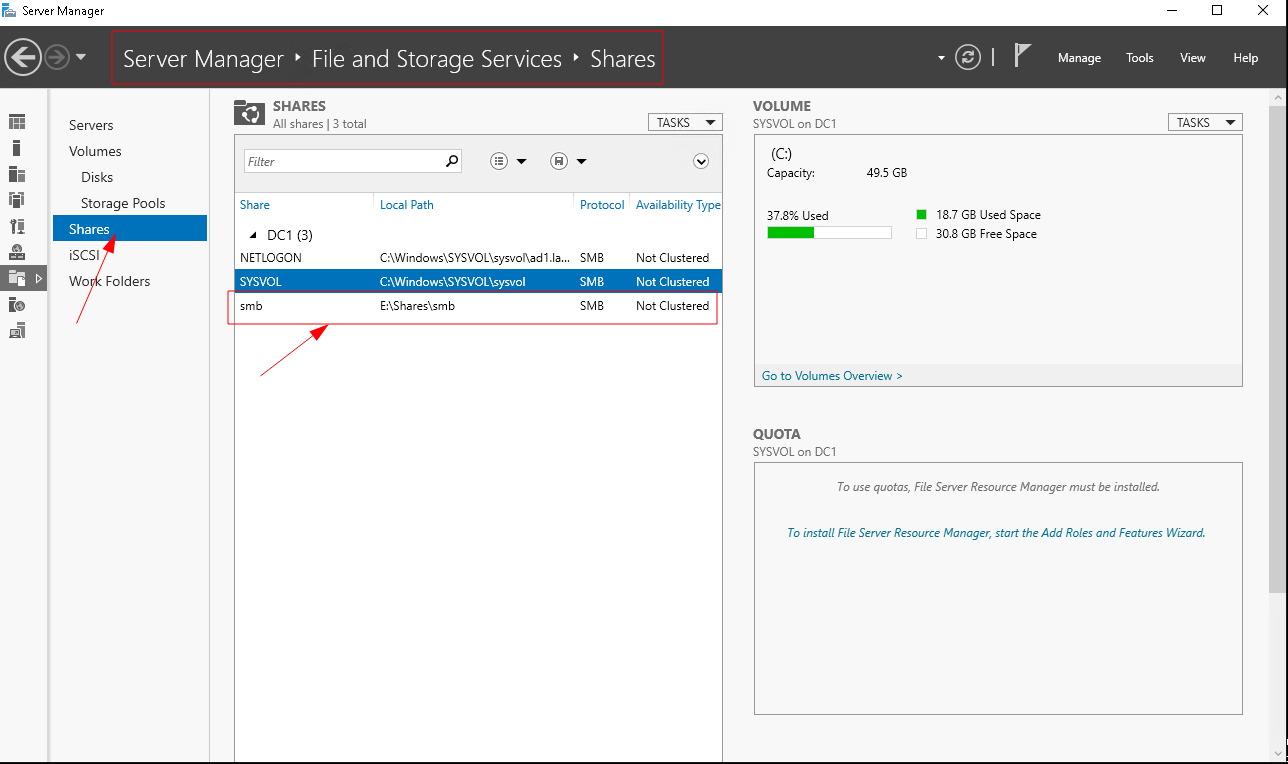
Accéder à un partage depuis un client Windows (WIN10)
Dans le gestionnaire de fichiers (File Manager), cliquez sur Réseau. D’habitude, la découverte du réseau et le partage de fichiers sont désactivés pour des raisons de sécurité. Mais maintenant, il faut les activer.
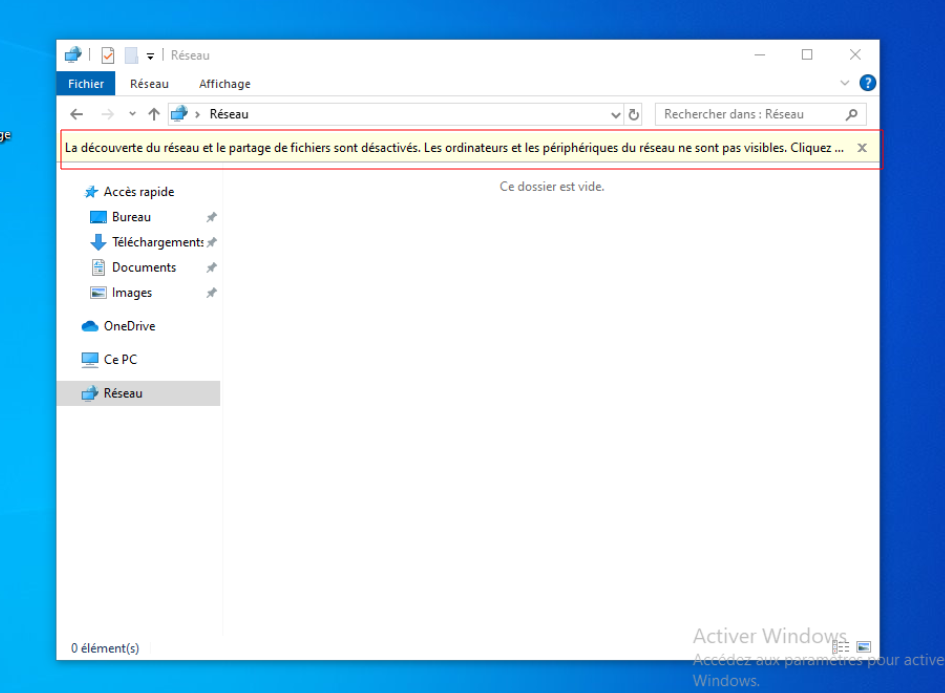
Cliquez ici et choisissez Activer la découverte du réseau et le partage de fichiers.
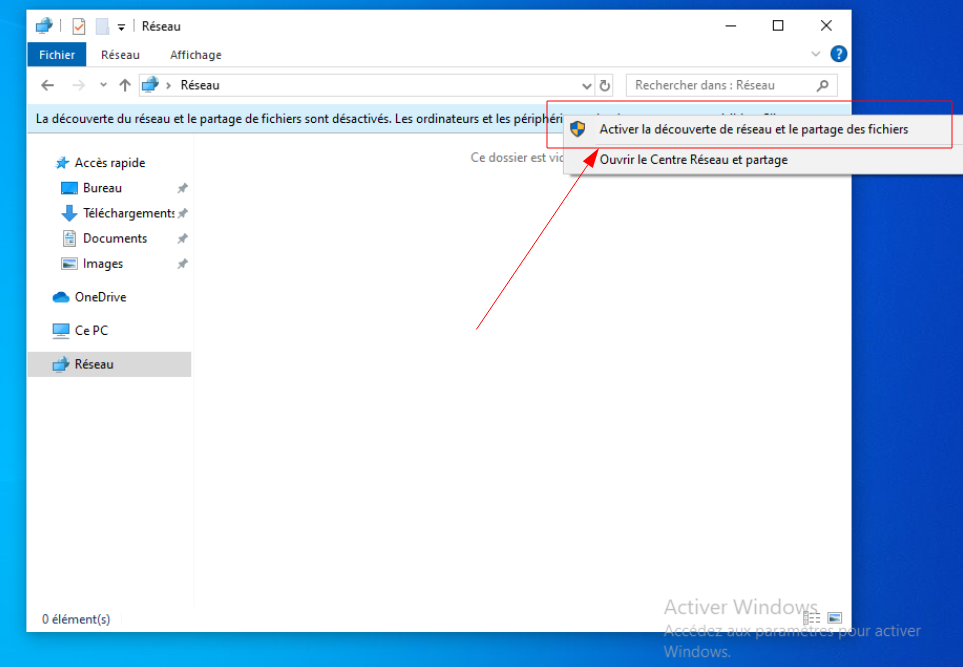
Dans la fenêtre pop-up, entrez le nom d’utilisateur et le mot de passe de l’administrateur de domaine.
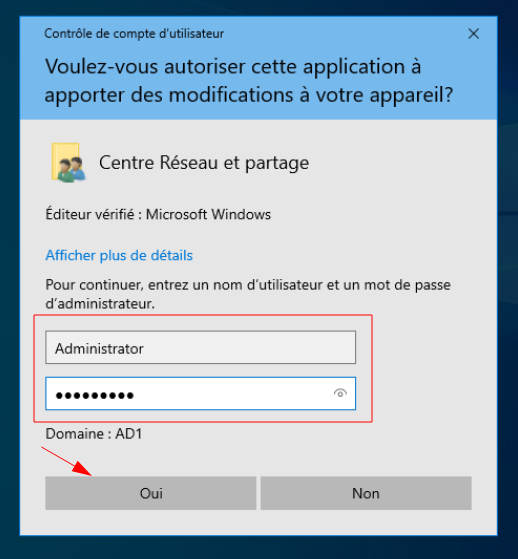
Maintenant, vous pouvez voir notre serveur DC1. Cliquez dessus, faites un clic droit sur le disque SMB (ici, il apparaît comme un dossier) et choisissez Connecter un lecteur réseau.
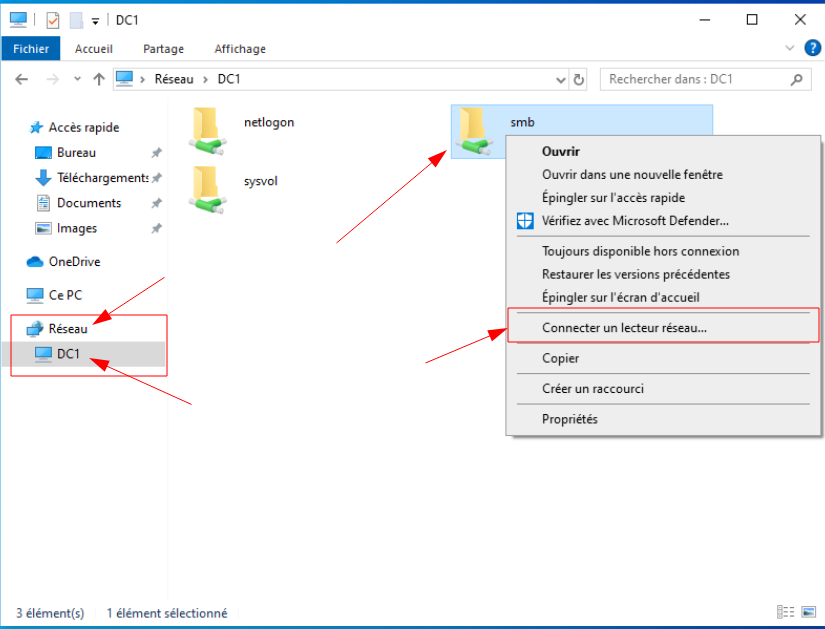
Choisissez la lettre de lecteur, je choisis S.
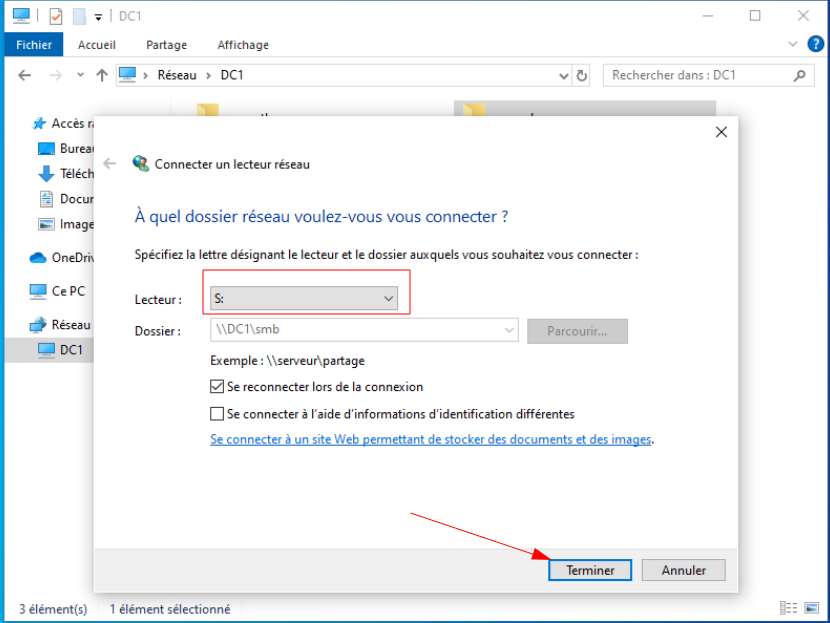
Voilà, notre disque a été ajouté. Pour vérifier si j’ai les droits d’écriture, j’ai créé un nouveau dossier.
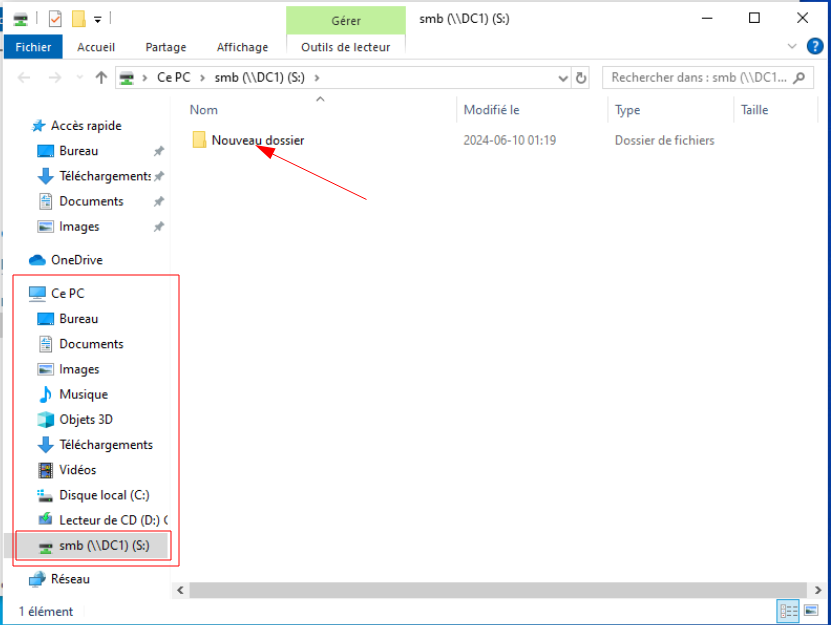
Bonne chance !
