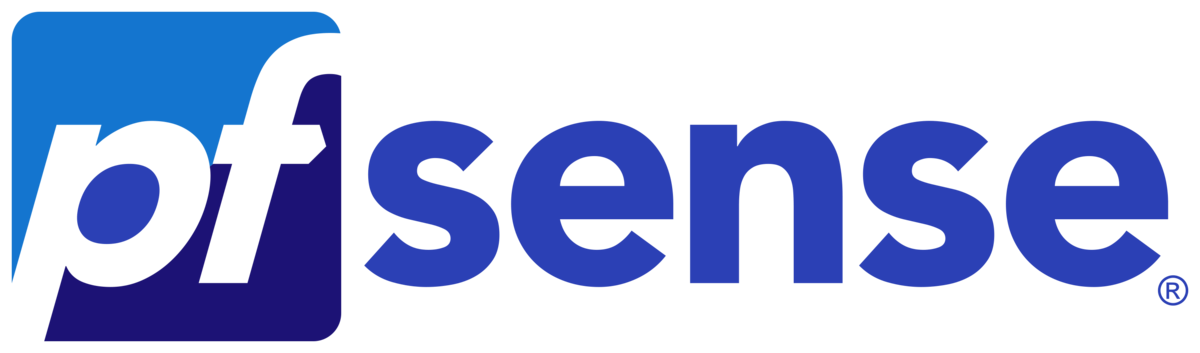
Dans cet article, nous aborderons l’installation de pfSense sur VMWare Workstation.
pfSense, développé par Netgate, est un pare-feu, routeur, et switch open source basé sur FreeBSD, offrant une protection robuste et des performances stables. Il assure un contrôle avancé du trafic, incluant des fonctionnalités VPN pour une sécurité renforcée. Le portail captif et le proxy web transparent simplifient la gestion des accès et renforcent la sécurité Internet.
Puisque pfSense est open source, vous pouvez l’installer sur une machine virtuelle pour l’utiliser comme routeur virtuel dans le cadre de projets. Une alternative consiste à transformer un vieux PC en routeur (à condition d’avoir au moins 2 cartes réseau). Pour une solution clé en main, les appareils Netgate avec pfSense pré-installé sont également disponibles.
Voici le schéma du réseau:
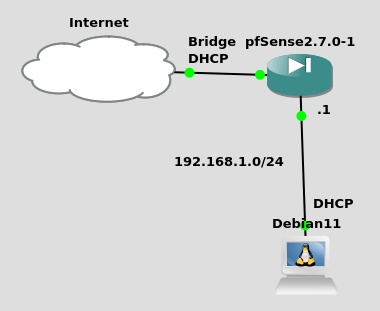
Configuration VM Workstation
Téléchargez pfSense depuis le site officiel
Configuration VM pour pfSense :
RAM : 256 Mo
CPU : 1 vCPU
Disque dur : 10 Go
NIC 1 : NAT
NIC 2 : Segment LAN
Guest Operating System : Sélectionnez FreeBSD, car pfSense est basé sur FreeBSD.
Installation
Après avoir configuré VMware Workstation, démarrez l’installation en cliquant sur “Start”.
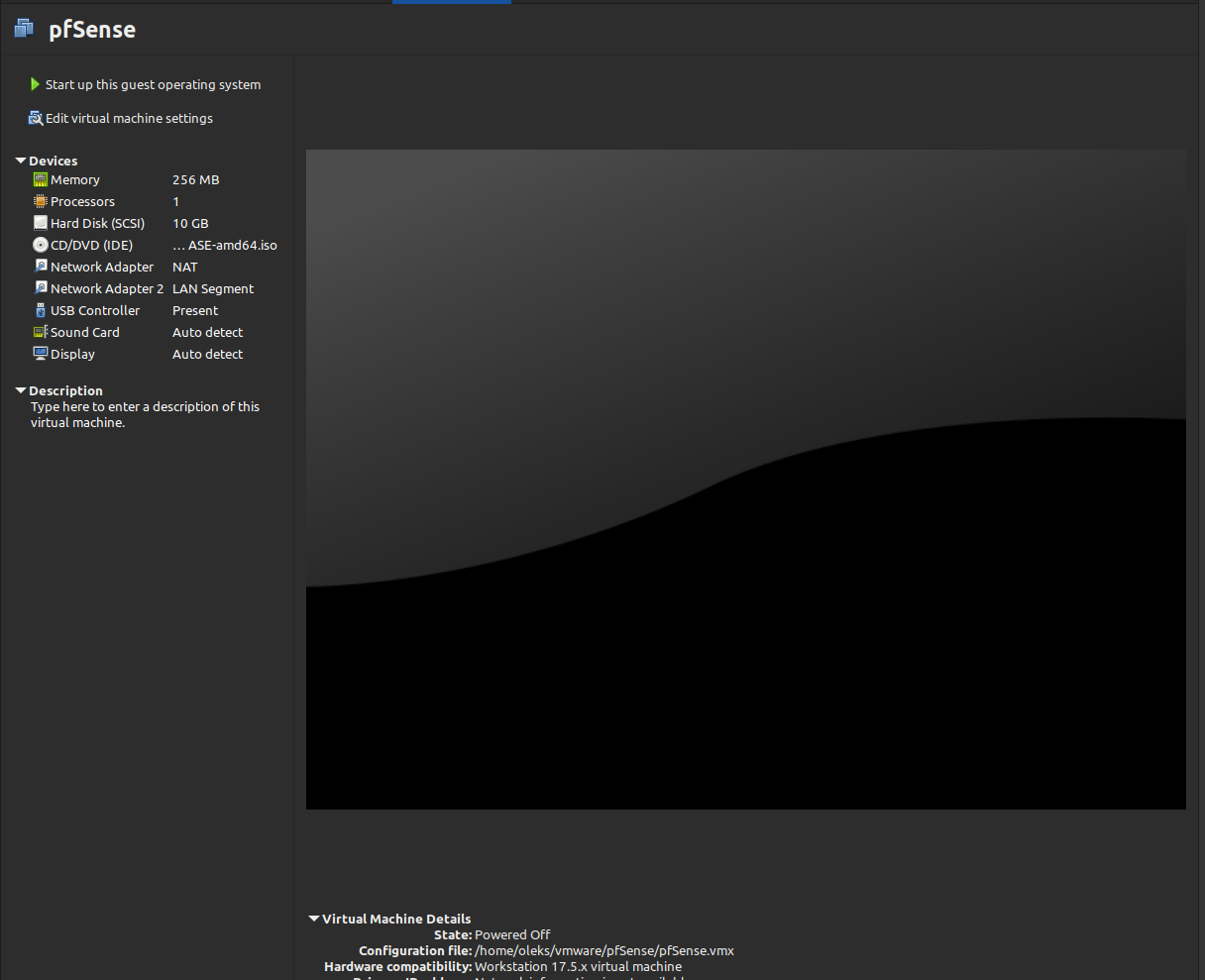
L’installation de pfSense démarre automatiquement à partir du CD.
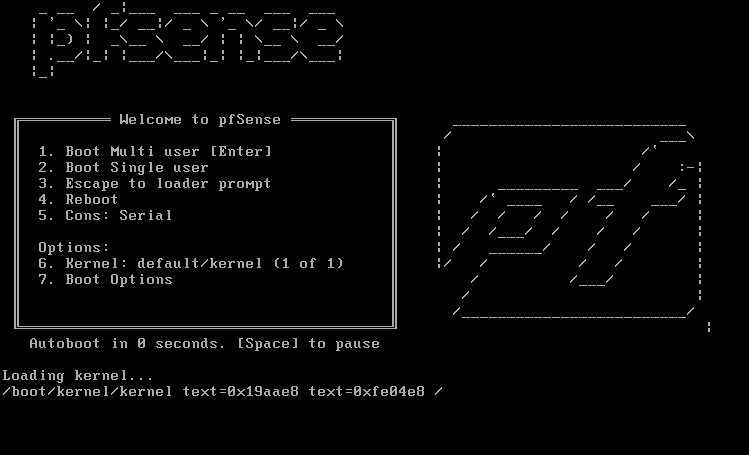
Acceptez les avis de “Droits d’auteur et de distribution”.

Choisissez “Installer” à l’étape suivante et appuyez sur “OK”.
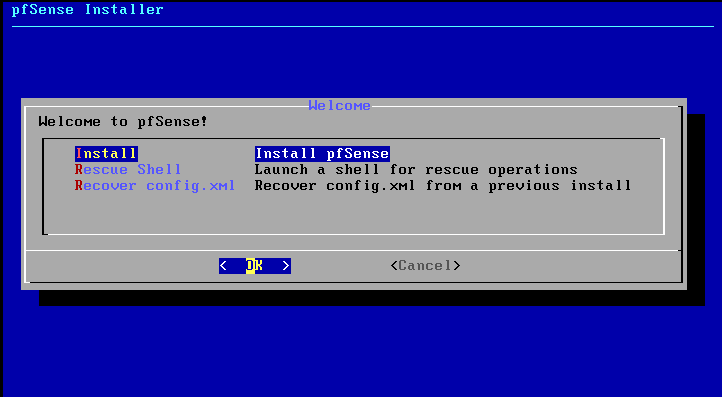
Pour la configuration des partitions du disque, sélectionnez “Automatique (ZFS)”.
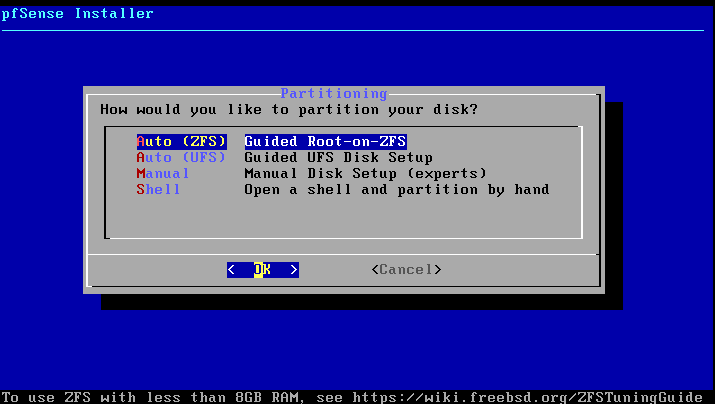
Entrez “Installer” et cliquez sur “Select”.
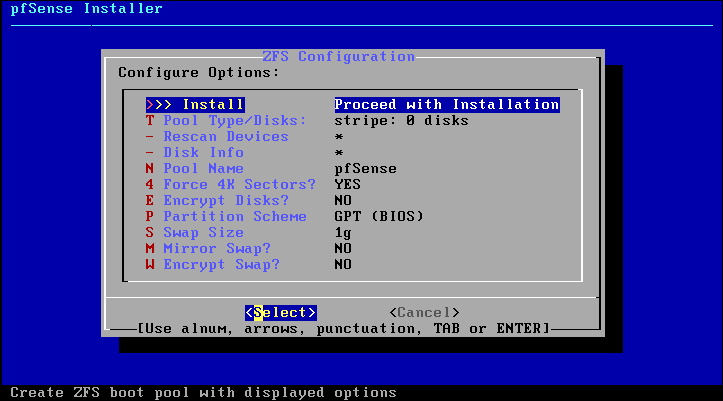
Utilisez l’option “Stripe – Pas de redondance”, puis saisissez cette option et cliquez sur “OK”.

Cochez la petite case à l’étape suivante et cliquez sur “OK”.

Confirmez le formatage du disque en choisissant “YES”.
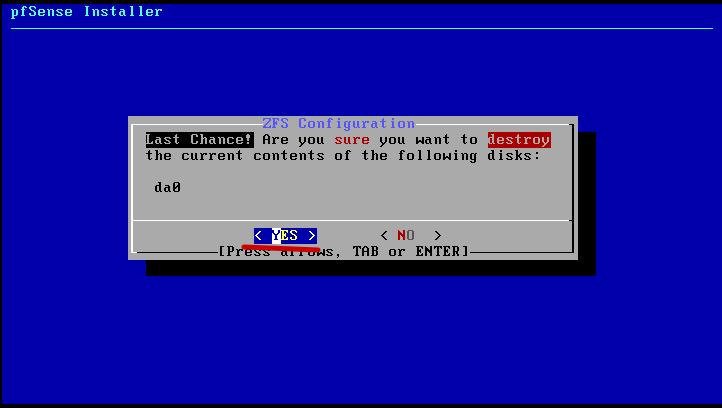
L’installation commence.

Après l’installation, redémarrez votre machine virtuelle en cliquant sur “Reboot”.
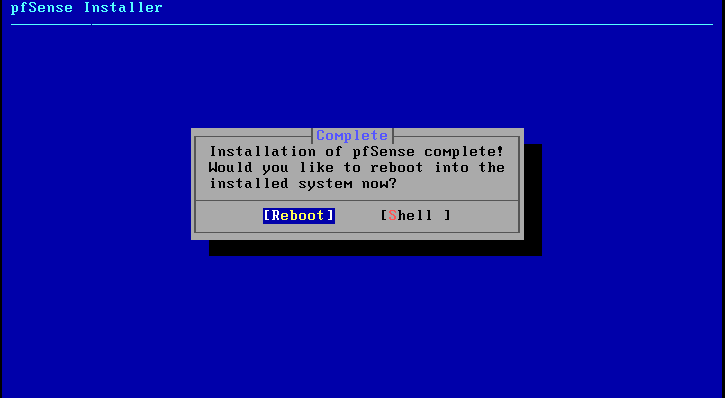
Après le redémarrage, vous pourrez voir les adresses IP WAN et LAN sur l’écran. Pour configurer pfSense, utilisez la machine virtuelle connectée au réseau LAN (dans notre cas, le “Segment LAN”).
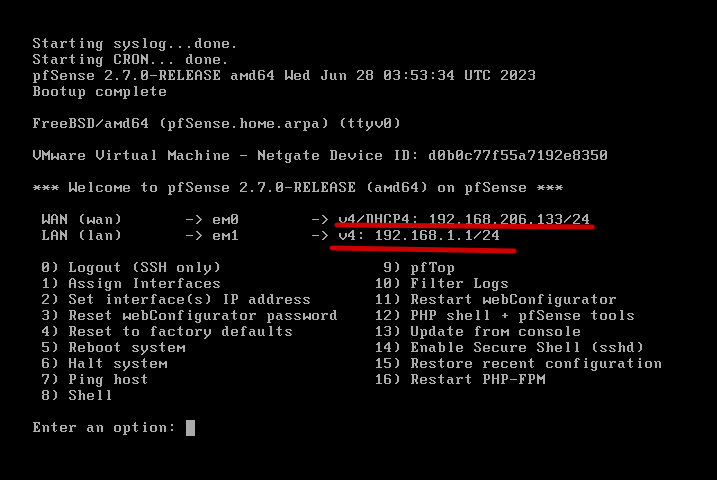
Voilà, pfSense est installé. Pour la connexion, nous utiliserons Debian, connecté au réseau LAN Segment avec l’adresse IP 192.168.1.1.
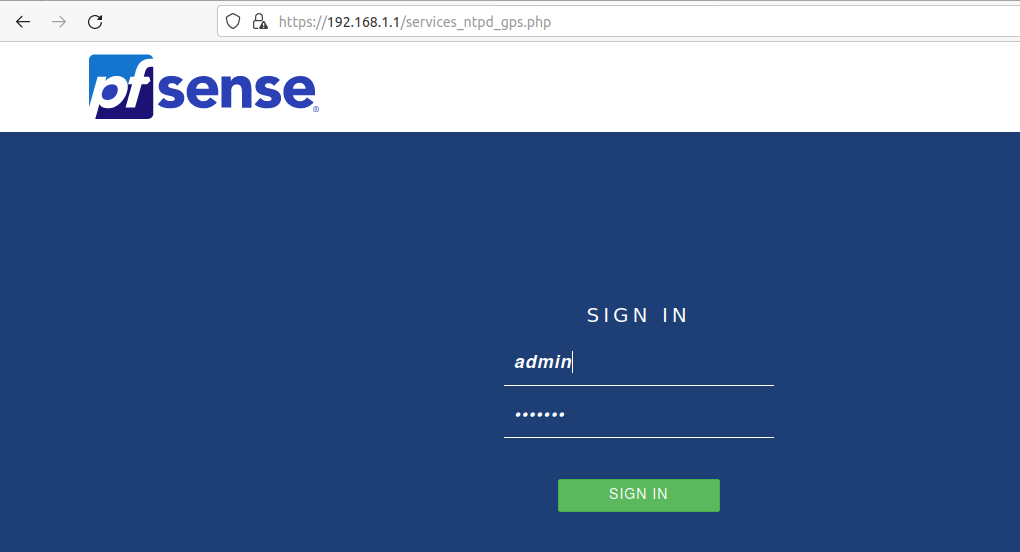
Bonne chance!
