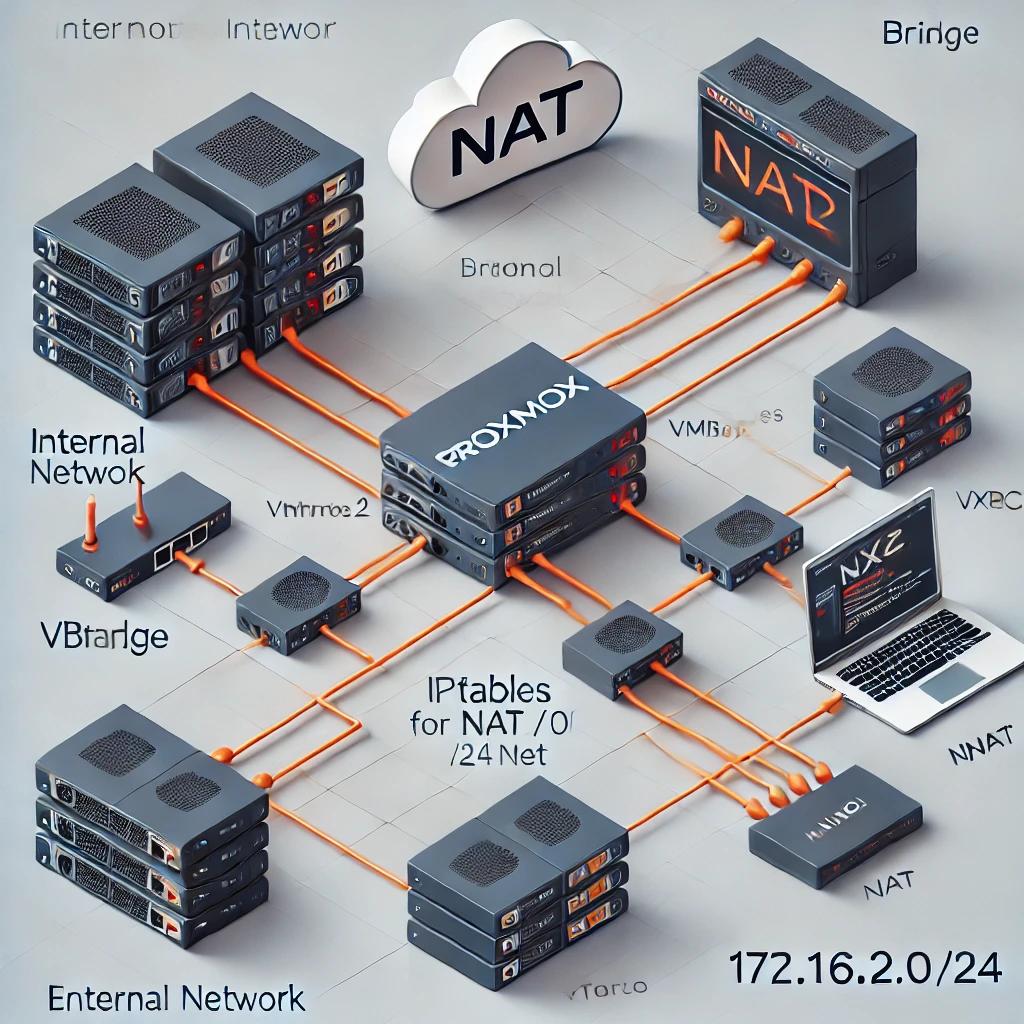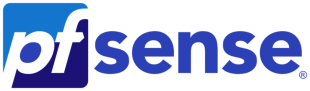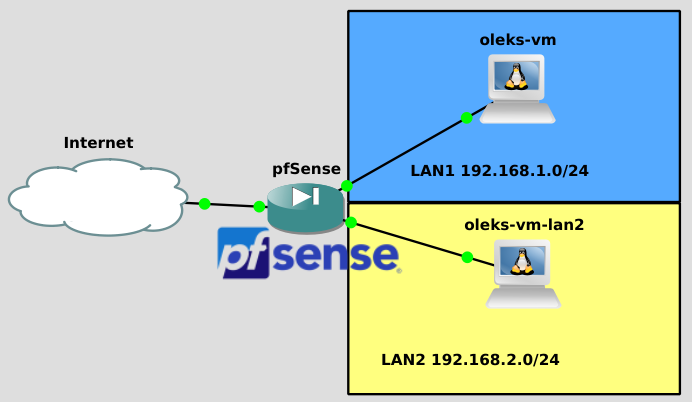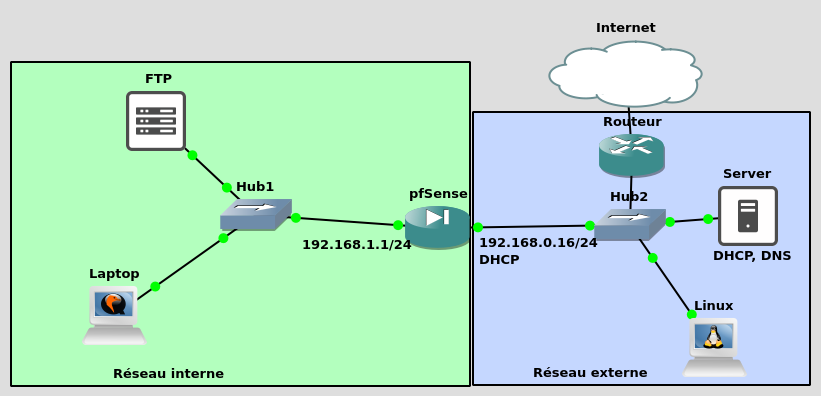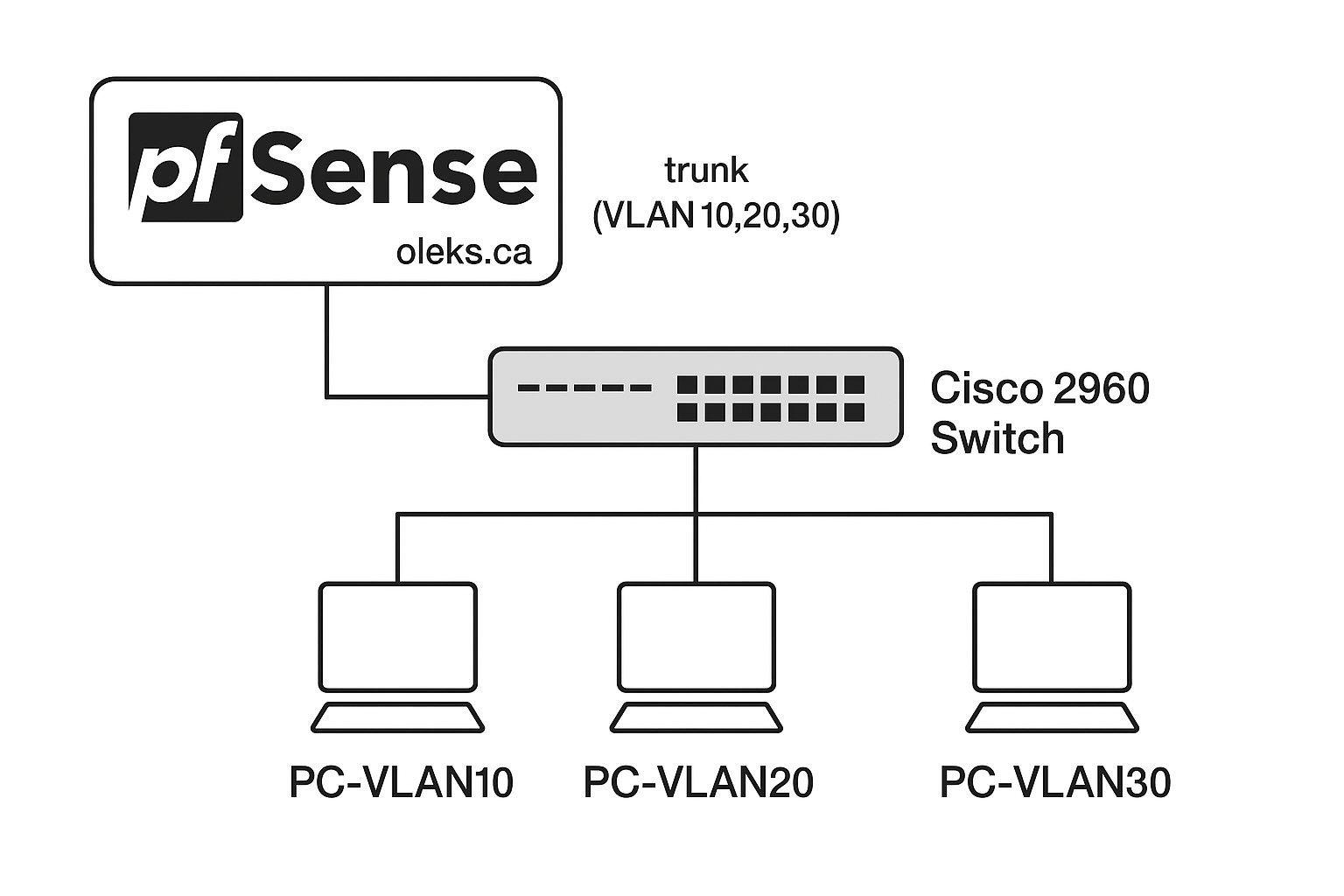
Dans le tutoriel précédent, je vous ai montré comment réaliser la configuration initiale de pfSense en mode graphique, avec quelques notions de dépannage et de configuration en mode texte.
Aujourd’hui, nous allons passer à l’étape suivante : la mise en place de VLANs sur pfSense.
Pourquoi est-ce important ? Parce qu’un réseau unique où tout le monde est mélangé n’est ni pratique ni sécurisé. Les VLAN permettent de diviser le réseau en segments logiques (IT, comptabilité, employés, etc.) et d’appliquer des règles de sécurité adaptées à chaque usage.
Avec cette approche, il est aussi possible de créer une zone DMZ pour héberger des serveurs accessibles depuis Internet, ou encore un réseau séparé pour les clients/visiteurs, totalement isolé du réseau de l’entreprise. Tout cela peut fonctionner en utilisant un seul port LAN de pfSense, à condition de le relier à un switch L2 capable de gérer le 802.1Q (VLAN tagging).
C’est une fonctionnalité qu’on retrouve dans toutes les entreprises, mais qui peut être tout aussi utile dans une petite structure ou même dans un labo d’apprentissage.
Et surtout, dans ce tutoriel je vais utiliser pfSense, une solution open source qui joue le rôle de routeur/pare-feu professionnel — une excellente alternative gratuite face aux solutions propriétaires comme Cisco.