On a déjà effectué plusieurs configurations sur pfSense, mais aujourd’hui, nous allons installer le serveur VPN (OpenVPN) sur notre pfSense et connecter un client (Windows 10). À titre d’exemple, j’utiliserai pfSense installé sur VMware Workstation. En plus de pfSense, j’ai installé Windows 10 et Linux pour former mon réseau interne (192.168.1.0/24). La machine virtuelle avec pfSense est connectée au réseau externe en mode Bridge. À titre d’exemple, j’utilise mon réseau domestique (192.168.0.0/24) comme réseau externe. Comme client VPN, j’utiliserai Windows 10. Comme reseau VPN je vais utiliser 172.16.0.0/24.
Voici la topologie du réseau.

Installation du paquet openvpn-client-export
Tout d’abord, installez le paquet openvpn-client-export. Rendez-vous dans la section ‘Système’, sélectionnez ‘Package Manager’, puis choisissez ‘Available Packages’. Recherchez et sélectionnez ‘OpenVPN-client-export’, puis cliquez sur ‘Install’.

Il faut confirmer l’installation.
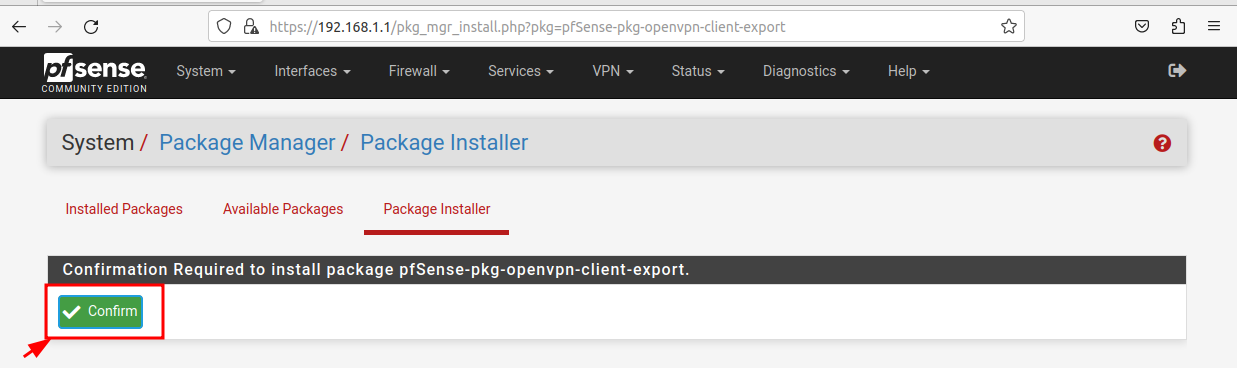

Une fois l’installation terminée, vous pouvez voir ce package dans la section “Installed packages”.
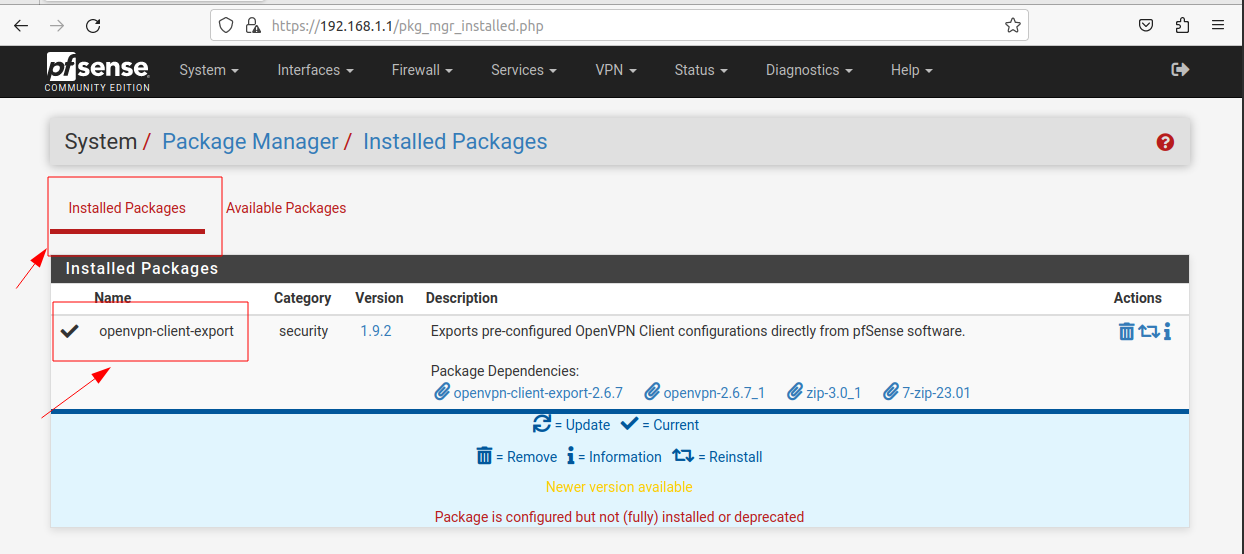
Configuration du serveur OpenVPN sur pfSense
Après l’installation du serveur OpenVPN, passons à la configuration. Nous allons créer le certificat, l’utilisateur et activer OpenVPN.
Création du certificat
Tout d’abord, créons le certificat. Accédez à la section ‘System’, choisissez ‘Certificate’, puis sélectionnez ‘Authorities’.
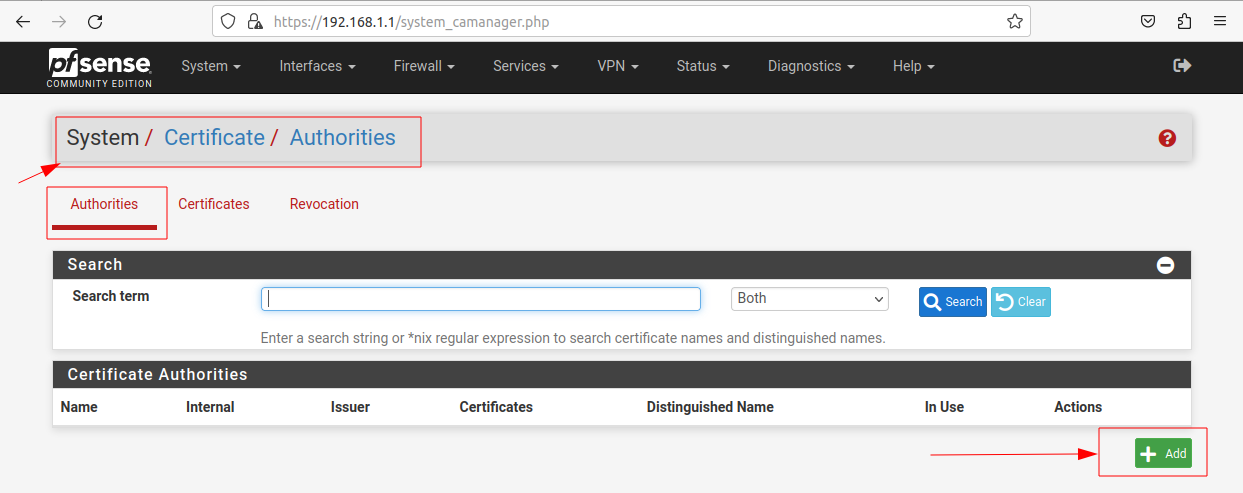
Il faut donner un nom.
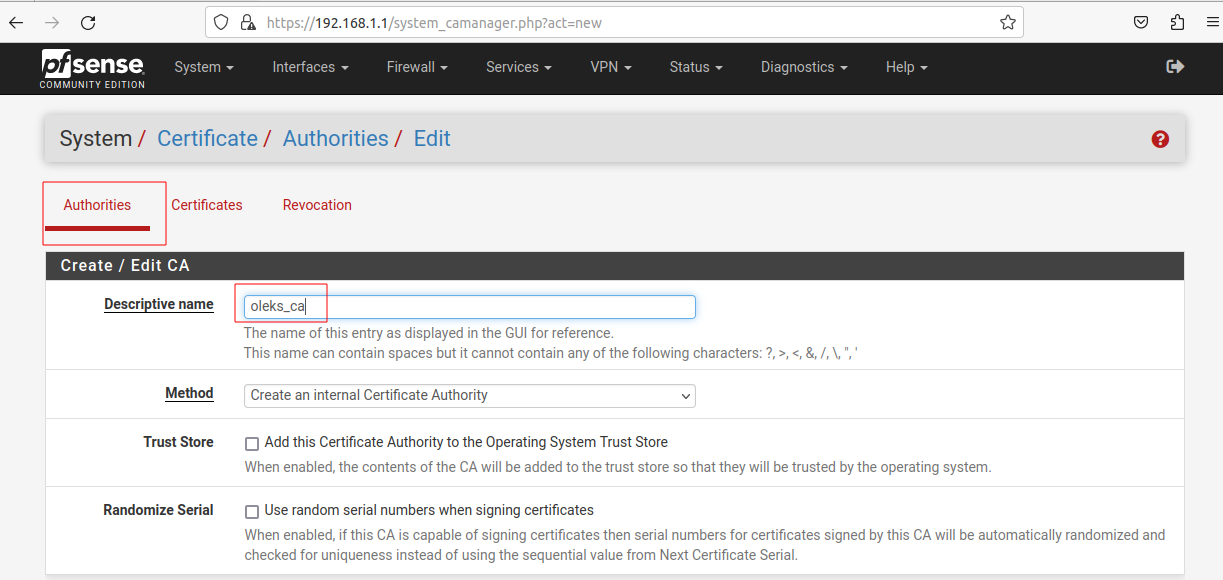
Aussi, veuillez remplir les champs comme indiqué sur la capture d’écran, puis cliquez sur ‘Save’.
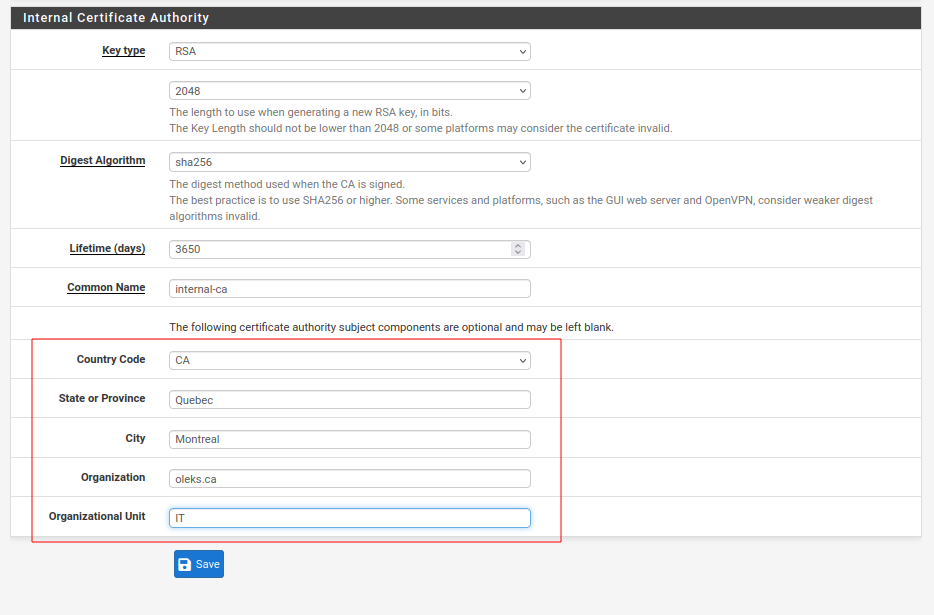
Après sa création, vous pouvez voir votre certificat.
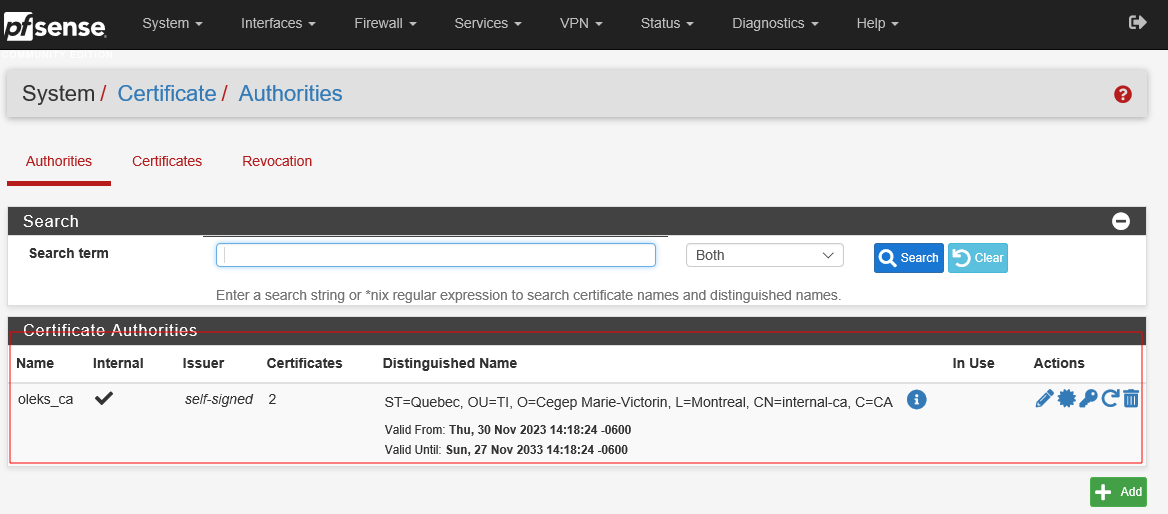
Création de l’utilisateur
Pour ajouter un nouvel utilisateur VPN, allez dans “System”, choisissez “User Manager” et cliquez sur “Add”.
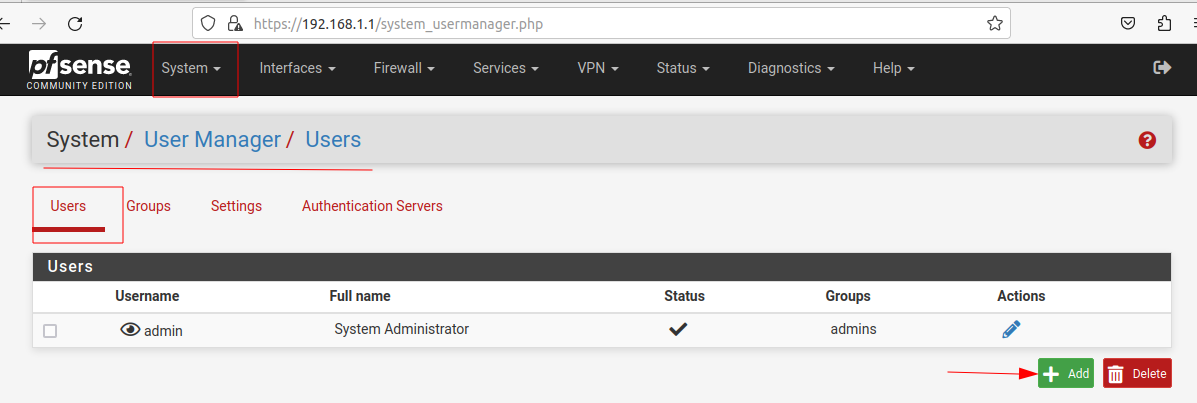
Remplissez les informations nécessaires.
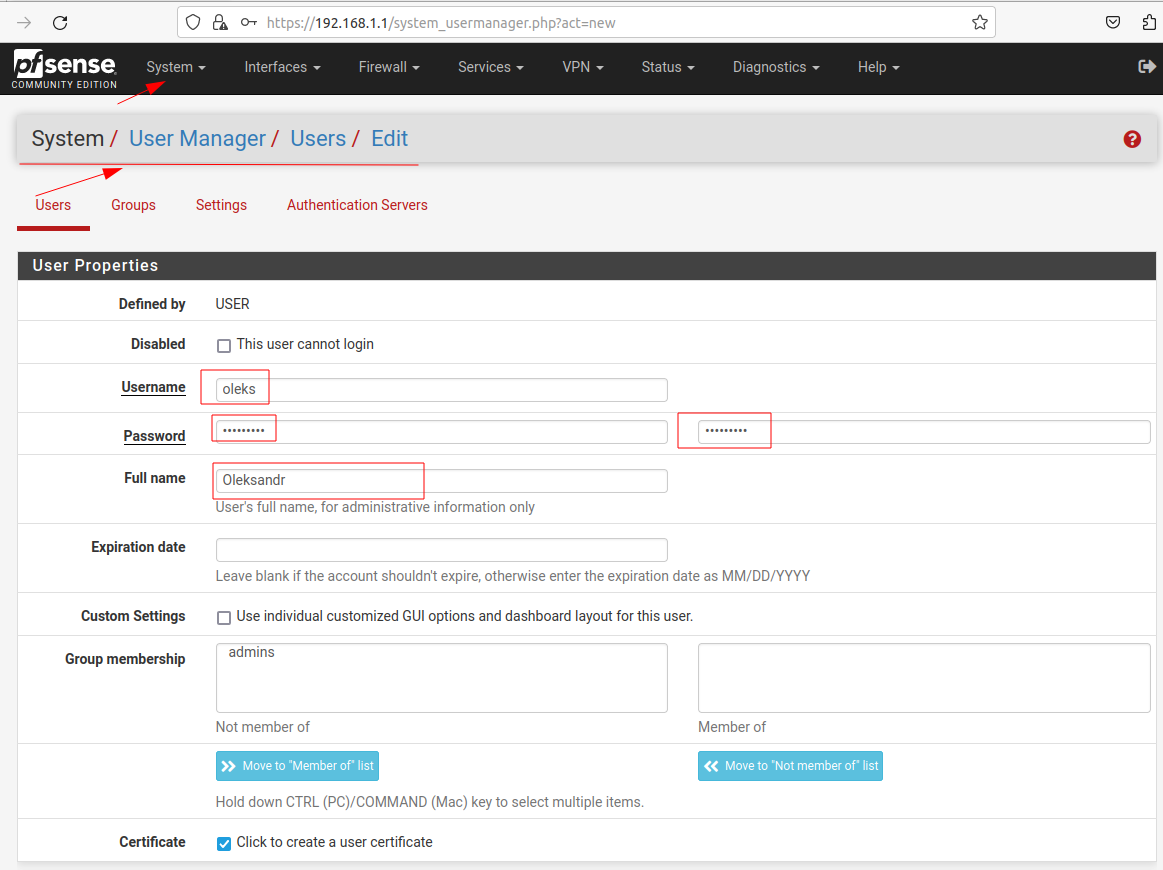
Donnez un “Descriptive name” et choisissez le certificat que vous avez déjà créé.

Et voilà, l’utilisateur est créé.
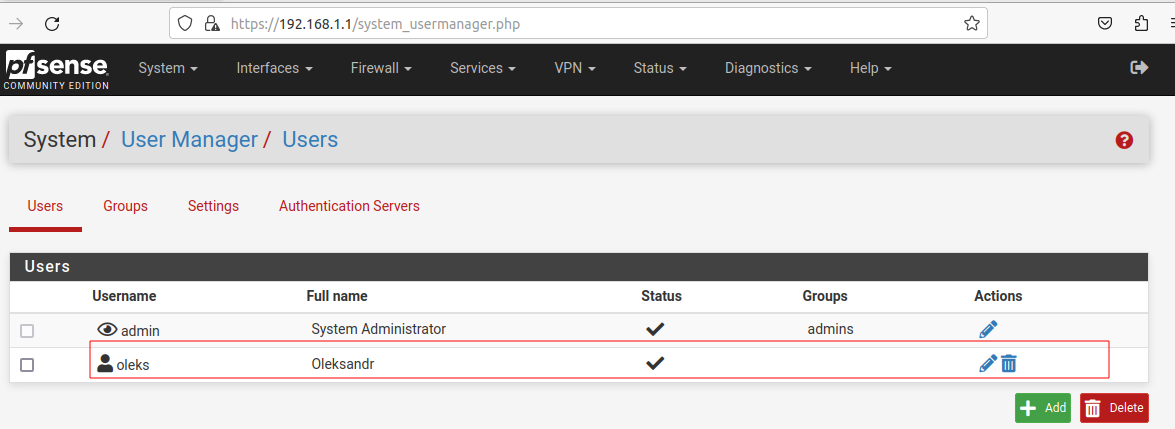
Activation du serveur OpenVPN
Il faut activer le serveur OpenVPN pour qu’il accepte les connexions. Allez dans le menu “VPN”, puis ouvrez “OpenVPN” et choisissez “Wizards”.
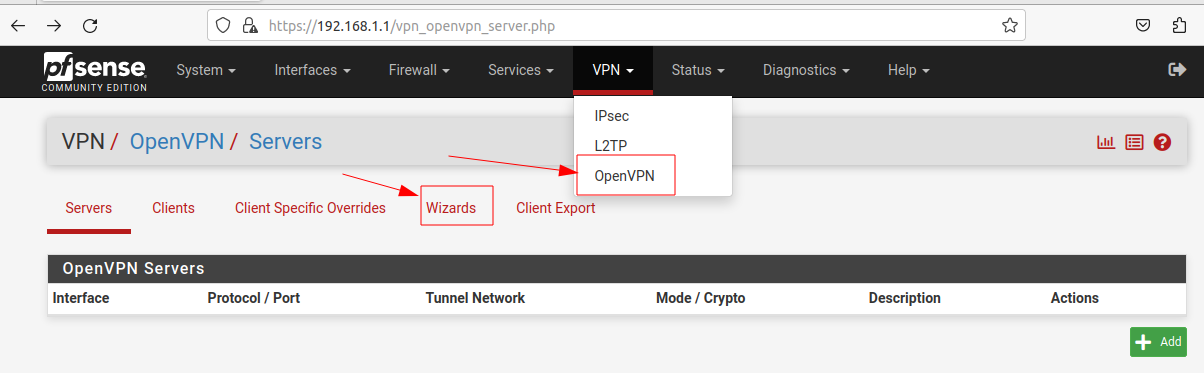
Choisissez “Local User Access” et cliquez sur “Next”.
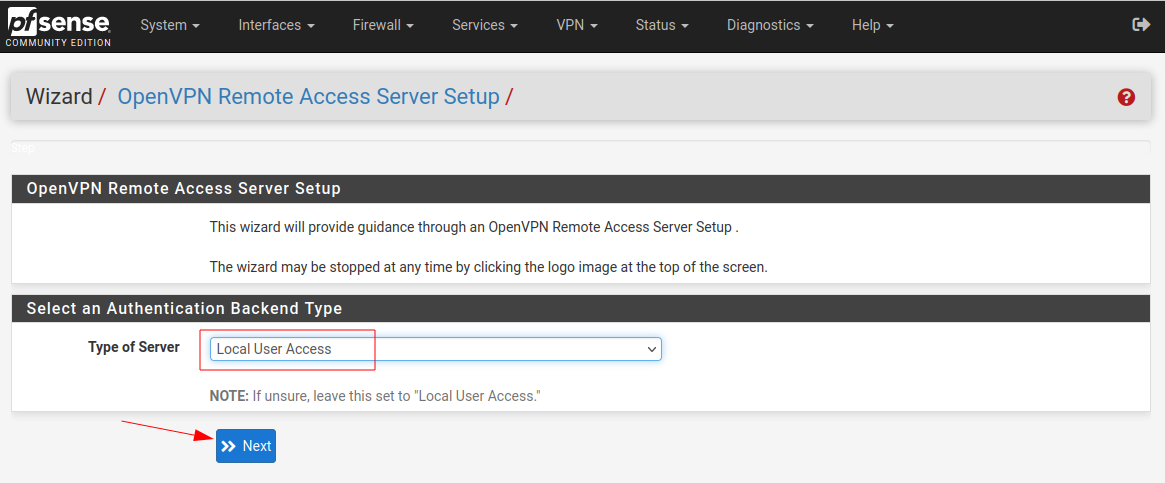
Choisissez votre certificat et cliquez sur “Next”.

Choisissez le nom et la longueur de la clé, puis cliquez sur “Create a new Certificate”.
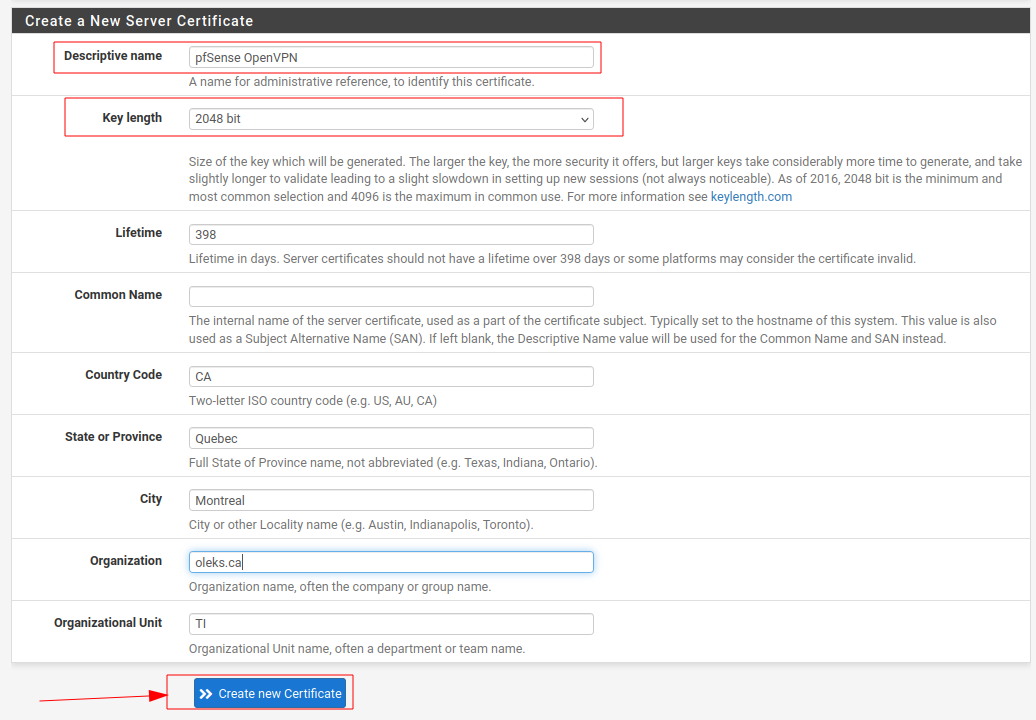
Ensuite, configurez le serveur d’accès OpenVPN. Choisissez la description.

Cochez “TLS Authentication” et “Generate TLS Key”.

Choisissez “IPv4 Tunnel Network” (ce réseau doit être différent du réseau WAN et LAN de votre pfSense). Choisissez aussi “IPv4 Local Network”, c’est le réseau LAN de votre pfSense.

Choisissez “DNS Default Domain” et “DNS Server”.
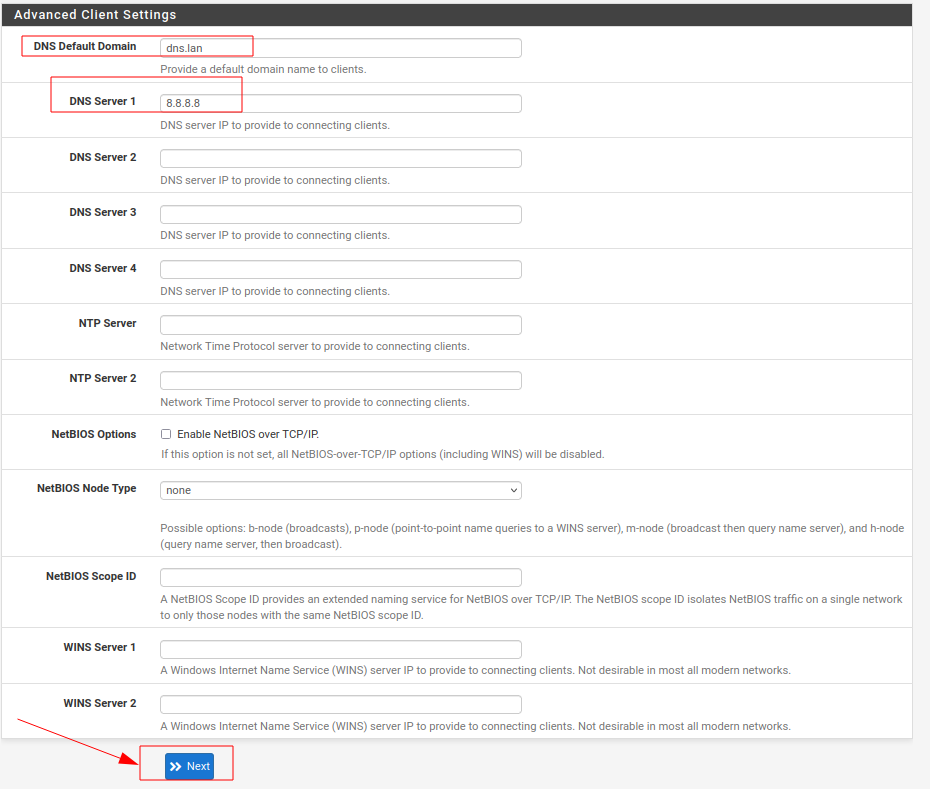
Cochez “Firewall Rule”, “OpenVPN rule” et cliquez “Next”.
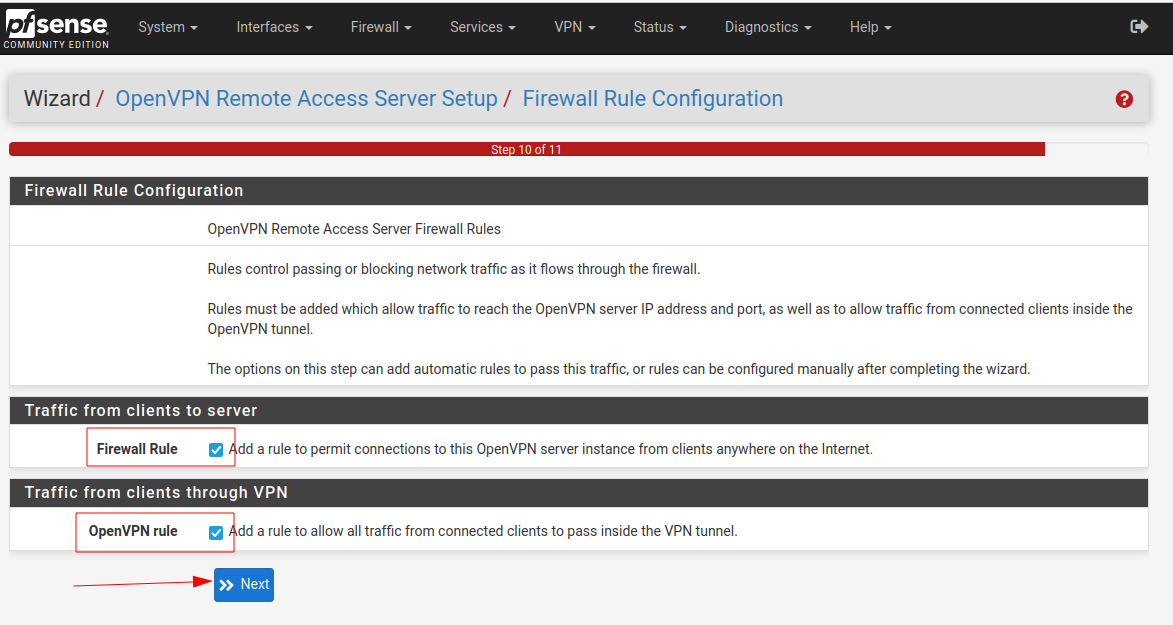
Cliquez sur “Finish”.
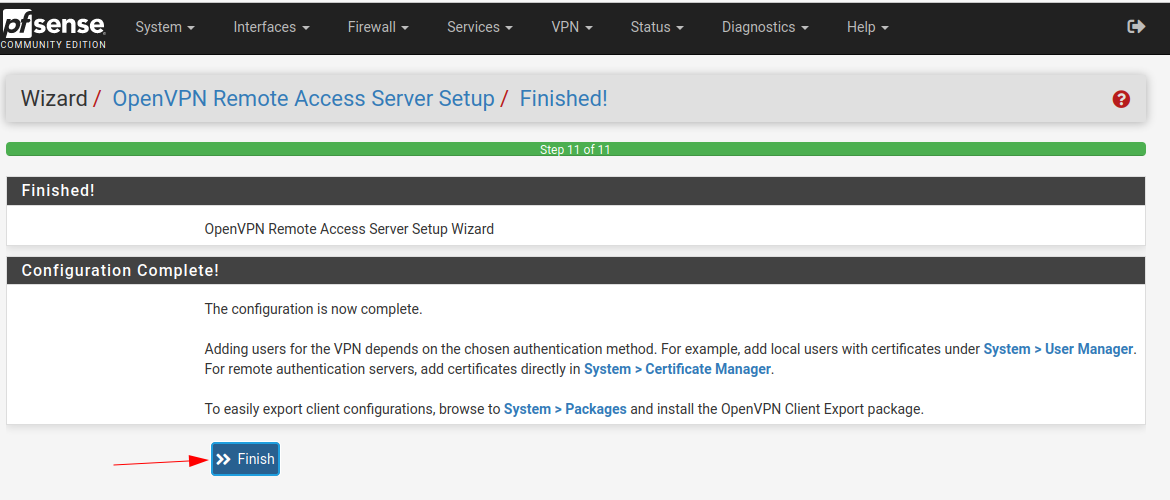
Finalement, vous pouvez voir votre serveur d’accès OpenVPN.
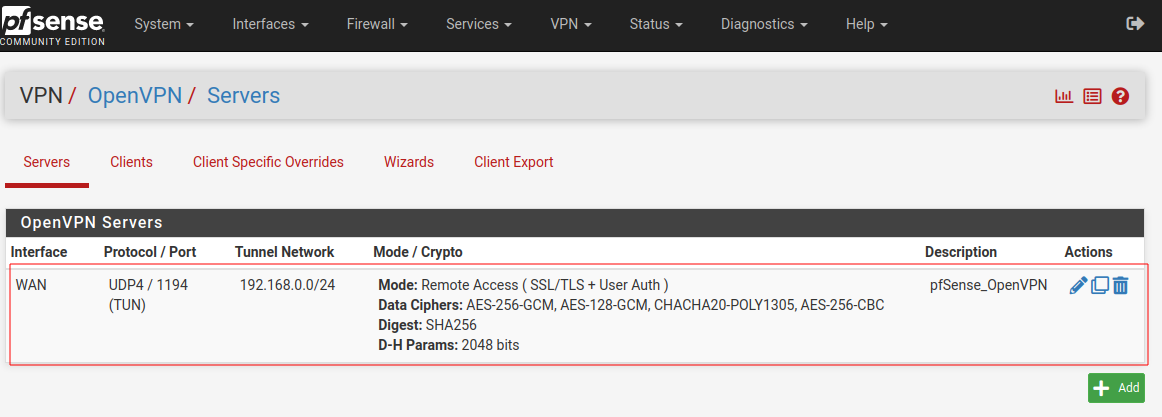 Allez dans “Client Export”.
Allez dans “Client Export”.

Choisissez “Current Windows Installer 64 bit” si votre ordinateur client utilise Windows 10 64 bit, puis téléchargez.
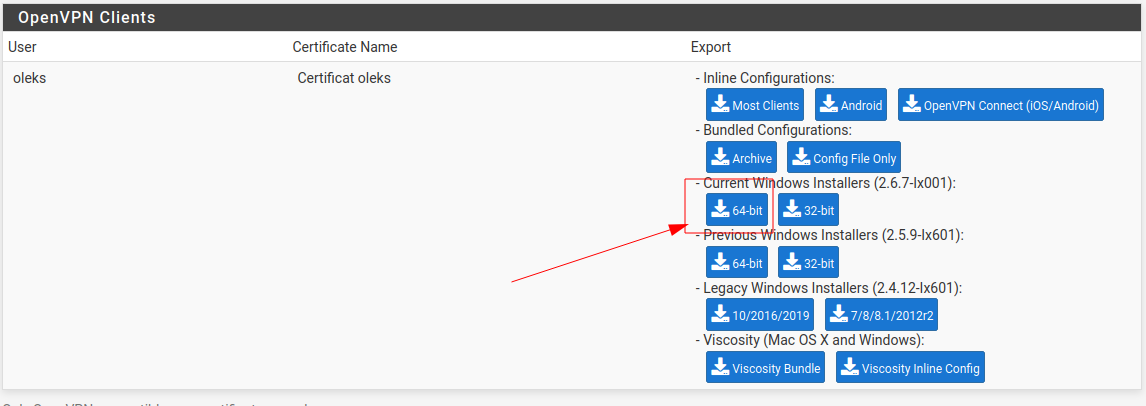
Déplacez ensuite ce fichier sur votre ordinateur client.
Configuration l’ordinateur client
Sur l’ordinateur client, cliquez avec le bouton droit sur ce fichier et choisissez “Exécuter en tant qu’administrateur”.

Cliquez “OK”.

Cliquez “Install New”.

Cliquez “Close”.
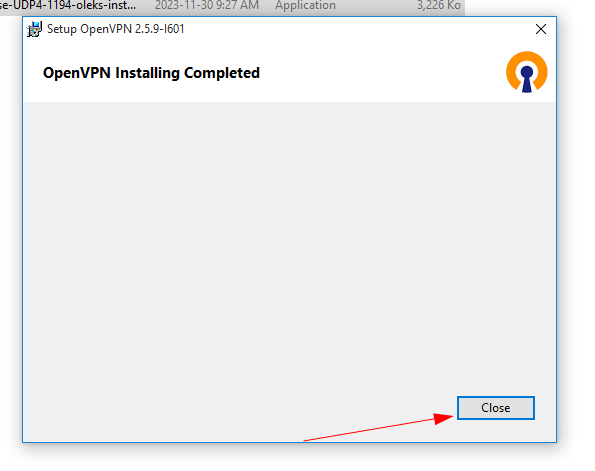
Cliquez “Install”.
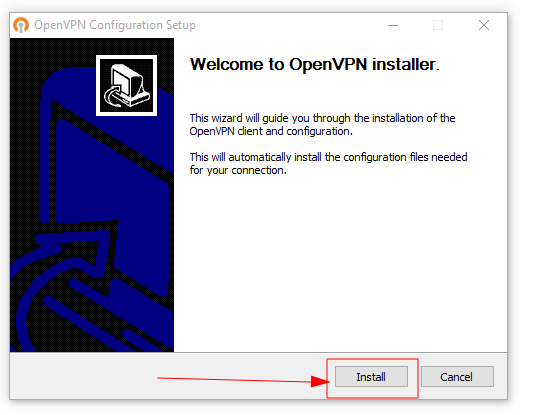
Cliquez “Close”.
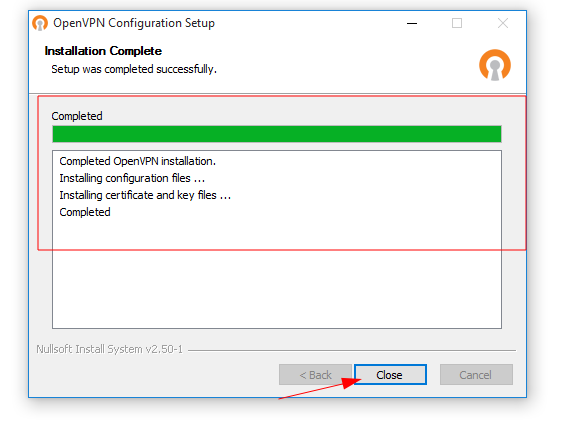
Choisissez l’icône OpenVPN et cliquez “Connect”.

Choisissez le nom d’utilisateur et le mot de passe de votre utilisateur OpenVPN.
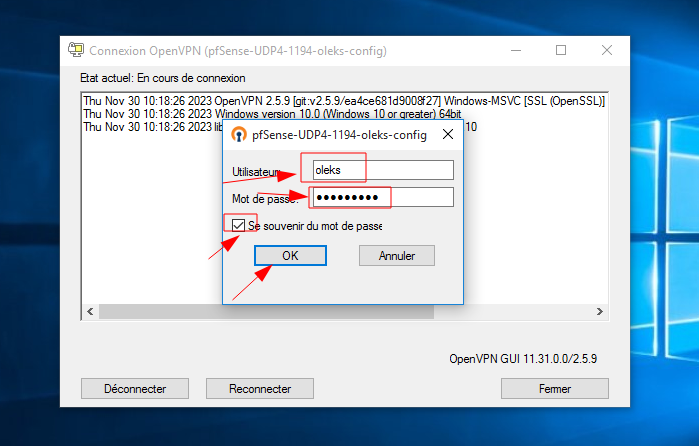
Si vous avez suivi ces instructions et configuré correctement, vous êtes connecté.
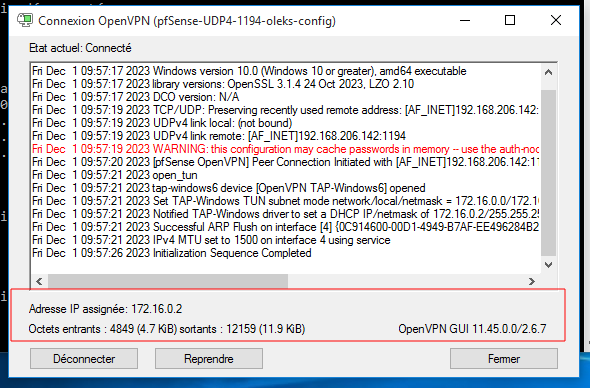
Vérifiez l’adresse IP.
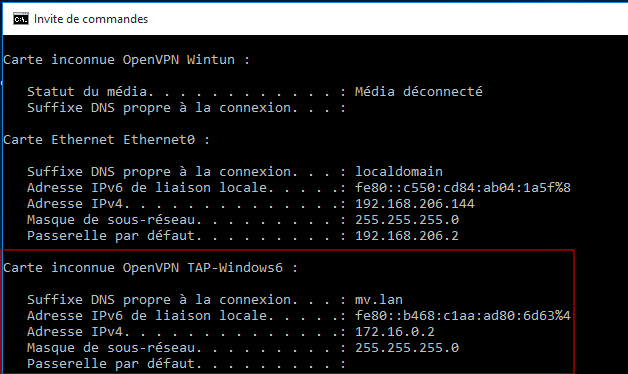
Vérifiez si vous pouvez atteindre votre ordinateur Linux qui est dans le réseau interne.
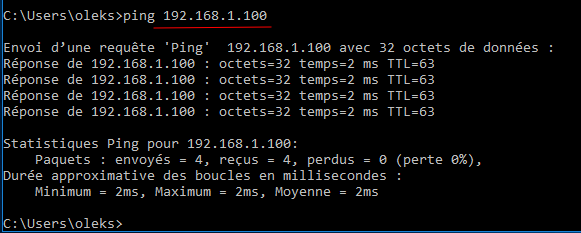
Ouvrez le panneau d’administration de votre pfSense.
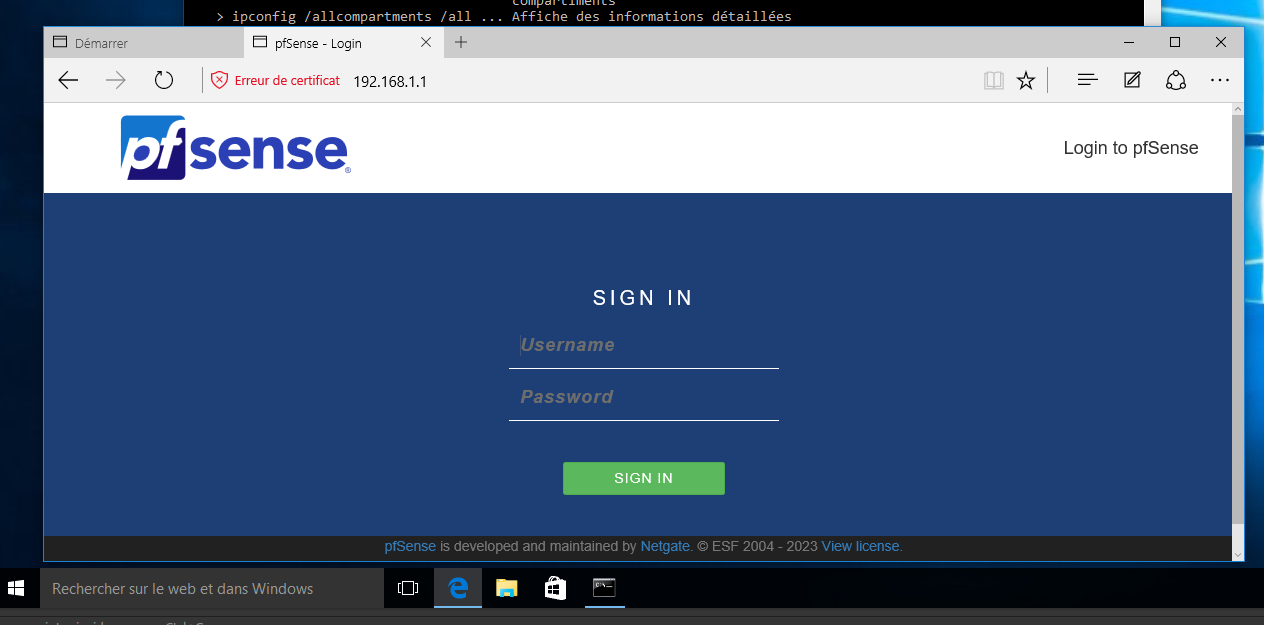
Voilà, nous avons installer le serveur VPN (OpenVPN) sur notre pfSense et connecter un client (Windows 10).
Bonne chance!
