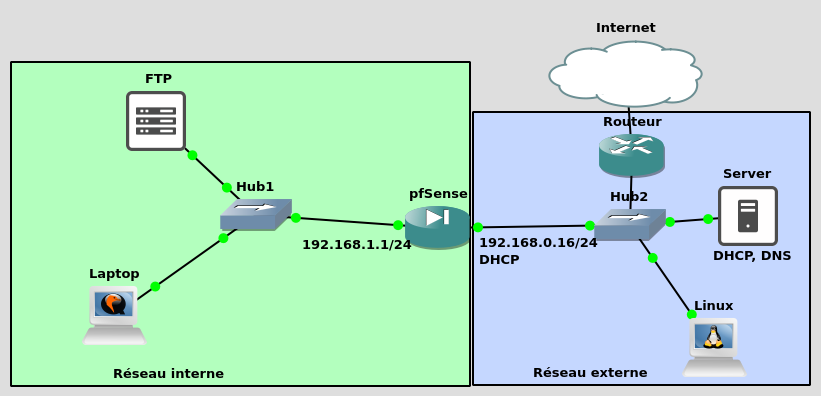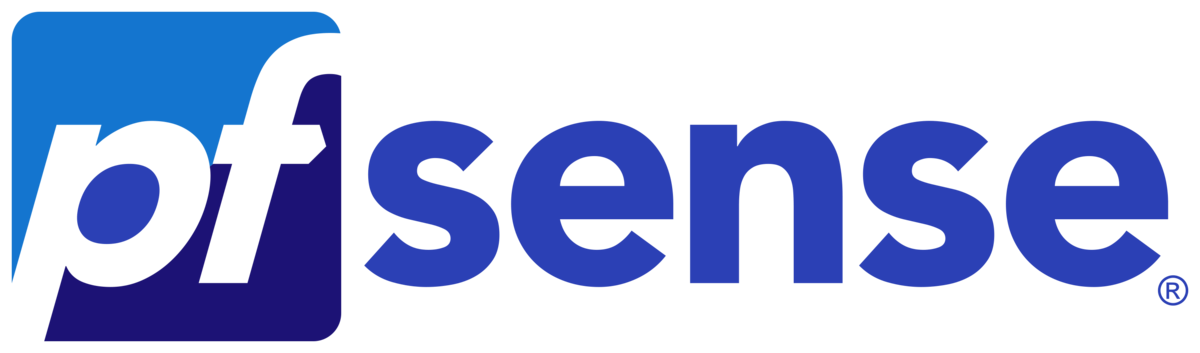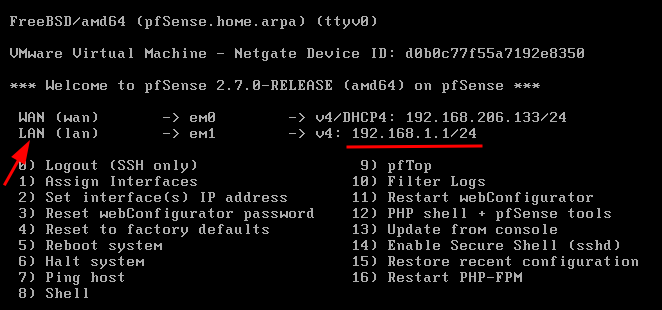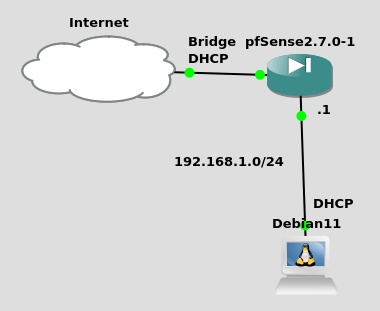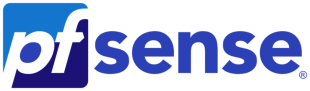
On a déjà installé et configuré pfSense. Aujourd’hui, nous allons configurer les règles de pare-feu sur notre pfSense pour avoir accès à l’interface Web depuis le réseau externe.
Attention : cette configuration doit uniquement être réalisée dans un environnement de test ou de laboratoire.
L’ouverture de l’accès au WebGUI depuis le WAN représente un risque de sécurité majeur et ne doit jamais être utilisée en production.
Topologie de notre réseau :