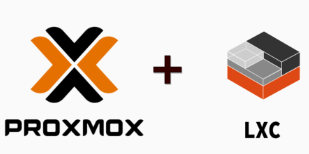
Nous avons déjà installé Proxmox 8, et maintenant, je vais vous montrer comment ajouter et utiliser des conteneurs sur Proxmox. Mais avant tout, il est essentiel de comprendre ce qu’est un conteneur LXC et quelles sont les différences entre les conteneurs et les machines virtuelles traditionnelles.
Qu’est-ce qu’un conteneur LXC ?
LXC, abréviation de Linux Containers, est une technologie de virtualisation au niveau du système d’exploitation. Elle permet de faire fonctionner plusieurs systèmes Linux isolés, appelés conteneurs, sur un seul serveur physique. Contrairement aux machines virtuelles, qui requièrent leur propre noyau et système d’exploitation, les conteneurs LXC partagent le noyau de l’hôte tout en maintenant une isolation au niveau des applications et des processus.
Avantages des conteneurs LXC :
Légèreté : Les conteneurs partagent le noyau de l’hôte et nécessitent moins de ressources que les machines virtuelles complètes.
Rapidité : Le démarrage et l’arrêt des conteneurs sont plus rapides, car ils n’ont pas besoin de charger un système d’exploitation entier.
Efficacité en ressources : Ils permettent une gestion plus fine des ressources système, optimisant l’utilisation de la mémoire et du processeur.
Inconvénients des conteneurs LXC :
Moins d’isolation : Le partage du même noyau peut présenter des risques de sécurité si des vulnérabilités sont exploitées.
Compatibilité limitée : Les conteneurs LXC ne peuvent héberger que des systèmes basés sur Linux, contrairement aux machines virtuelles qui peuvent exécuter divers systèmes d’exploitation.
Les conteneurs LXC dans Proxmox :
Proxmox VE intègre nativement le support des conteneurs LXC, offrant ainsi une solution efficace pour déployer et gérer des environnements Linux virtualisés via une interface web conviviale.
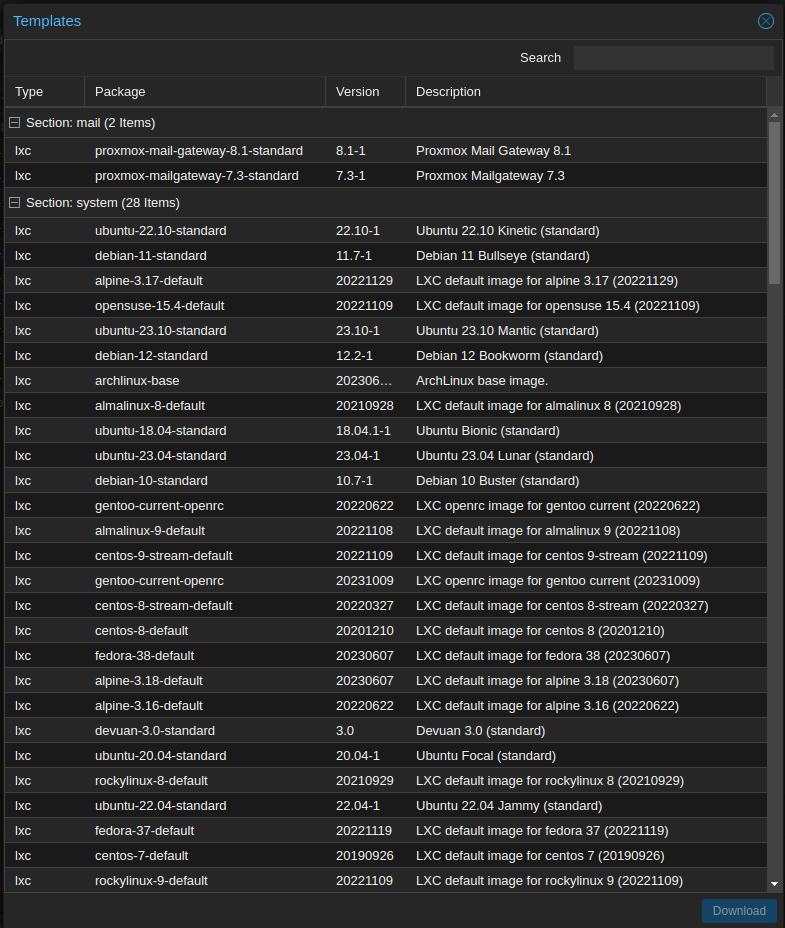
Qu’est-ce que TurnKey Linux ?

TurnKey Linux comprend un ensemble de 110 conteneurs et machines virtuelles préconfigurés qui facilitent le déploiement rapide d’applications et de services. En utilisant TurnKey, vous pouvez facilement installer, presque en un clic, des solutions comme WordPress, Joomla, ou des serveurs LAMP, ainsi que d’autres applications, toutes prêtes à l’emploi avec les configurations nécessaires.
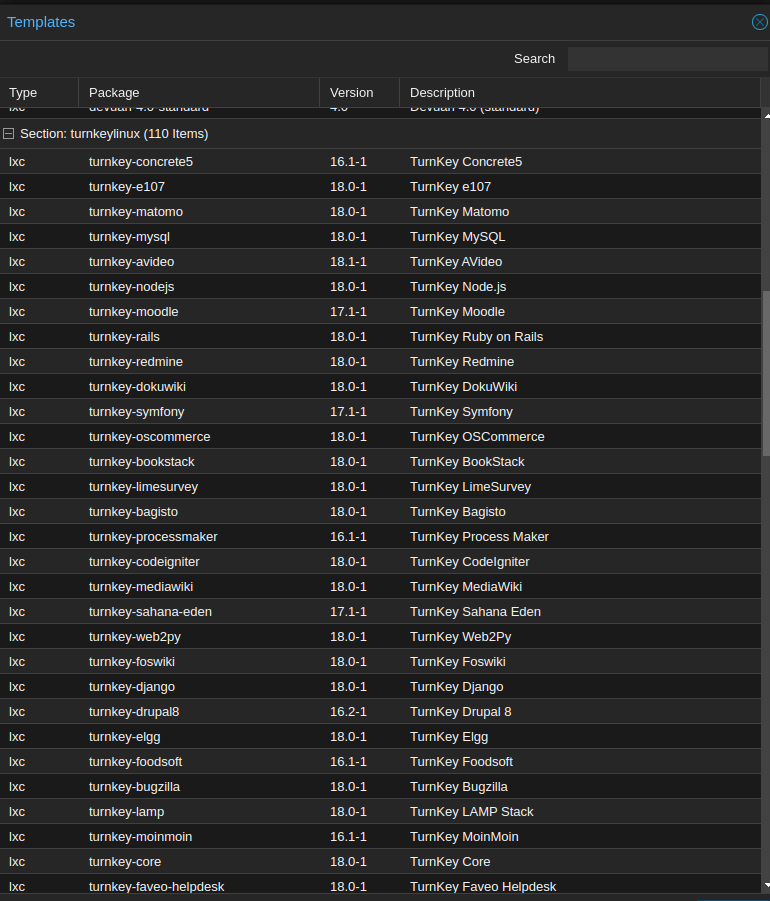
Ajout de conteneurs TurnKey sur Proxmox et mise à jour des templates
Pour utiliser les conteneurs TurnKey Linux sur Proxmox, vous devez d’abord ajouter le dépôt de templates à votre système. Suivez ces étapes :
Connectez-vous à votre serveur Proxmox via une session SSH ou utilisez la console Proxmox VE (PVE).
Exécutez la commande suivante pour mettre à jour la liste des templates disponibles
pveam updateCette procédure vous permettra d’accéder aux dernières versions des conteneurs TurnKey disponibles pour Proxmox.
Installation des containers
Avant l’installation, il est nécessaire de télécharger le conteneur. Sélectionnez le template désiré et cliquez sur ‘Download’. Par exemple, pour installer Debian 12 :
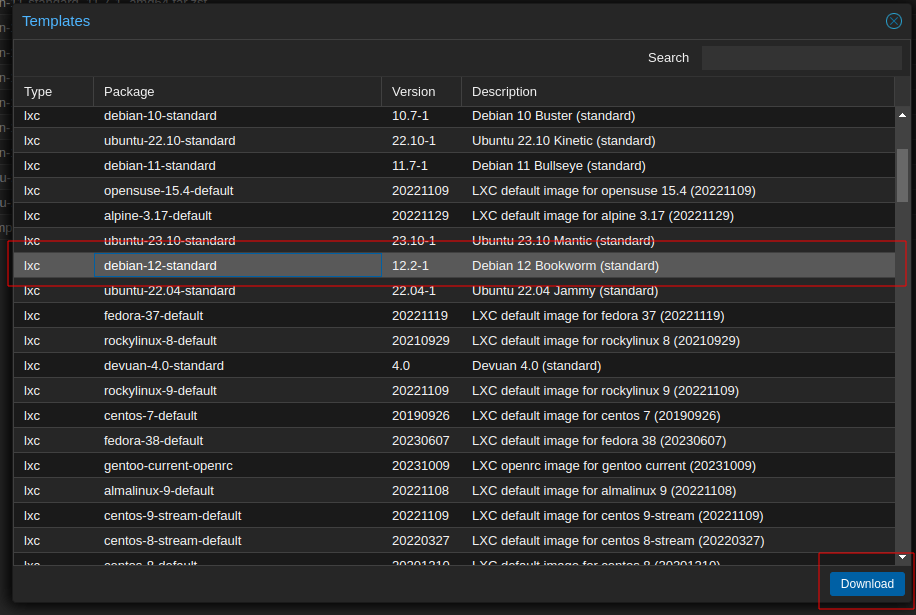
Le téléchargement peut prendre un peu de temps. Une fois terminé, vous verrez apparaître le message « Task OK »
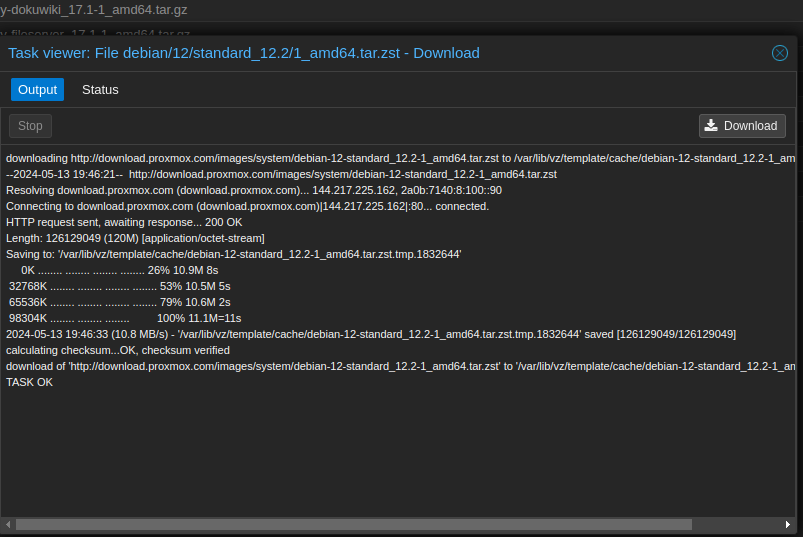
Après le téléchargement, vous pouvez retrouver le conteneur dans la liste des conteneurs téléchargés.
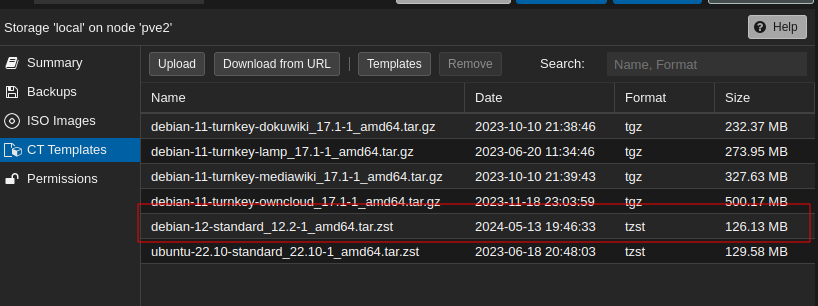
Nous pouvons maintenant procéder à l’installation du conteneur. Pour cela, il suffit de cliquer sur « Create CT ».

Dans la fenêtre pop-up, vous devez renseigner le nom d’hôte (Hostname), choisir un mot de passe, confirmer ce mot de passe, puis cliquer sur « Next ». Vous avez également la possibilité de modifier l’ID du conteneur (CT ID) si nécessaire.
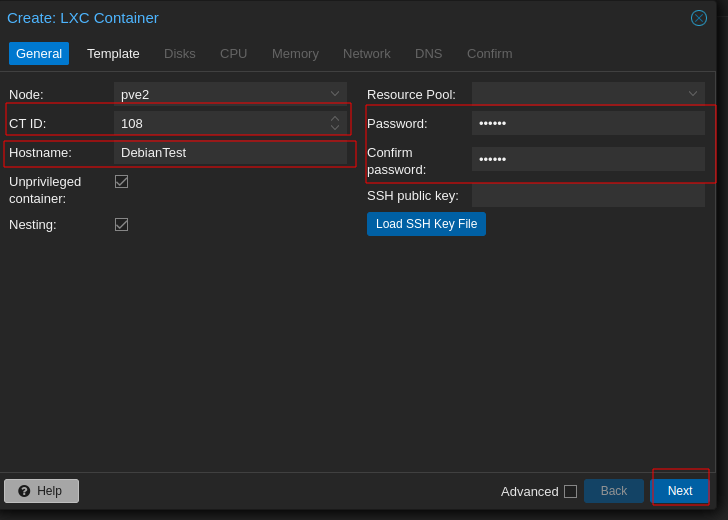
Dans la fenêtre suivante, vous devez choisir l’emplacement de stockage où l’image de votre conteneur a été téléchargée (par défaut, il s’agit de l’espace de stockage local) et sélectionner le template que vous avez téléchargé.
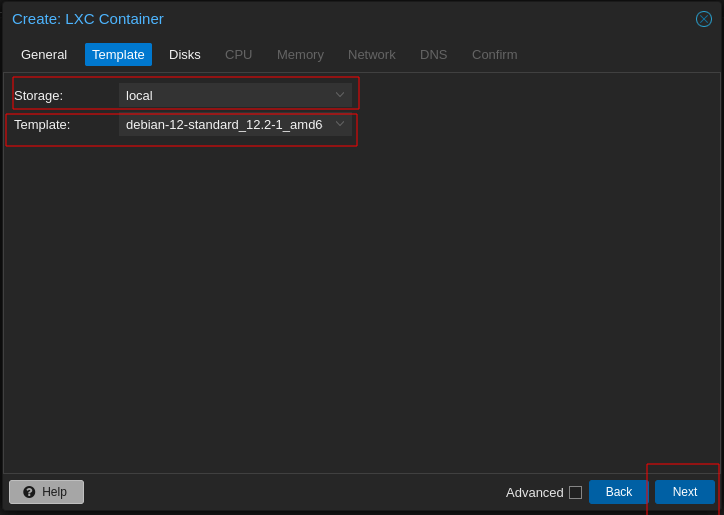
Vous devez sélectionner un espace de stockage pour votre conteneur et définir la taille du disque.
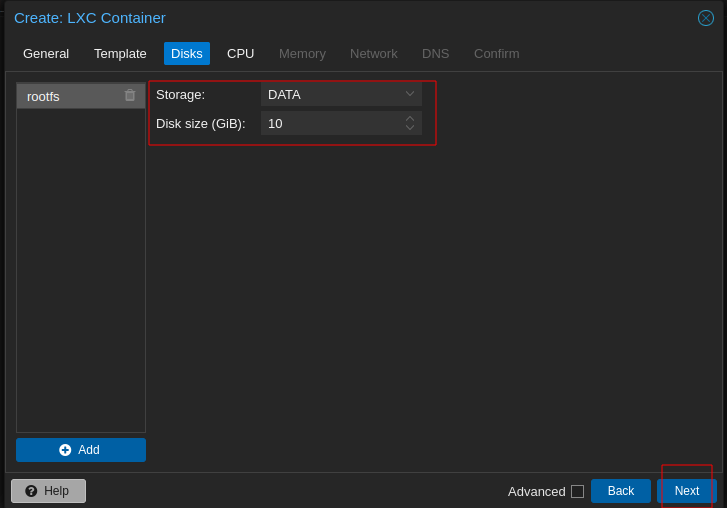
Vous devez choisir le nombre de cœurs de processeur à allouer à ce conteneur. Comme je vais utiliser le système sans interface graphique et que je ne prévois pas d’exécuter beaucoup d’applications sur ce conteneur, un seul cœur est suffisant.
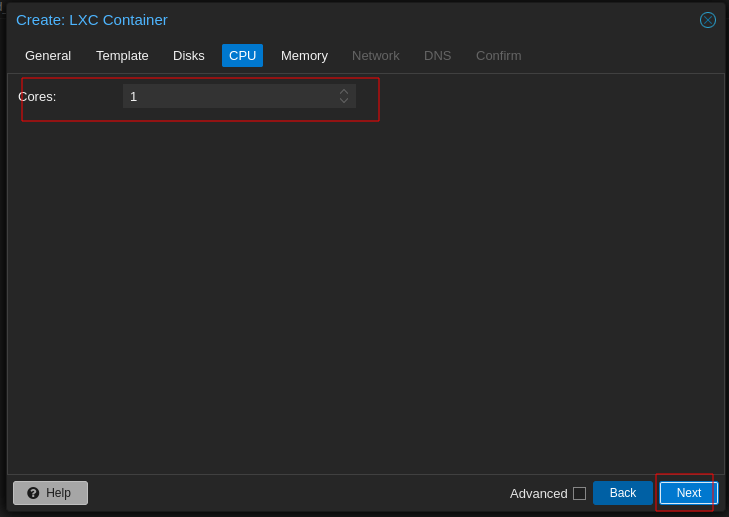
Vous devez décider de la quantité de RAM et de l’espace disque SWAP à attribuer à ce conteneur. Pour ma part, je vais allouer 1024 Mo de RAM et 512 Mo pour le SWAP.
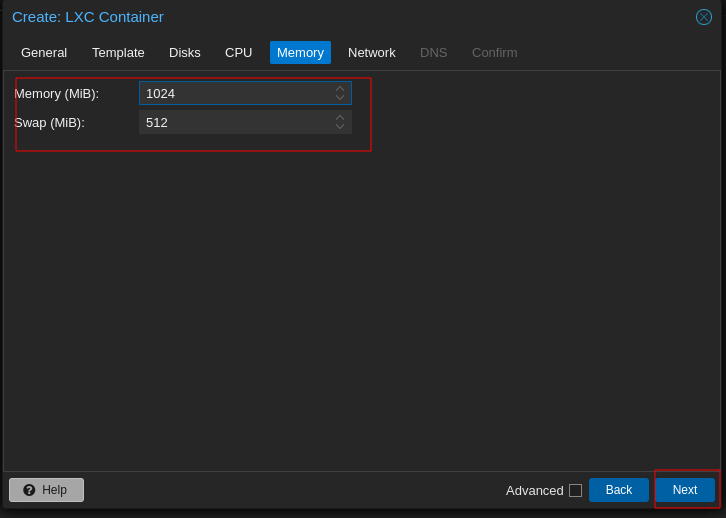
Nous allons maintenant configurer le réseau. Pendant la création du conteneur, il est nécessaire de configurer le réseau. Pour ce conteneur, il est recommandé d’utiliser une adresse IP statique. J’utiliserai l’adresse IP 192.168.0.200/24 avec la passerelle 192.168.0.1.
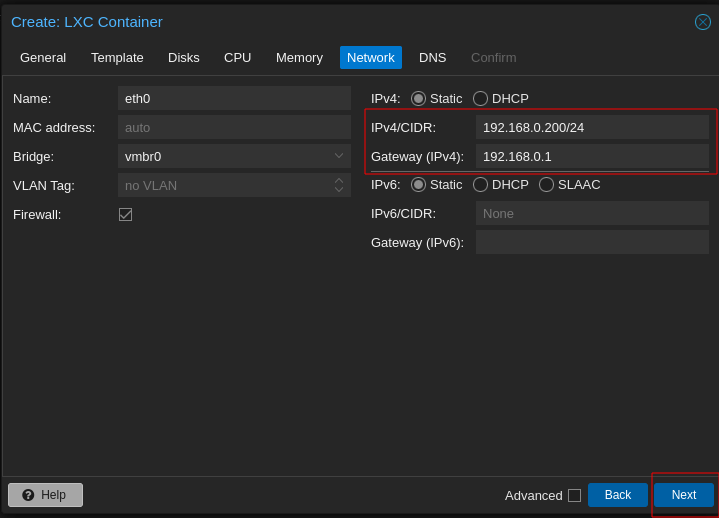
Veuillez saisir l’adresse IP du serveur DNS.
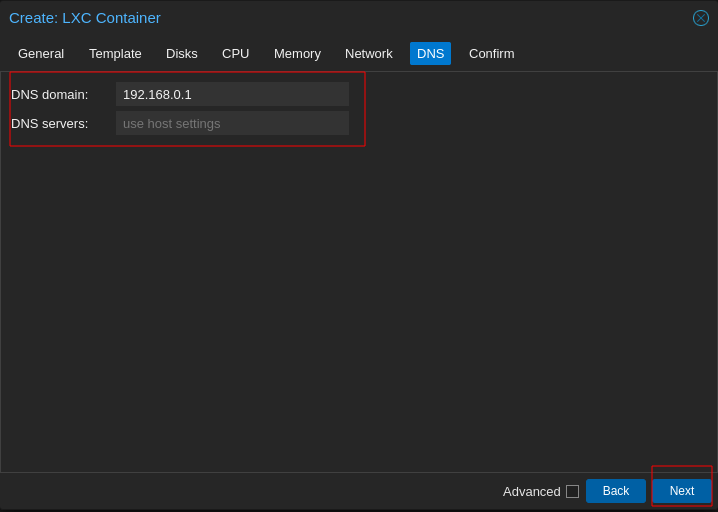
Finalement, Proxmox affiche toutes les informations concernant le conteneur, vous donnant ainsi une dernière chance de vérifier avant la création. Si tout est correct, cliquez sur « Finish ». En quelques instants, le conteneur LXC sera créé.
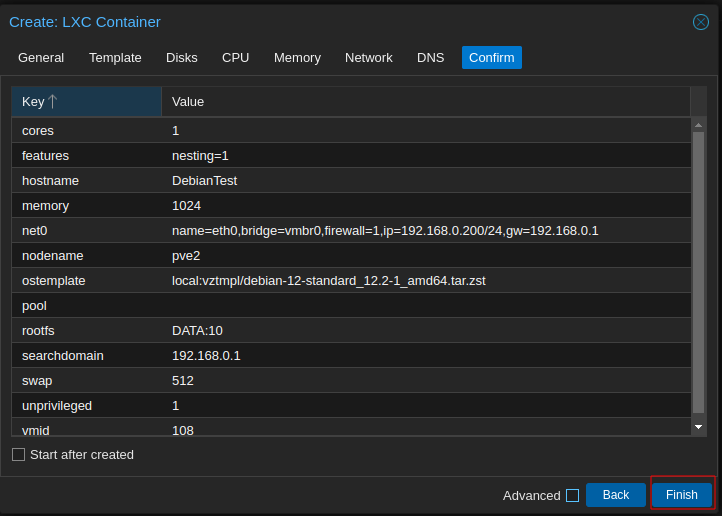
Après la création, vous pouvez voir le conteneur dans Proxmox. Pour le démarrer, il suffit de cliquer sur « Start ».
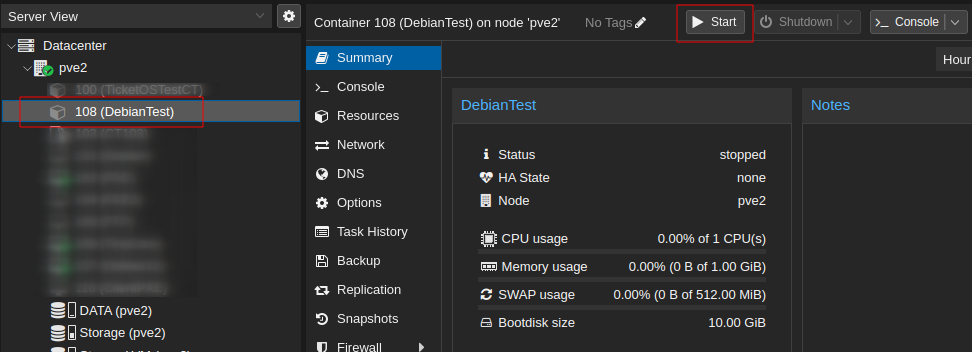
Vous pouvez vous connecter en utilisant l’onglet « Console ».
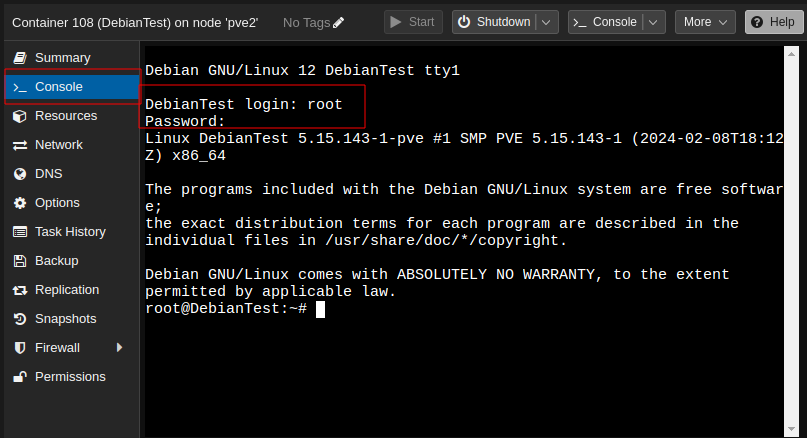
Vous pouvez également vous connecter au conteneur LXC via SSH, mais il est possible que l’accès SSH soit bloqué pour l’utilisateur root. Dans ce cas, vous devez vous connecter via la console pour modifier les permissions.
Bonne chance !
