
Précédemment, nous avons installé WordPress sur un serveur avec la configuration de deux virtual hosts. Aujourd’hui, je vais vous montrer une option plus simple en utilisant un seul virtual host sur un serveur Debian avec LAMP que nous avons déjà créé ensemble.
WordPress est l’un des systèmes de gestion de contenu (CMS) les plus populaires au monde. Que ce soit pour créer des blogs personnels ou des sites web d’entreprise, WordPress est à la fois puissant et facile à utiliser, ce qui le rend idéal pour les débutants comme pour les développeurs expérimentés.
Dans ce guide, nous allons installer WordPress sur un environnement LAMP (Linux, Apache, MariaDB, PHP) déjà configuré sur Debian 12. Nous aborderons chaque étape de manière claire et pratique, depuis la création de la base de données jusqu’à la configuration finale de WordPress, afin que vous puissiez rapidement mettre en ligne votre premier site web avec ce CMS populaire.
Prérequis
Un serveur Debian 12 avec un environnement LAMP installé (Apache, MariaDB et PHP).
Accès SSH avec un utilisateur ayant les privilèges sudo, je vais utiliser oleks.
Une connexion internet active pour télécharger les fichiers nécessaires.
Étape 1 : Préparation de la Base de Données pour WordPress
Se connecter à MariaDB : Ouvrez une session MariaDB en tant qu’utilisateur root pour créer une base de données et un utilisateur pour WordPress.
sudo mysql -u root -p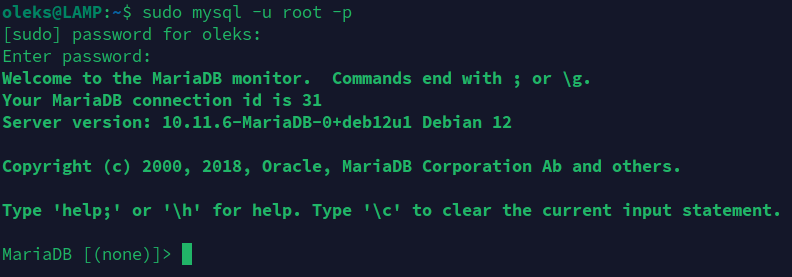
Créer la base de données wordpress:
Dans la console MariaDB, exécutez les commandes suivantes pour créer une base de données appelée wordpress. Ce nom est utilisé ici à titre d’exemple, mais pour des raisons de sécurité, il est recommandé de choisir un nom différent dans un environnement de production.
CREATE DATABASE wordpress;
Créer un utilisateur dédié pour WordPress :
Créez un utilisateur wordpressuser avec un mot de passe sécurisé.
Dans cet exemple, j’ai utilisé l’utilisateur wordpressuser et le mot de passe Pass123! uniquement à des fins de démonstration. Cependant, dans un environnement de production, il est essentiel de toujours choisir un nom d’utilisateur et un mot de passe plus complexes et sécurisés pour protéger votre site web.
CREATE USER 'wordpressuser'@'localhost' IDENTIFIED BY 'Pass123!';
Accorder les privilèges : Donnez à cet utilisateur tous les privilèges sur la base de données wordpress :
GRANT ALL PRIVILEGES ON wordpress.* TO 'wordpressuser'@'localhost';
Appliquer les modifications : Rechargez les privilèges pour que les modifications prennent effet :
FLUSH PRIVILEGES;
Quitter MariaDB : Tapez exit pour quitter la console.
EXIT;
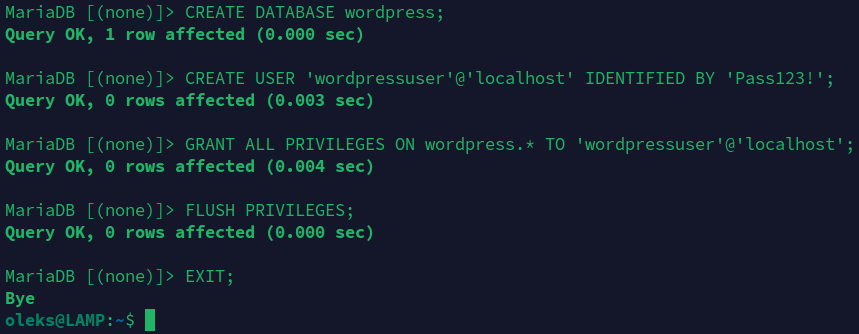
Étape 2 : Télécharger et Configurer WordPress
Se placer dans le répertoire web : Déplacez-vous dans le répertoire par défaut d’Apache, où les fichiers du site seront stockés:
cd /var/www/html
Télécharger WordPress : Utilisez wget pour télécharger la dernière version de WordPress depuis le site officiel :
sudo wget https://wordpress.org/latest.tar.gz
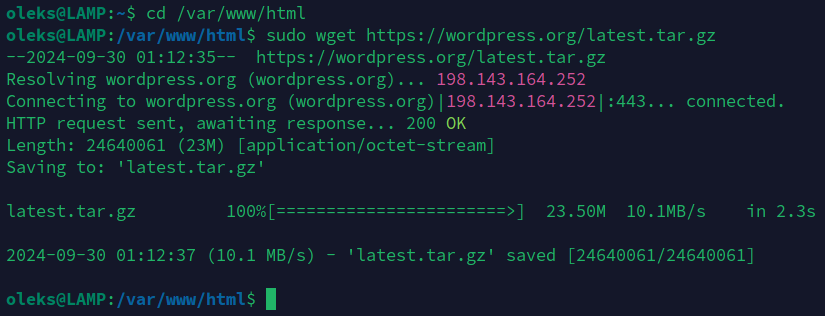
Extraire le fichier : Décompressez l’archive téléchargée :
sudo tar -xzvf latest.tar.gz
Déplacer les fichiers de WordPress : Déplacez tous les fichiers du dossier wordpress dans le répertoire racine /var/www/html
sudo mv wordpress/* /var/www/html/
Supprimer les fichiers inutiles : Supprimez l’archive téléchargée et le dossier wordpress vide :
sudo rm -rf latest.tar.gz wordpress
Changer les permissions des fichiers : Assurez-vous qu’Apache possède les permissions nécessaires pour accéder aux fichiers :
sudo chown -R www-data:www-data /var/www/html sudo chmod -R 755 /var/www/html
Étape 3 : Configurer WordPress
Renommer le fichier de configuration : Renommez le fichier de configuration exemple pour le personnaliser :
sudo mv /var/www/html/wp-config-sample.php /var/www/html/wp-config.php

Modifier le fichier wp-config.php : Ouvrez le fichier wp-config.php avec nano ou vim pour ajouter les informations de la base de données.
sudo nano /var/www/html/wp-config.php
Configurer les détails de la base de données : Remplacez les valeurs suivantes par celles de votre configuration :
// Remplacez 'database_name_here' par le nom de votre base de données.
define('DB_NAME', 'wordpress');
// Remplacez 'username_here' par votre nom d'utilisateur MySQL.
define('DB_USER', 'wordpressuser');
// Remplacez 'password_here' par votre mot de passe MySQL.
define('DB_PASSWORD', 'Pass123!');
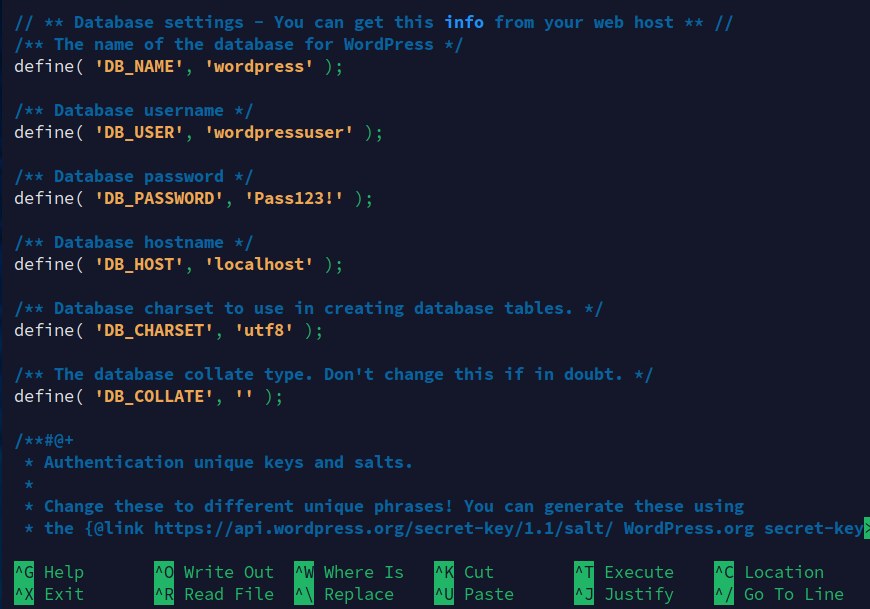
Sauvegarder et fermer wp-config.php .
Étape 4 : Finaliser l’installation via l’interface web
Accéder à l’interface d’installation de WordPress : Ouvrez votre navigateur et accédez à
http://votre_adresse_ip
Dans mon cas:
http://192.168.0.242
Vous serez redirigé vers l’interface d’installation de WordPress.
Remplir les informations de base :
- Titre du site.
- Nom d’utilisateur (pour accéder au tableau de bord de WordPress).
- Mot de passe.
- Adresse e-mail.
Lancer l’installation : Cliquez sur le bouton Installer WordPress.
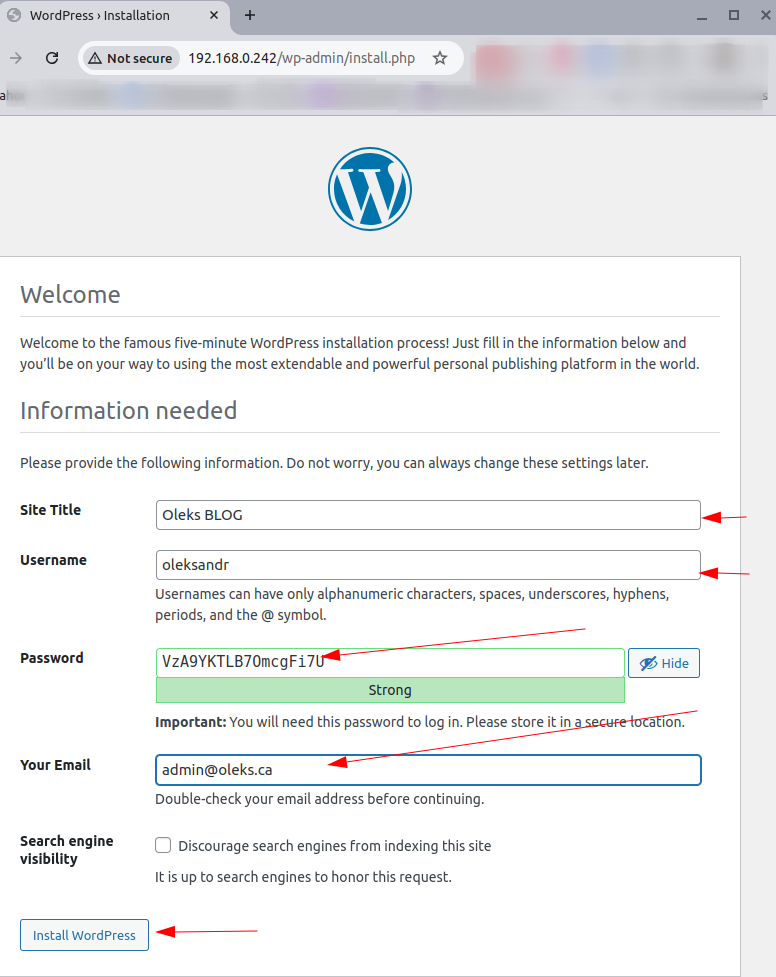
Connexion à WordPress : Une fois l’installation terminée, vous pouvez vous connecter à votre tableau de bord WordPress en utilisant le nom d’utilisateur et le mot de passe que vous avez choisis.
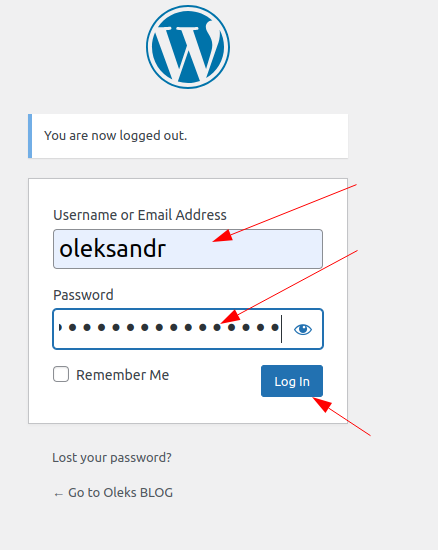
Et voilà WordPress est installé:
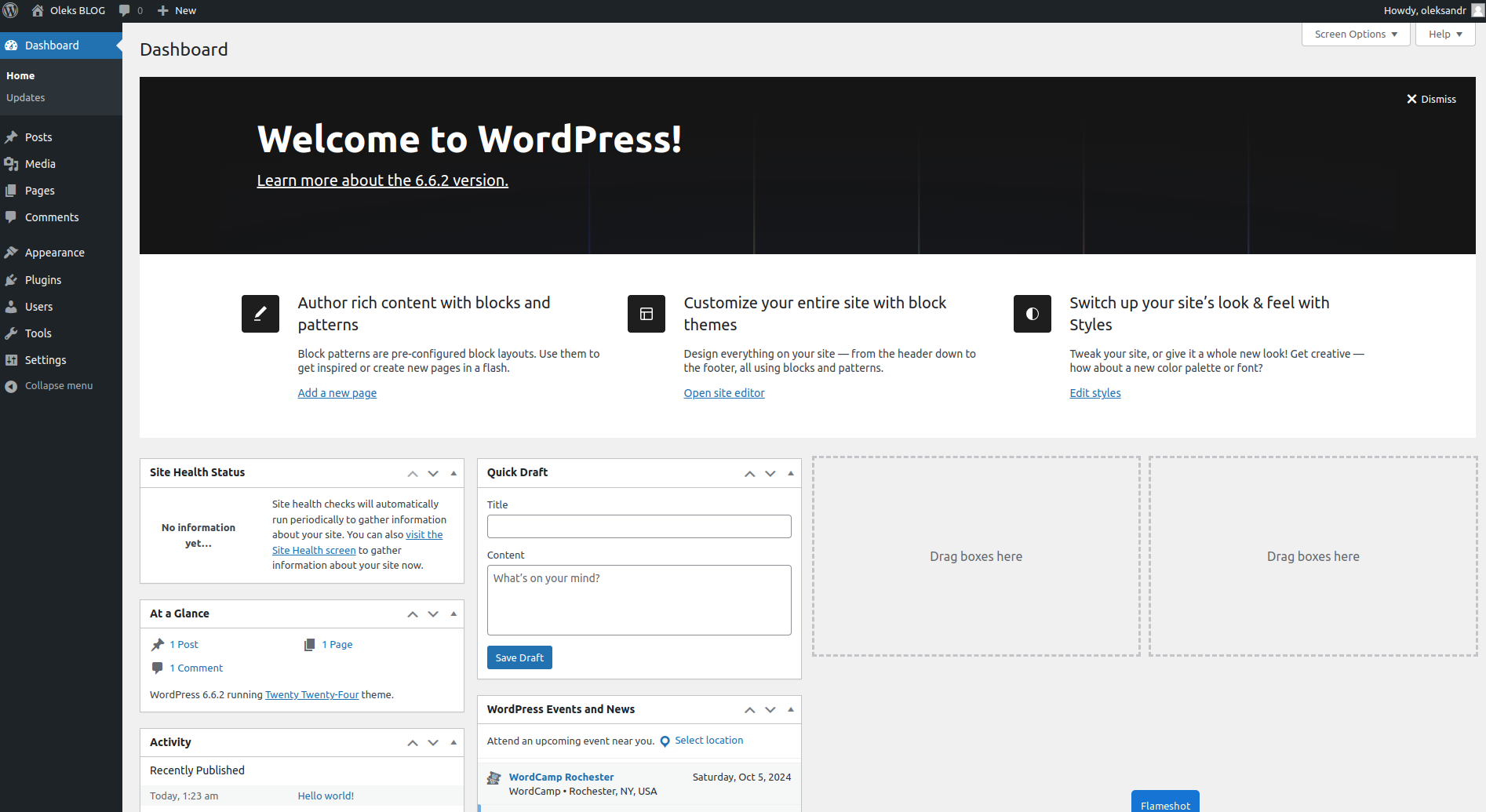
Vous avez maintenant installé WordPress sur votre serveur Debian 12 avec un environnement LAMP. Vous pouvez commencer à personnaliser votre site, installer des thèmes, des extensions, et créer du contenu. WordPress offre une grande flexibilité et de nombreuses possibilités pour créer des sites web attrayants et fonctionnels.
Bonne chance !
