
Pour réinitialiser un Raspberry Pi et restaurer son système d’exploitation à l’aide d’une image stockée sur une clé USB, suivez attentivement les instructions ci-dessous :
Prérequis
– Un Raspberry Pi.
– Une clé USB contenant l’image du système d’exploitation que vous souhaitez installer. Il faut créer en utilisant Raspberry Pi imager et bien vérifier avant de commencer.
Assurez-vous que votre Raspberry Pi est éteint avant de commencer.
Instructions
– Démarrez le Raspberry Pi.
– Connectez la clé USB à votre Raspberry Pi.
– Utilisez la commande suivante pour lister tous les disques connectés à votre Raspberry Pi :
lsblk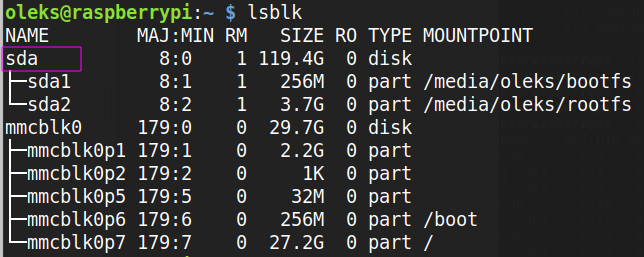
Repérez votre clé USB dans la liste. Elle est généralement nommée /dev/sda ou quelque chose de similaire, mais vérifiez bien pour être sûr.
Démontez la clé USB si nécessaire.
Si votre clé USB est montée (vous pouvez le vérifier avec lsblk), démontez-la avec la commande suivante (remplacez /dev/sda1 par la partition correcte si nécessaire) :
sudo umount /dev/sdaCopiez l’image de la clé USB vers la carte SD du Raspberry Pi
Utilisez la commande dd pour copier l’image de la clé USB vers la carte SD. Assurez-vous de remplacer /dev/sda par le nom de votre clé USB et /dev/mmcblk0 par le nom du disque de la carte SD du Raspberry Pi. La commande suivante effacera toutes les données sur la carte SD :
sudo dd if=/dev/sda of=/dev/mmcblk0 bs=1MCette opération peut prendre du temps en fonction de la taille de l’image et de la vitesse de votre clé USB et de la carte SD.
Vous pouvez utiliser une taille de bloc plus grande et ajouter l’option status=progress pour suivre l’avancement de l’opération. Cela peut accélérer le processus et vous donner une meilleure visibilité :
sudo dd if=/dev/sda of=/dev/mmcblk0 bs=4M status=progress
Voici l’explication de ce commande:
dd : Le nom de la commande, qui signifie “data duplicator” (duplicateur de données).
if=/dev/sda : L’option if spécifie le fichier d’entrée (“input file“). Ici, /dev/sda représente généralement le premier périphérique de stockage connecté à la machine, qui pourrait être un disque dur, une clé USB, etc. Dans notre cas ce cles USB avec nouveau RaspiOS. Il est très important de s’assurer que /dev/sda est bien le périphérique source que vous souhaitez copier.
of=/dev/mmcblk0 : L’option of spécifie le fichier de sortie (“output file“). /dev/mmcblk0 dans notre cas c’est le nom donné à la carte SD sur un Raspberry Pi. Cette option indique que les données lues depuis le périphérique source (if) seront écrites sur ce périphérique de destination.
bs=1M : L’option bs spécifie la taille du bloc utilisé pour la lecture et l’écriture. 1M définit la taille du bloc à 1 mégaoctet. Cela signifie que dd lira et écrira les données par blocs de 1 mégaoctet. Choisir une taille de bloc appropriée peut influencer la vitesse de la copie. Un bloc de 1M est généralement un bon compromis entre vitesse et efficacité pour la plupart des supports de stockage.
status=progress : Affiche la progression de la copie en temps réel.
Attendez que la commande se termine.
Ne débranchez pas la clé USB ou n’éteignez pas le Raspberry Pi pendant ce processus. Une fois la copie terminée, dd terminera sans message d’erreur si tout s’est bien passé.
Redémarrez le Raspberry Pi.
sudo rebootOu, si nécessaire, débranchez et rebranchez l’alimentation.
Faites attention
Sauvegardez vos données : La commande dd est très puissante et effacera toutes les données sur la carte SD. Assurez-vous d’avoir sauvegardé toutes les données importantes avant de procéder.
Vérifiez les noms des périphériques : Il est crucial de vérifier et d’utiliser les bons noms de périphériques pour la clé USB et la carte SD. Utiliser le mauvais périphérique peut entraîner la perte de données sur d’autres disques.
Bonne chance!
