
Aujourd’hui, nous allons installer Proxmox 8 VE à partir de zéro. Même si nous avons déjà mis à jour Proxmox de la version 7.4 à 8, cette fois-ci, nous allons voir comment on installe Proxmox depuis le début.
Proxmox VE est une plateforme de virtualisation gratuite et open-source, ce qui en fait une bonne alternative à VMware ESXI, surtout maintenant que VMware n’offre plus ses services gratuitement et a augmenté les prix pour les versions payantes. Proxmox permet de gérer des machines virtuelles basées sur KVM et des conteneurs LXC, ce qui est idéal pour les entreprises et les particuliers qui cherchent une option économique. Avec Proxmox, vous pouvez gérer tout cela facilement grâce à une interface web claire. C’est une plateforme flexible et évolutive, avec des fonctionnalités avancées comme la haute disponibilité et le clustering, qui rendent la gestion des ressources virtuelles plus simple. Choisir Proxmox, c’est aussi profiter d’une communauté active et de la possibilité de personnaliser votre système comme vous le souhaitez.
Équipement requis :
Ordinateur : Un modèle équipé d’au moins 16 Go de RAM et d’un processeur Intel i7-7700 CPU.
Clé USB : Pour cette installation, il est important de noter qu’au moment de mes tests, Proxmox VE 8 ne pouvait pas être installé via des clés USB multibootables comme Ventoy, qui était pourtant efficace avec Proxmox VE 7. Cela peut avoir changé depuis. Pour installer Proxmox VE 8, il est nécessaire de préparer une clé USB bootable en utilisant le logiciel Rufus, configuré en mode DD. Cette méthode assure une compatibilité optimale avec les exigences de démarrage de Proxmox VE 8.
Installation
Pour commencer l’installation, redémarrez votre ordinateur et accédez au menu de boot. Sélectionnez la clé USB comme premier périphérique de démarrage.
Après un court moment, vous serez accueilli par l’écran d’installation de Proxmox. Choisissez l’option “Install Proxmox VE Graphical” pour lancer l’installation via une interface graphique.
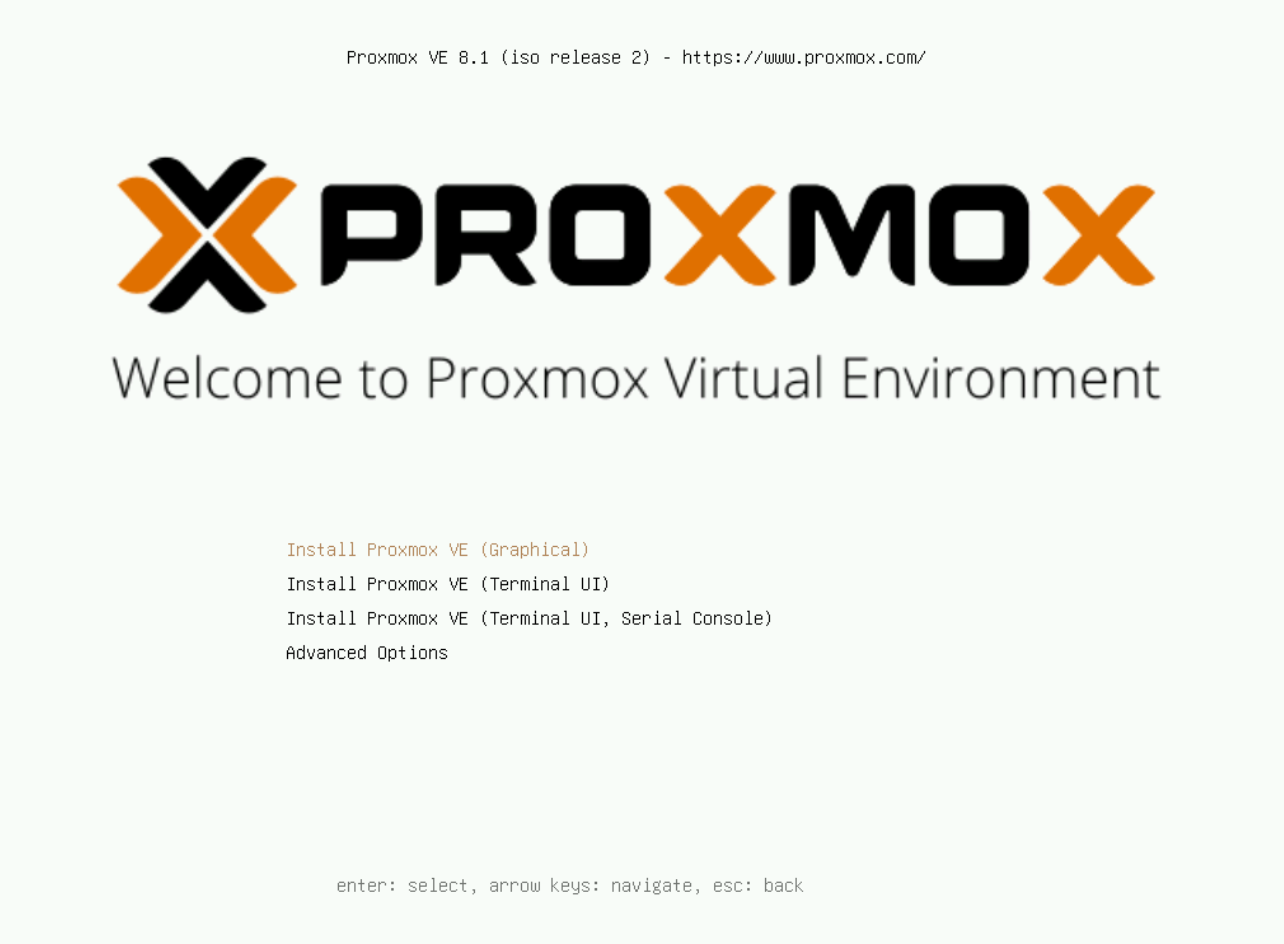
Vous devrez ensuite accepter les termes de la licence pour continuer.
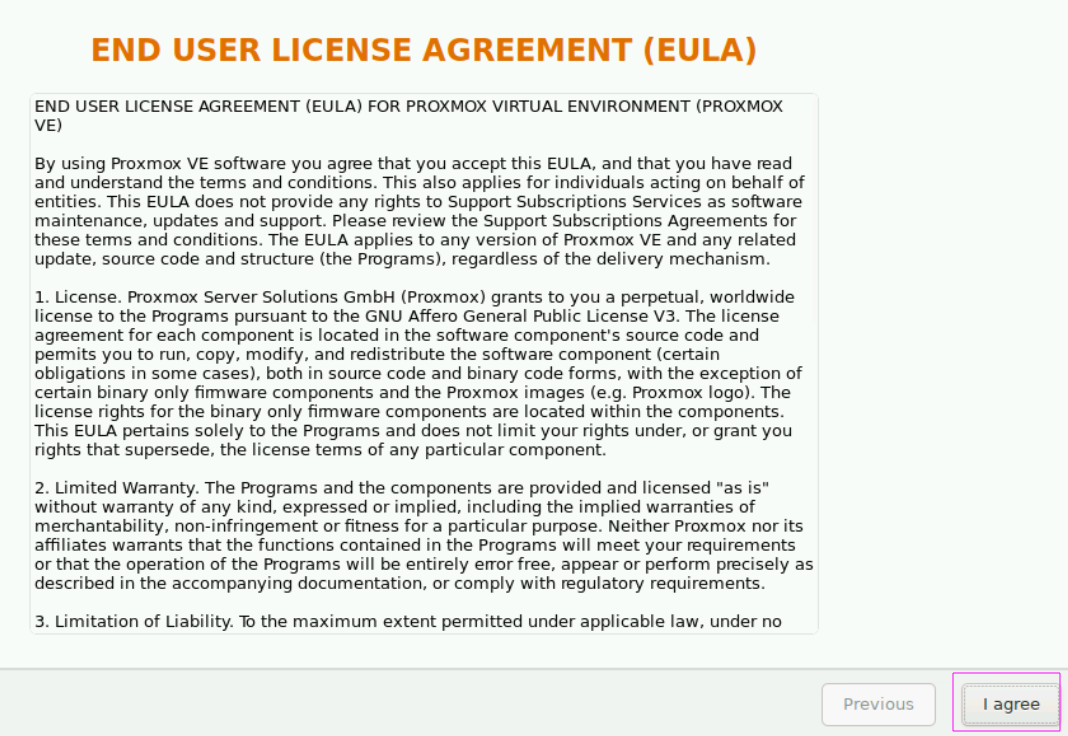
Dans la fenêtre suivante, il sera nécessaire de choisir le disque dur sur lequel installer Proxmox. Si l’installation n’est pas destinée uniquement à des tests et que vous envisagez une utilisation plus intensive, il est recommandé d’utiliser un ordinateur équipé de plusieurs disques durs. Sur le premier disque, généralement le plus petit, installez Proxmox ainsi que les ISOs et les conteneurs. Les autres disques seront utilisés pour héberger les machines virtuelles et les conteneurs LXC. Par exemple, dans mon laboratoire personnel, je dispose d’un serveur avec trois disques durs configurés de la manière suivante :
sda : SSD de 450 Go où Proxmox est installé, ainsi que les images ISO et les images de conteneurs LXC.
sdb : SSD de 1 To utilisé pour les machines virtuelles et les conteneurs LXC.
sdc : HDD de 1 To utilisé pour les sauvegardes.
Pour une utilisation professionnelle, il est conseillé d’opter pour un serveur équipé d’une carte RAID et de configurer plusieurs disques en RAID afin d’augmenter la redondance et la sécurité des données.
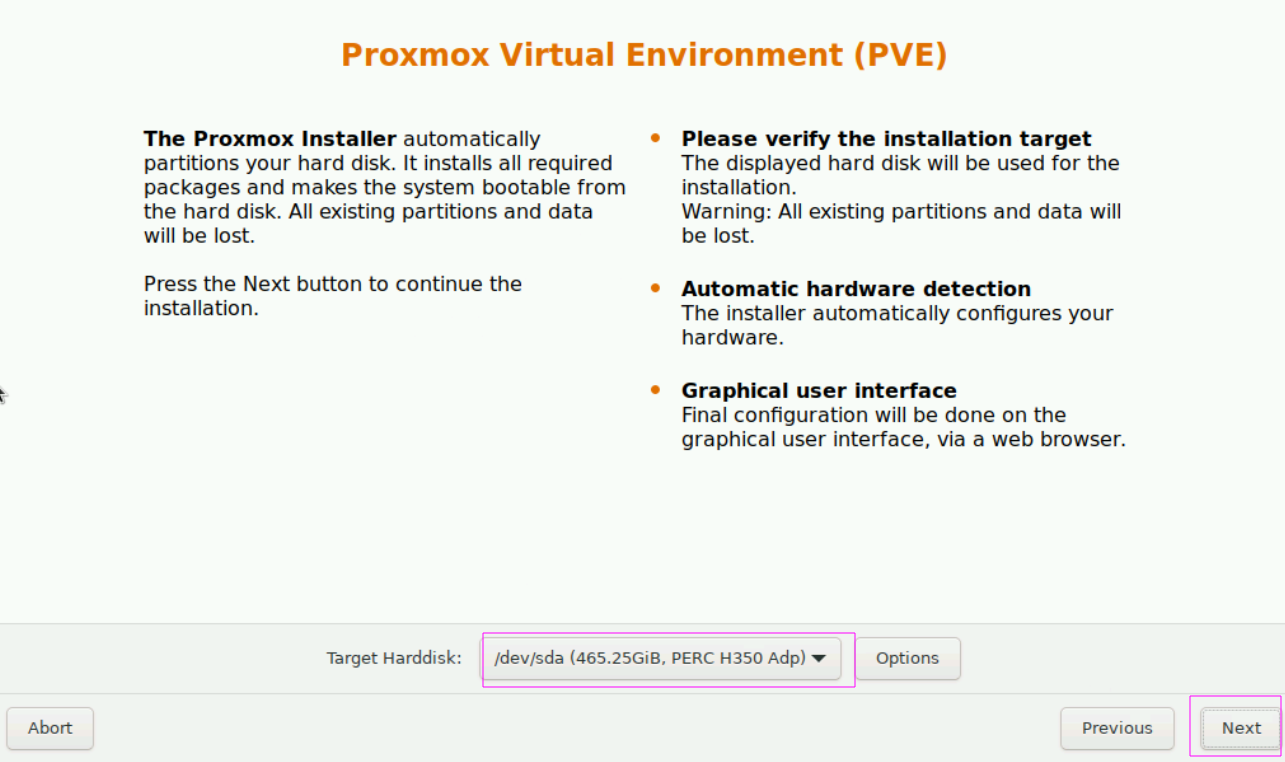
Dans l’étape suivante, il vous sera demandé de configurer les paramètres régionaux de votre système. Choisissez le pays dans lequel vous vous trouvez, sélectionnez votre fuseau horaire (Time Zone) approprié, et définissez la disposition du clavier (Keyboard Layout) correspondant à votre région.
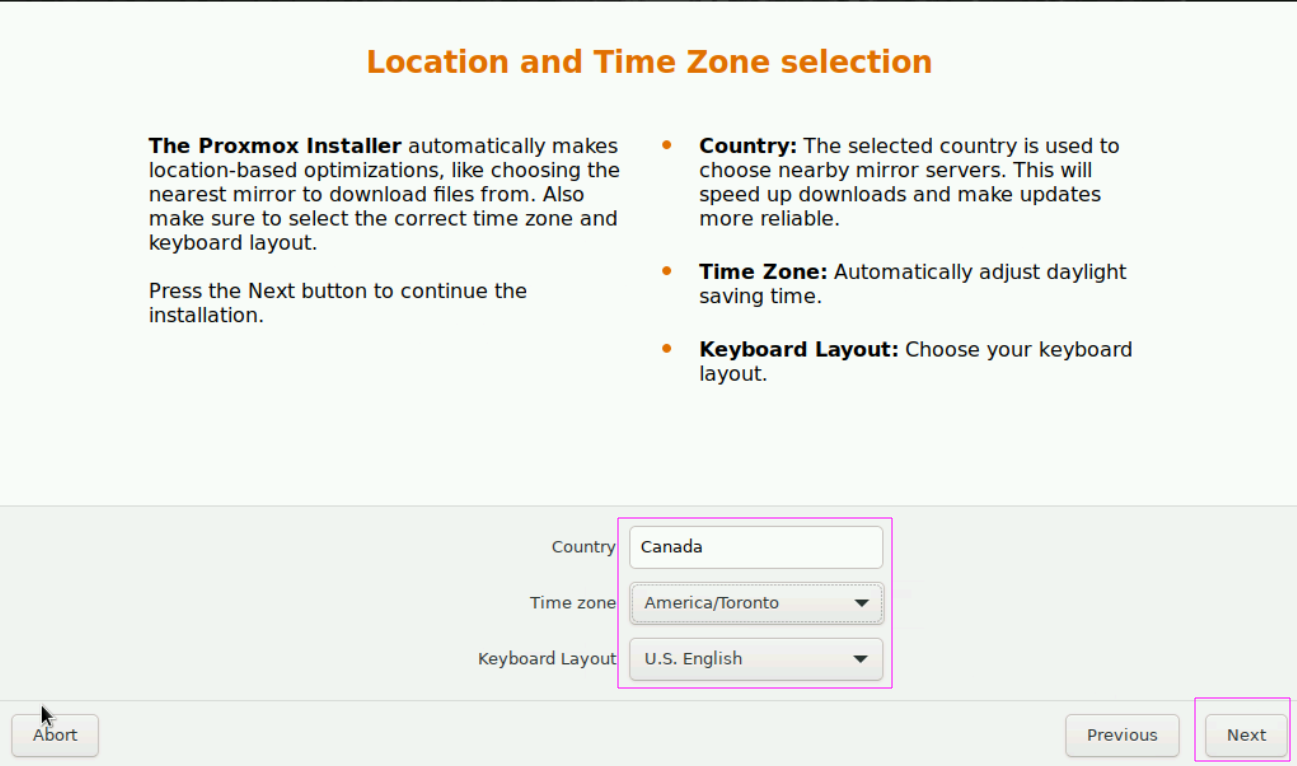
À l’étape suivante, vous devrez choisir un mot de passe pour le compte administrateur de Proxmox. Assurez-vous de choisir un mot de passe robuste pour sécuriser votre système. Vous serez également invité à entrer votre adresse courriel. Cette adresse sera utilisée pour les notifications importantes et la gestion du système. Veillez à fournir une adresse valide pour rester informé des alertes et des mises à jour critiques.
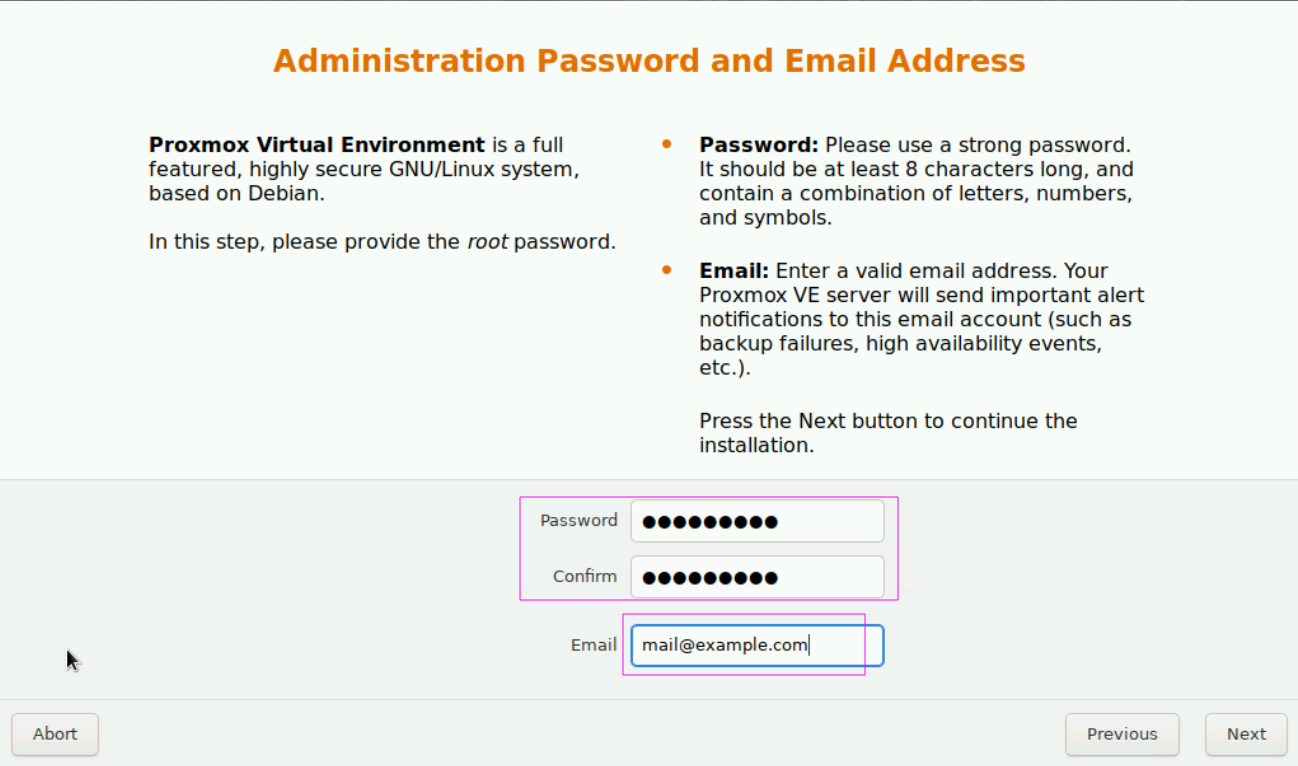
Dans l’étape suivante, vous devrez configurer les paramètres de réseau et d’identification de votre serveur :
Interface de gestion : Si votre serveur dispose de plusieurs interfaces réseau, sélectionnez celle que vous souhaitez utiliser pour la gestion. Les autres interfaces pourront être ajoutées et configurées ultérieurement.
Nom d’hôte (Hostname) : Définissez un nom d’hôte pour votre serveur, qui servira à identifier votre machine sur le réseau.
Adresse IP avec masque de sous-réseau : Entrez l’adresse IP que vous souhaitez attribuer à votre serveur, accompagnée de son masque de sous-réseau. Par exemple, dans mon cas, c’est 192.168.0.9/24.
Passerelle (Gateway) : Indiquez l’adresse IP de la passerelle par défaut, qui est nécessaire pour accéder aux réseaux externes.
Serveur DNS : Fournissez l’adresse IP du serveur DNS que le serveur doit utiliser pour la résolution de noms de domaine.
Ces paramètres sont essentiels pour garantir que votre serveur puisse communiquer efficacement avec le réseau et soit correctement intégré à votre infrastructure.
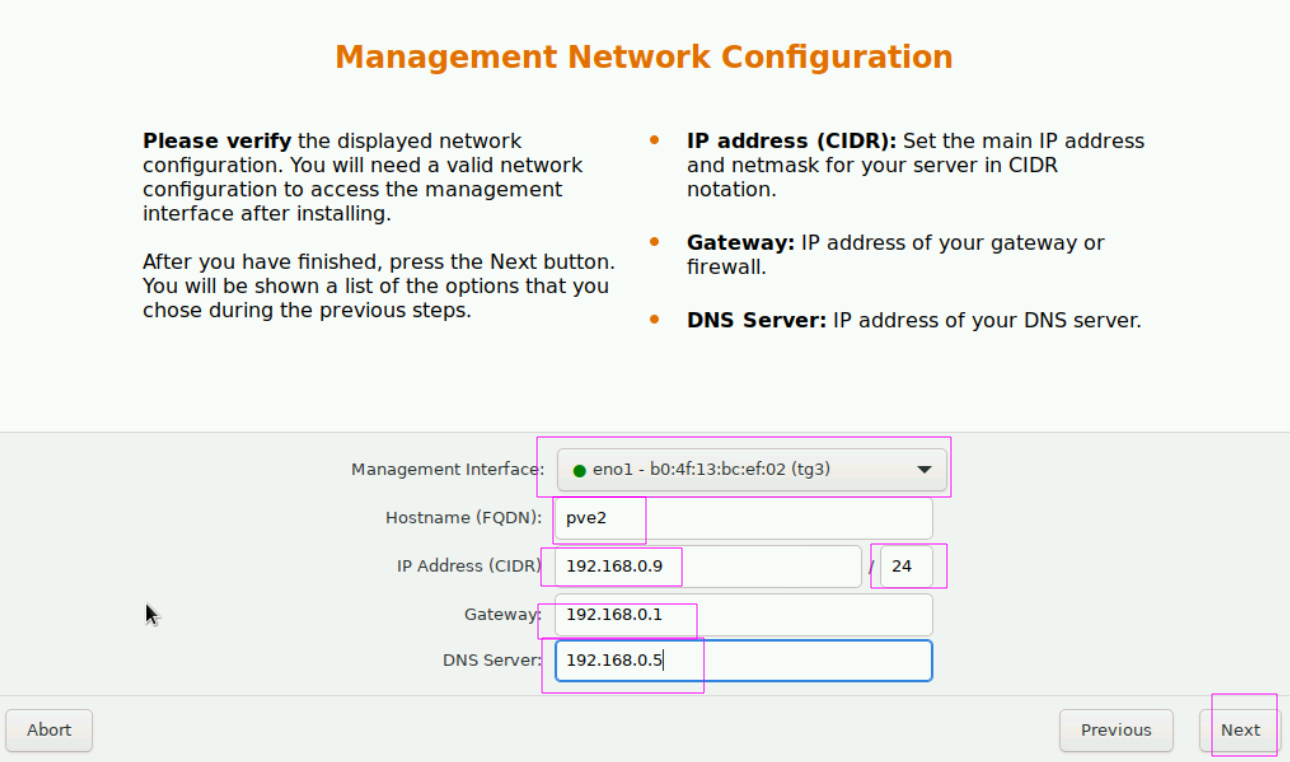
Dans l’étape suivante, Proxmox affichera un résumé de votre configuration. Si toutes les informations sont correctes, il vous suffira de confirmer en acceptant pour poursuivre l’installation.
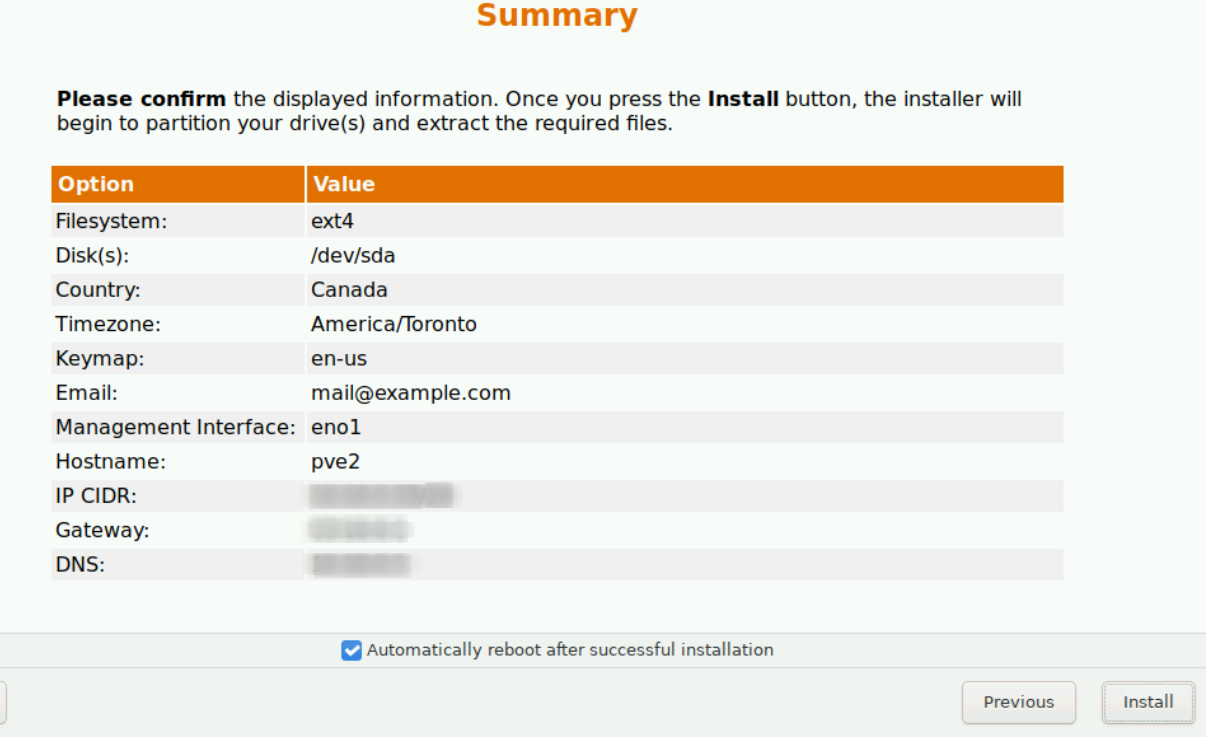
L’installation va maintenant commencer. Il est nécessaire d’attendre que le processus soit terminé. Une fois l’installation achevée, Proxmox affichera un écran indiquant l’adresse IP à utiliser pour se connecter à l’interface web.
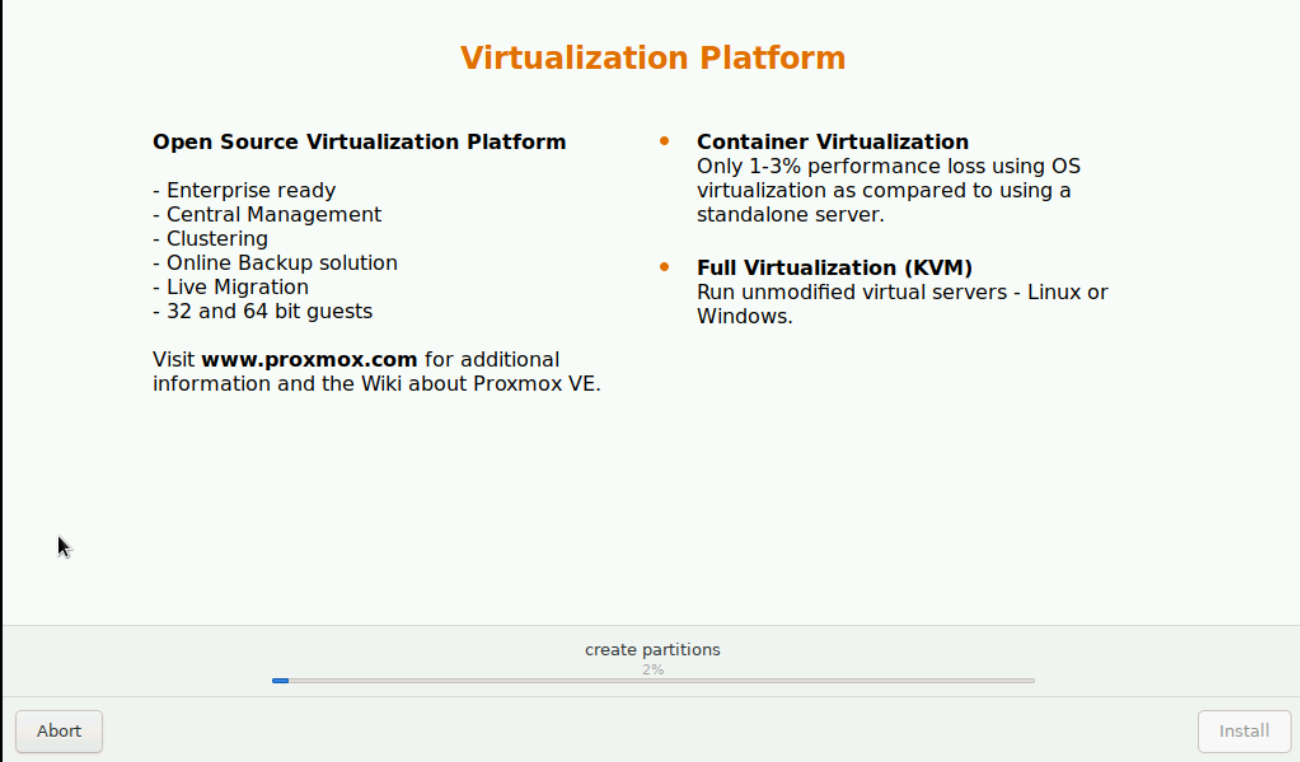
Connexion à l’interface web de Proxmox
Une fois l’installation terminée, retirez la clé USB d’installation et redémarrez Proxmox. Après le redémarrage, vous pourrez vous connecter à l’interface de Proxmox en utilisant votre navigateur web. Saisissez l’adresse IP de votre serveur Proxmox, suivie du port 8006.
https://IP_adresse:8006
Voici un exemple basé sur ma configuration :
https://192.168.0.9:8006/
Assurez-vous de remplacer l’adresse IP par celle qui a été configurée pour votre serveur lors de l’installation.
Comme le certificat SSL n’est pas configuré, votre navigateur affichera un message d’avertissement indiquant que la connexion n’est pas privée. Pour continuer, cliquez sur “Avancé“.
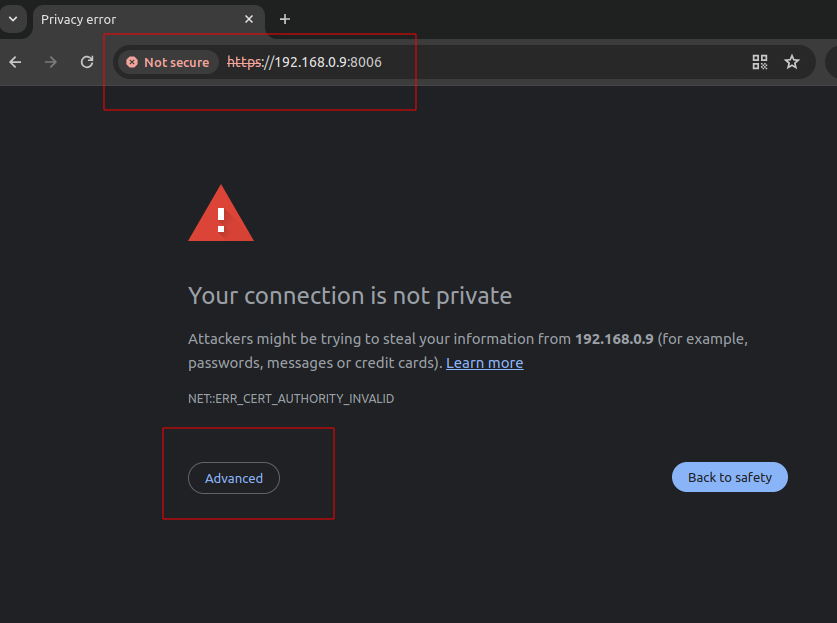
Ensuite, choisissez l’option “Procéder à [ADRESSE_IP]” pour accéder à l’interface web de Proxmox malgré l’avertissement.
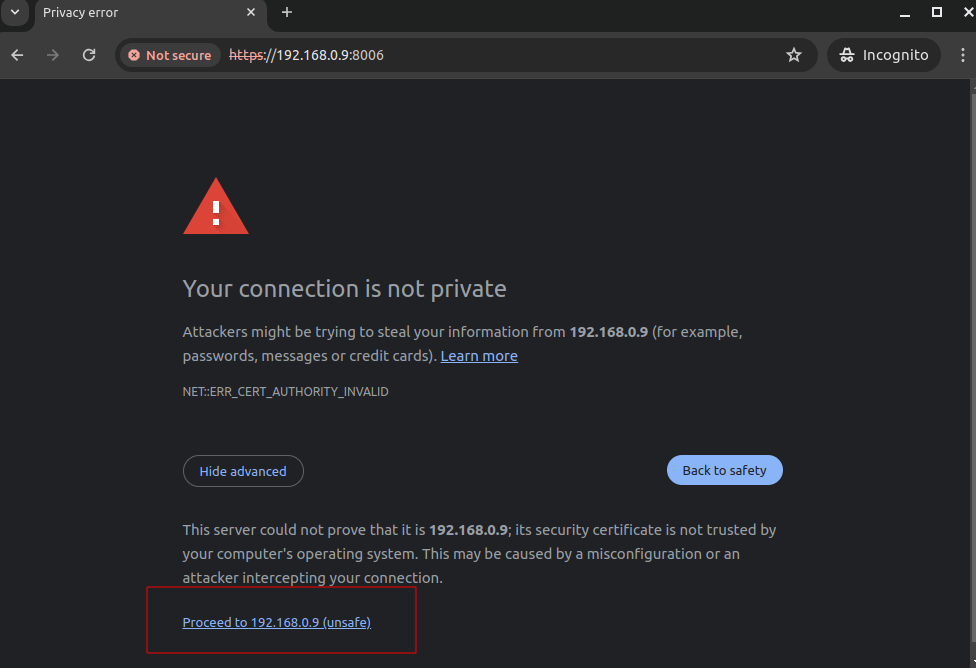
À ce stade, vous devrez saisir le nom d’utilisateur root et le mot de passe que vous avez défini lors de l’installation.
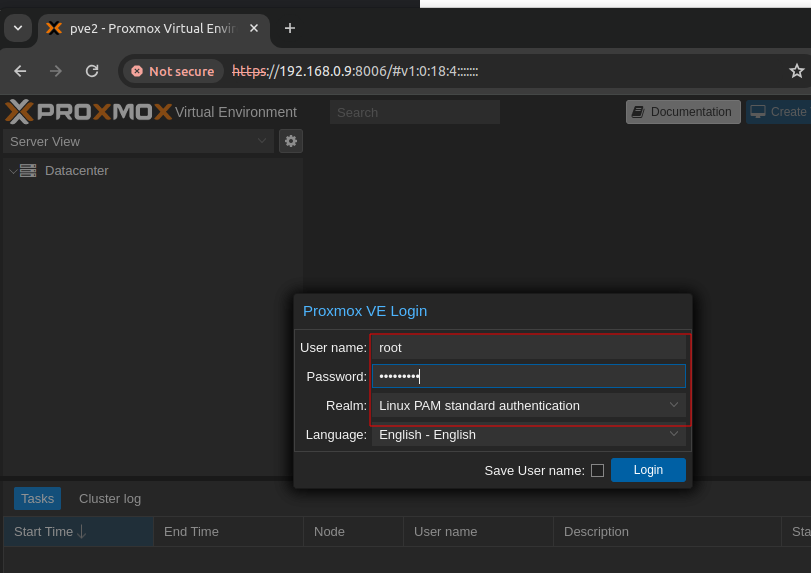
Et voilà ! Proxmox VE 8.1 est désormais installé et prêt à être utilisé.
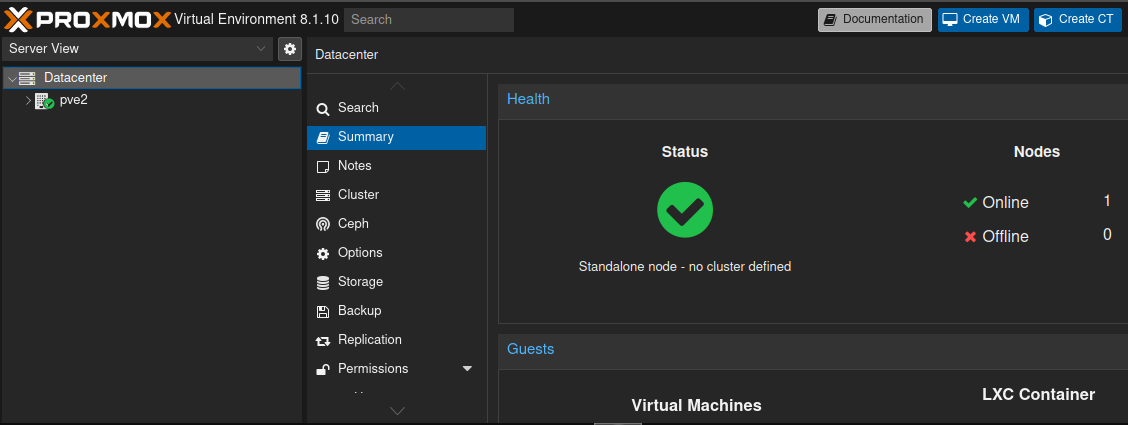
Bonne chance!
