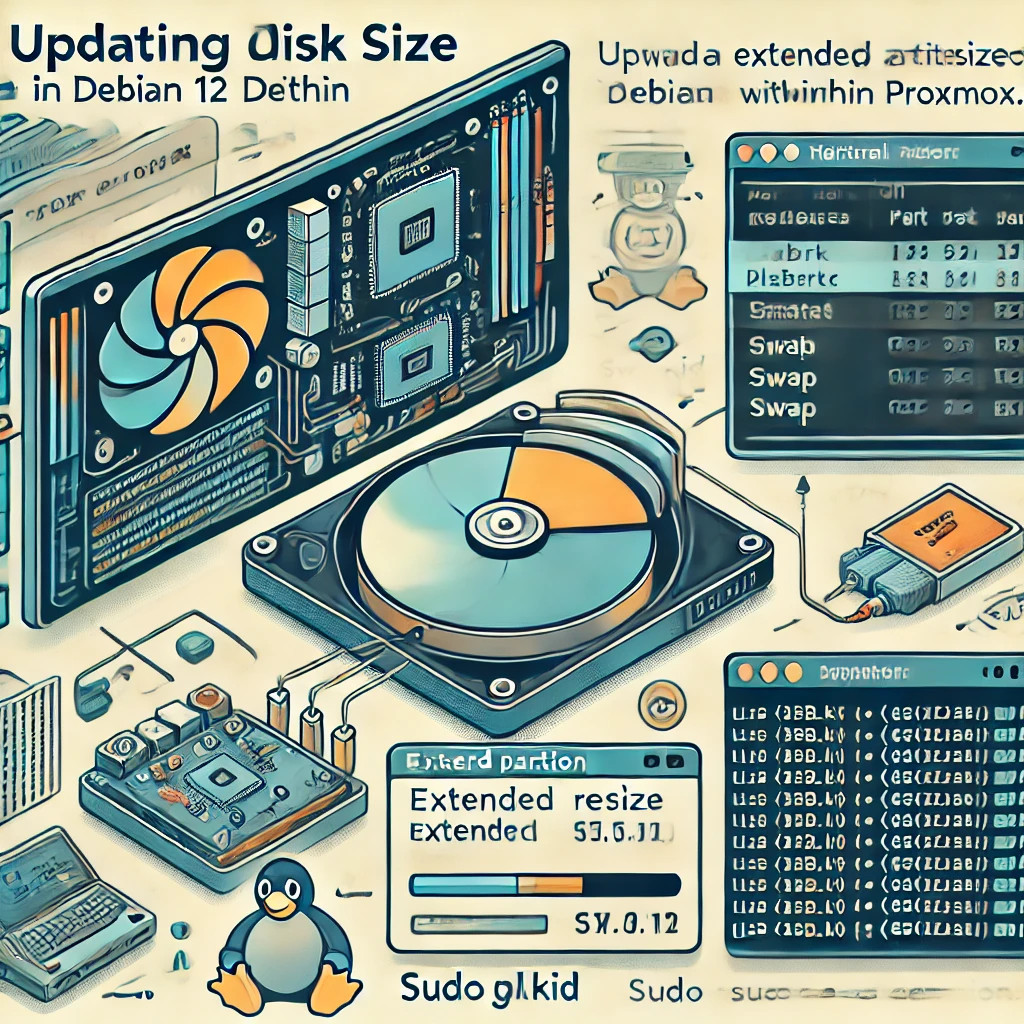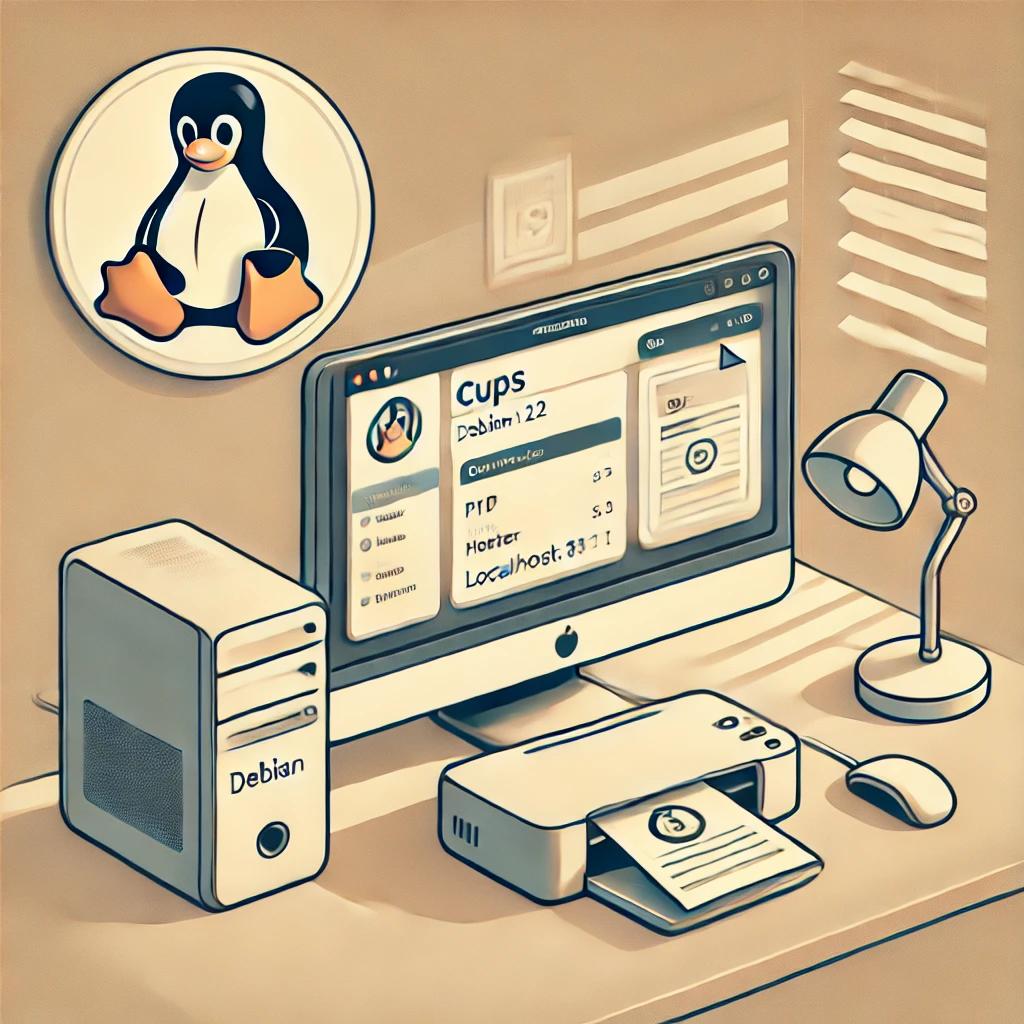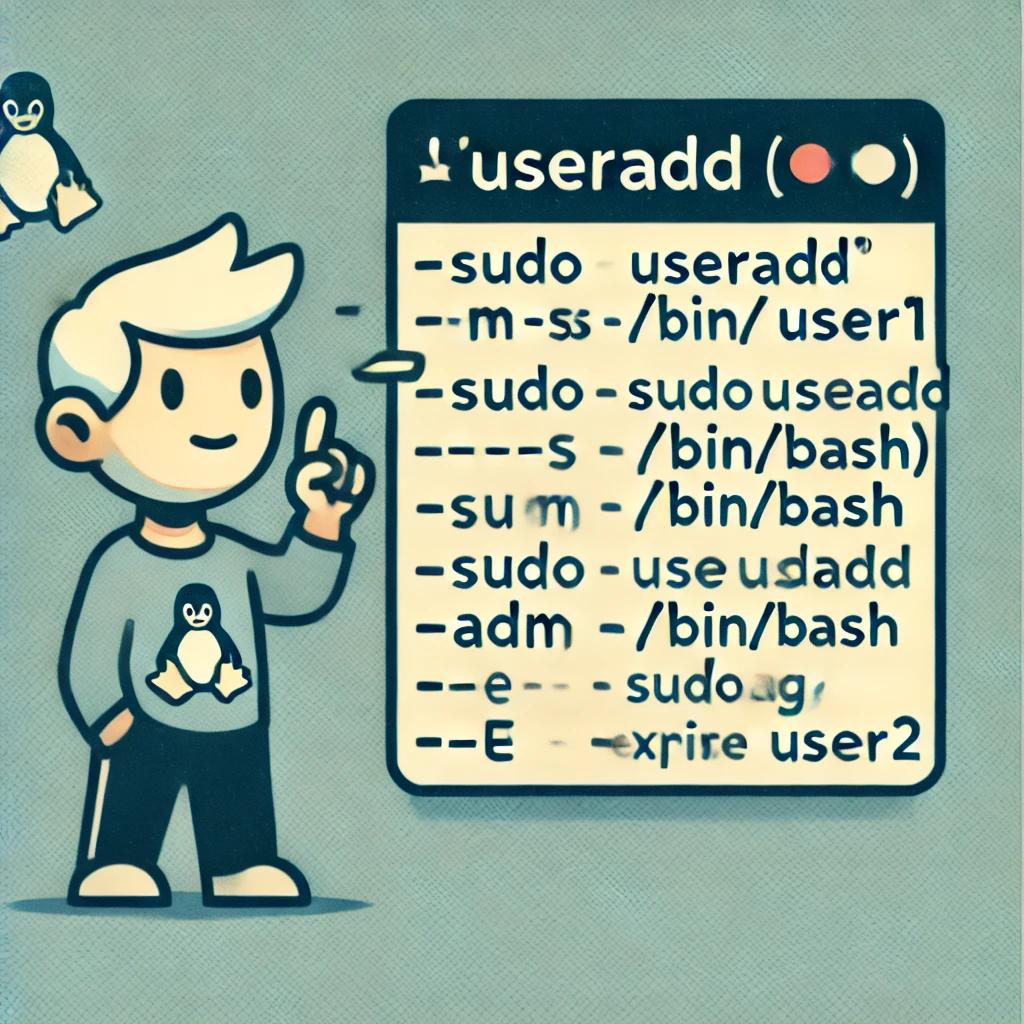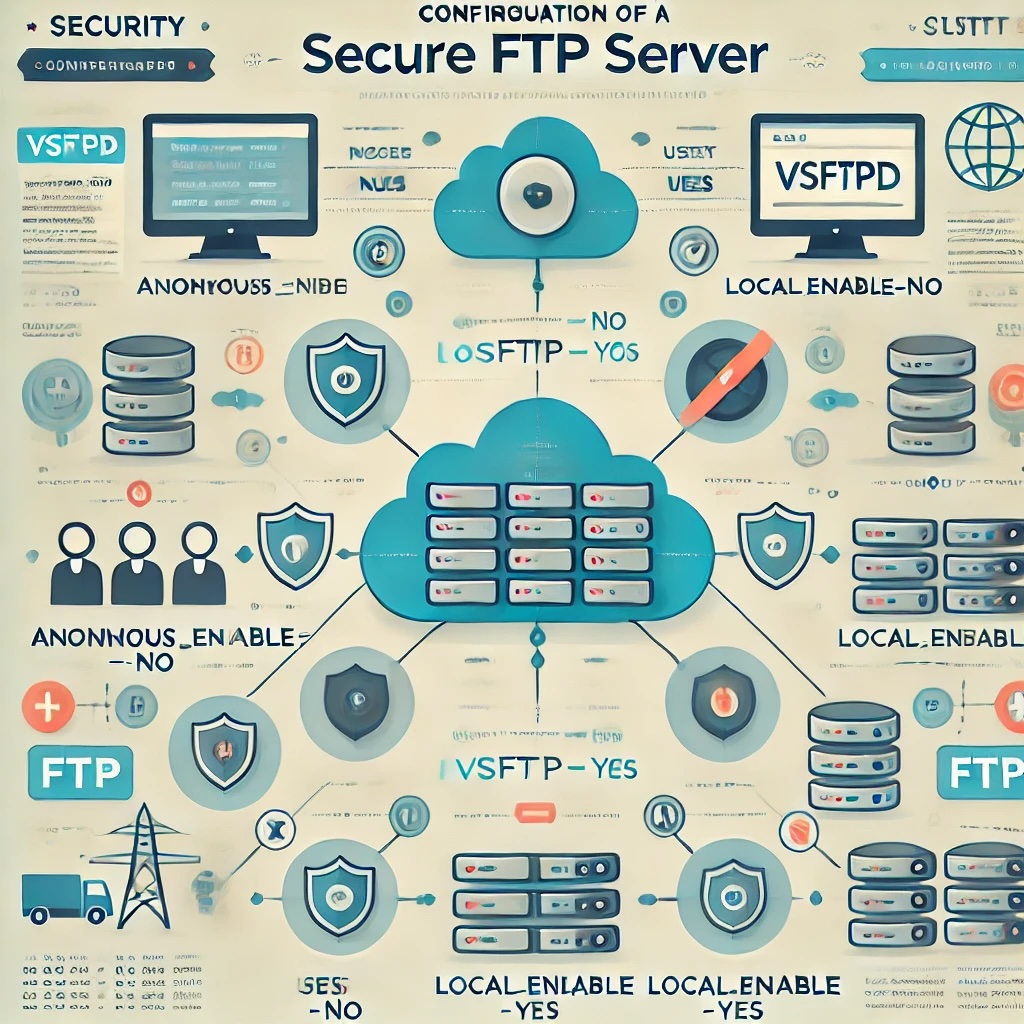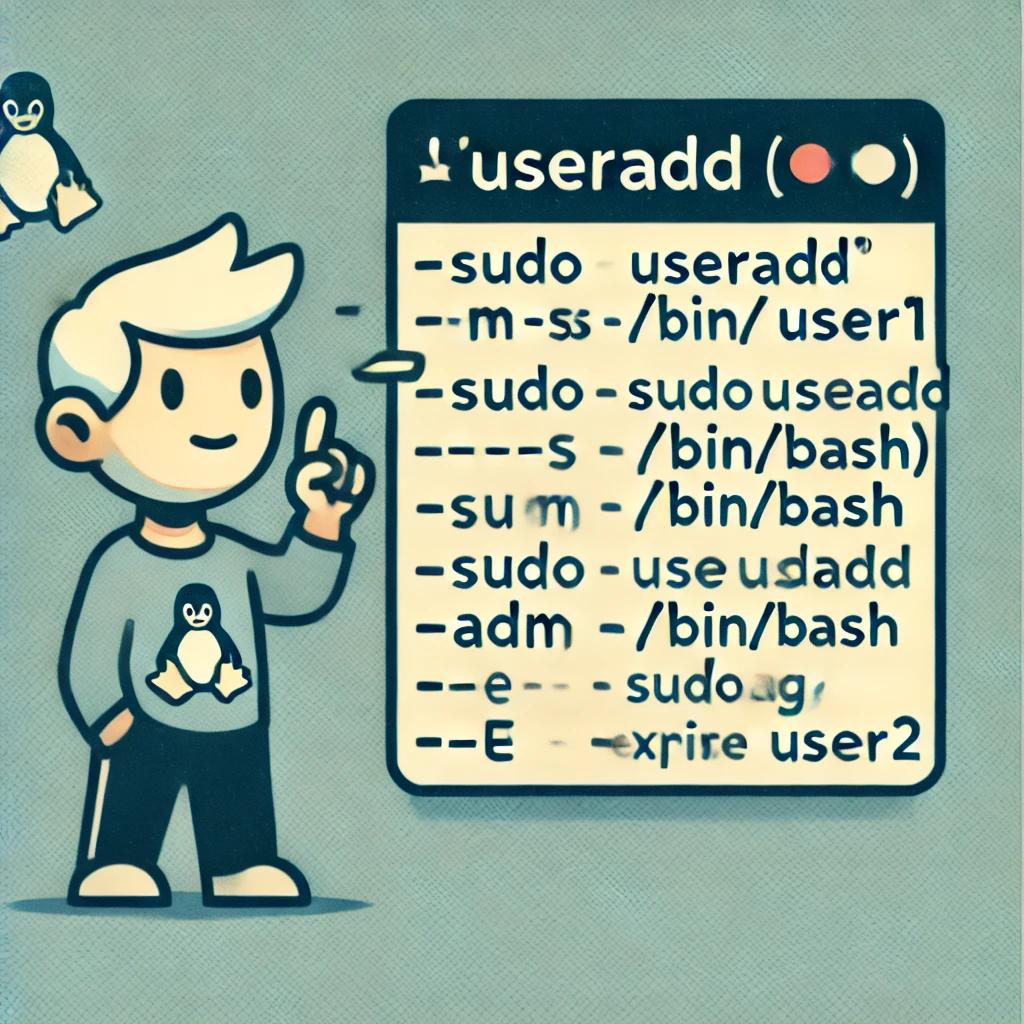
Dans le monde des systèmes Unix et Linux, la gestion des utilisateurs est une tâche essentielle. Chaque utilisateur doit être configuré avec un identifiant unique, des permissions spécifiques et un accès aux ressources du système. L’outil de base pour accomplir cela est la commande useradd. Elle permet non seulement de créer des comptes utilisateurs, mais aussi de définir des paramètres précis comme le répertoire personnel, la shell par défaut, et bien plus.
L’utilisation de useradd est une compétence incontournable pour les administrateurs systèmes, et c’est aussi une bonne porte d’entrée pour les étudiants ou débutants qui veulent apprendre à gérer les utilisateurs sur un système Linux. Ce tutoriel vous guidera à travers les fonctionnalités de base et avancées de cette commande, en mettant l’accent sur les options couramment utilisées et les meilleures pratiques. Nous verrons également comment cette commande s’intègre dans les environnements de travail réels.
Il est important de noter que useradd diffère de la commande adduser, qui est souvent utilisée sur des systèmes comme Debian et ses dérivés. Alors que useradd est un programme bas niveau qui offre un contrôle précis mais nécessite la spécification de plusieurs options, adduser est un script Perl de plus haut niveau. Ce dernier est plus convivial et interactif, car il guide l’utilisateur à travers les différentes étapes de la création d’un compte, comme le choix du répertoire personnel ou du mot de passe. Cependant, adduser utilise en interne useradd, ce qui signifie qu’ils accomplissent finalement les mêmes tâches, mais avec une approche différente.
Continue reading →