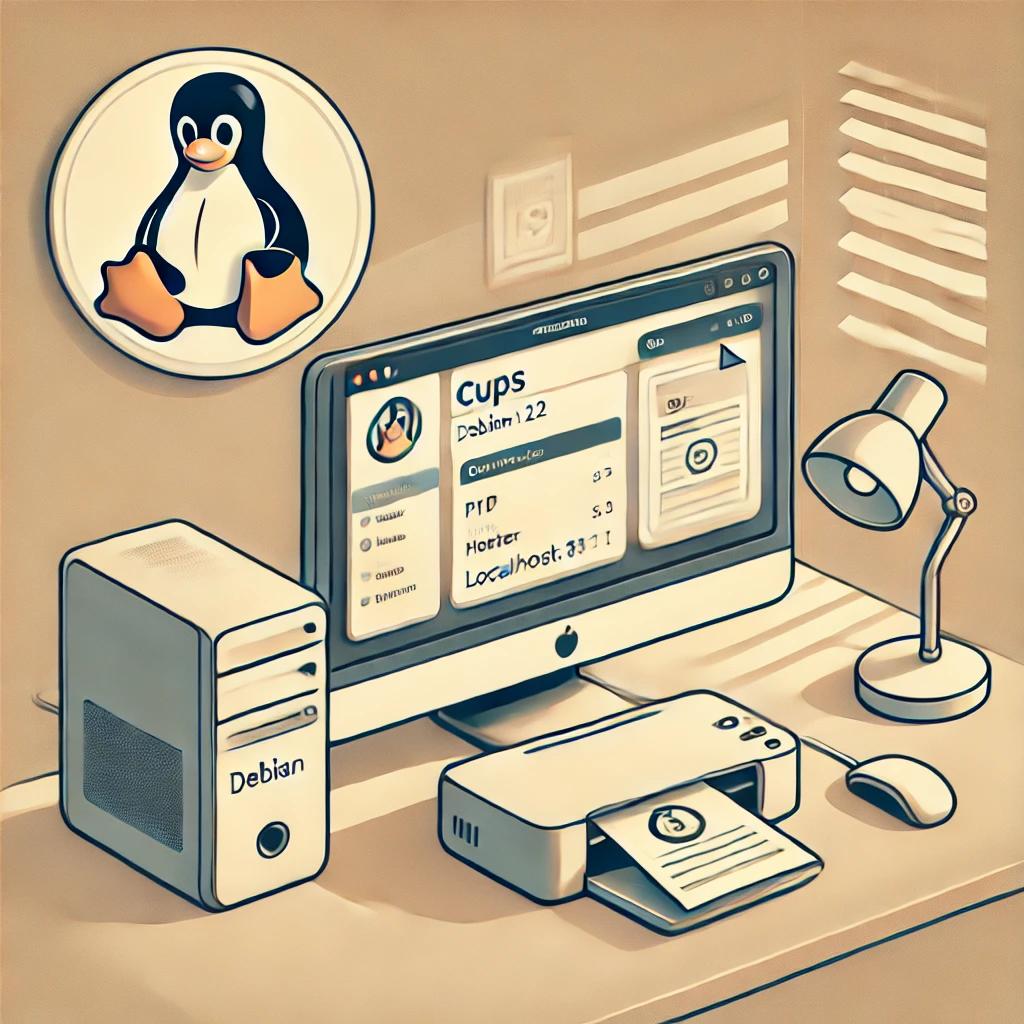
CUPS (Common UNIX Printing System) est une solution puissante et flexible pour la gestion des imprimantes sous Linux. Ces instructions sont valables aussi bien pour Debian que pour Ubuntu, en raison de leur similitude dans la gestion des systèmes et services.
Il est largement adopté aussi bien dans les environnements personnels que professionnels grâce à sa compatibilité avec un large éventail d’imprimantes.
Dans les entreprises, les imprimantes PDF sont particulièrement utiles pour :
– Générer des factures ou rapports directement en format PDF sans imprimer physiquement.
– Améliorer la gestion documentaire en réduisant l’utilisation de papier.
– Simplifier le partage de documents internes ou avec des clients.
En fin de tutoriel, j’ajouterai des conseils pour connecter une imprimante réseau par son adresse IP.
Pour la démonstration, j’utiliserai Debian 12 installée sur VMware Workstation.
Mise à jour du système
Avant de commencer, assurez-vous que votre système est à jour :
sudo apt update && sudo apt upgrade -y
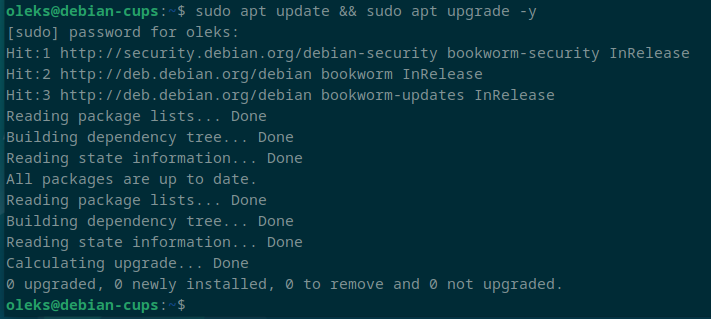
Installation de CUPS
Pour installer CUPS, exécutez la commande suivante :
sudo apt install cups -y
Remarque : Il est fort probable que CUPS soit déjà préinstallé sur Debian.
Activez le service CUPS et vérifiez son statut :
sudo systemctl start cups sudo systemctl enable cups sudo systemctl status cups
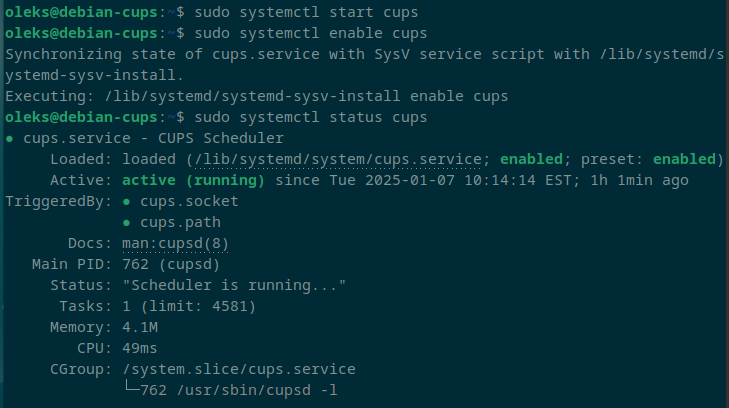
Ajout de l’utilisateur au groupe lpadmin
Pour gérer les imprimantes, ajoutez votre utilisateur au groupe lpadmin :
sudo usermod -aG lpadmin $USER
![]()
Redémarrez votre session pour appliquer les changements.
Configuration de l’accès au web interface
CUPS fournit une interface web accessible à l’adresse http://localhost:631. Pour configurer l’accès via cette interface, vous devez modifier le fichier de configuration suivant :
Modifiez le fichier de configuration :
sudo nano /etc/cups/cupsd.conf
Modifications à apporter :
Dans la section Listen, assurez-vous que le serveur écoute sur toutes les interfaces :
Listen 0.0.0.0:631
Dans les sections <Location />, <Location /admin> et <Location /admin/conf>, ajoutez :
Allow @LOCAL
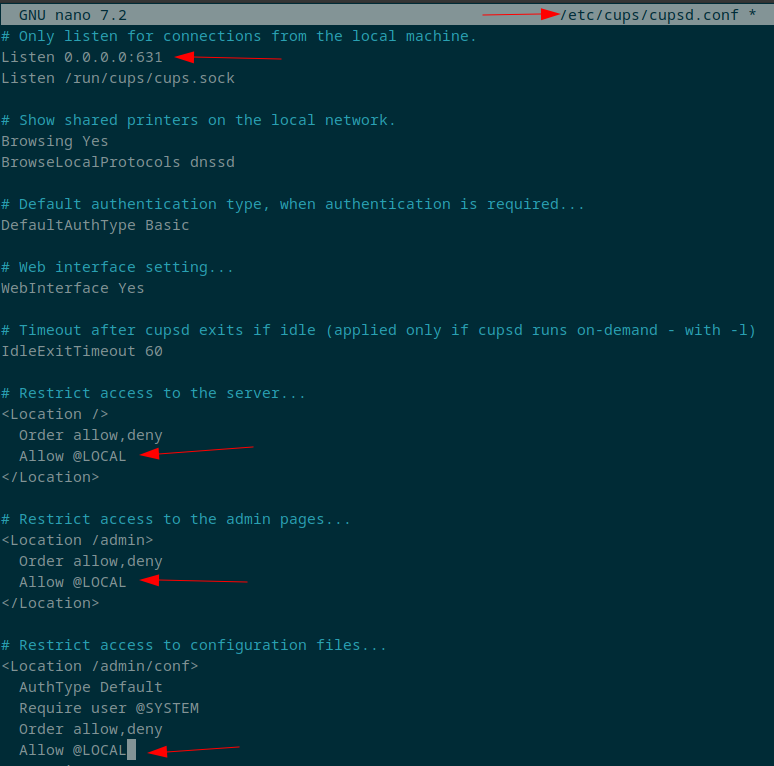
Explication :
Allow @LOCAL permet l’accès aux appareils situés sur le même réseau que le serveur.
Order allow,deny signifie que les règles permettent d’abord l’accès avant de bloquer tout le reste.
Sauvegardez et quittez (CTRL+O, Enter, CTRL+X).
Redémarrez le service CUPS :
sudo systemctl restart cups
Installation de l’imprimante PDF
Pour ajouter une imprimante PDF virtuelle :
sudo apt install cups-pdf -y
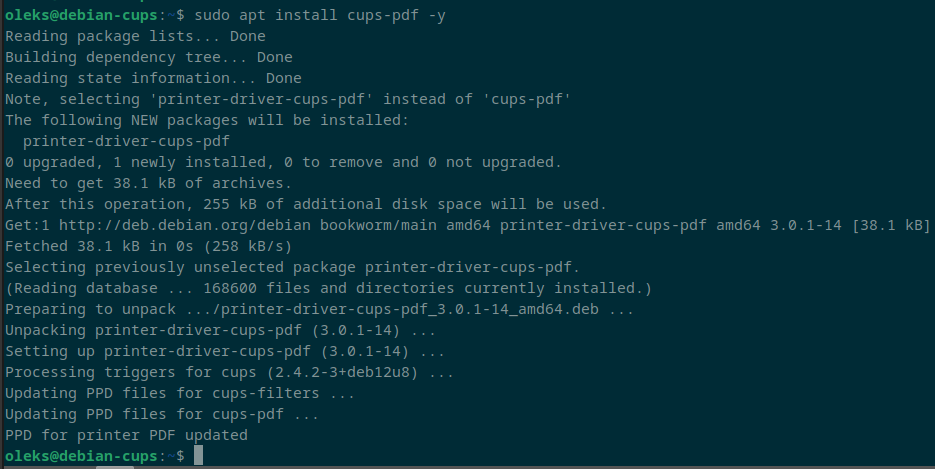
Installez également tous les pilotes disponibles pour les imprimantes :
sudo apt install printer-driver-all -y
Ajout d’une imprimante via l’interface web
Ouvrez un navigateur et accédez à http://localhost:631, ou http://[IP-DU-SERVEUR]:631.
Connectez-vous avec votre utilisateur ajouté à lpadmin, j’utilise oleks.
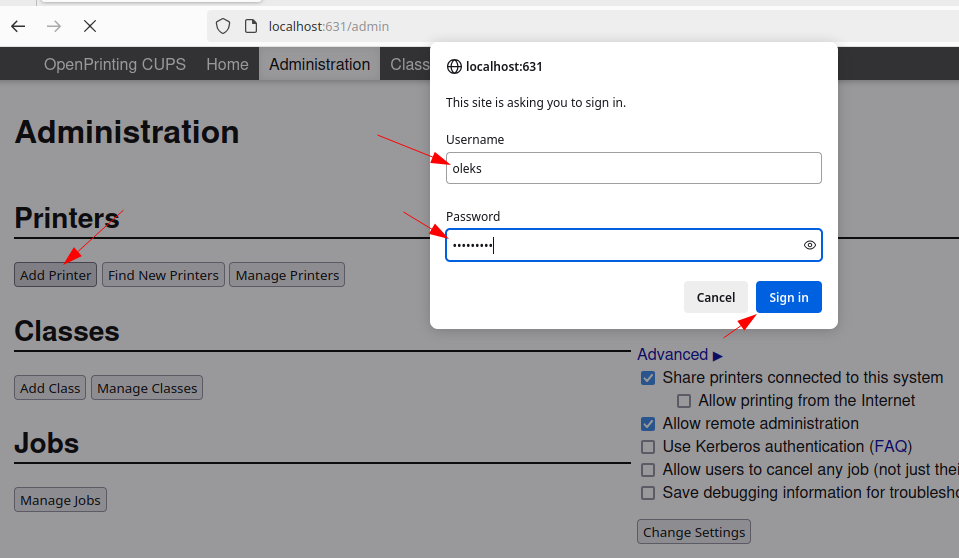
Naviguez vers Administration → Add Printer, choisissez CUPS-PDF et cliquez sur Continue
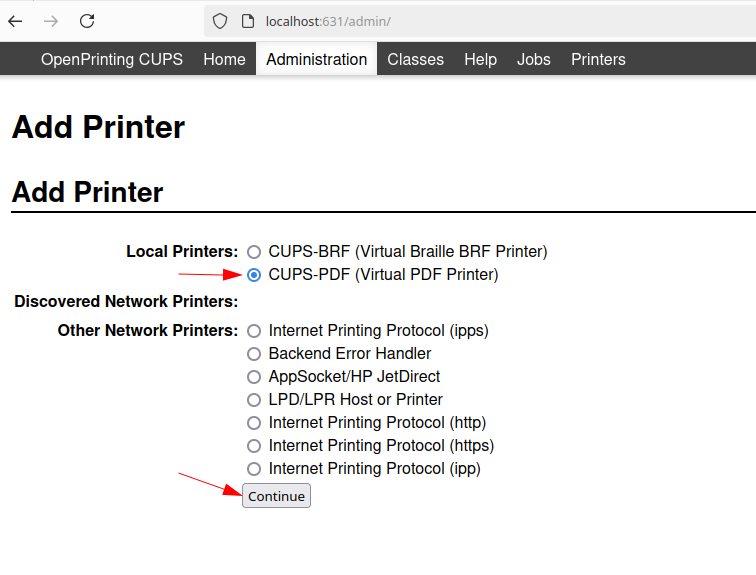
Choisissez le Nom, la Description et la Localisation de l’imprimante. Si vous souhaitez partager cette imprimante, cochez l’option Share this printer, puis cliquez sur Continue.
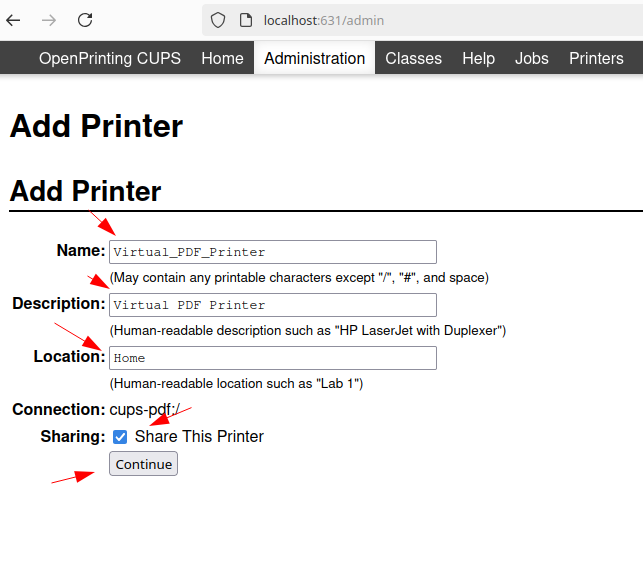
Dans le champ Make, sélectionnez Generic. Cela correspond aux imprimantes virtuelles qui génèrent des fichiers PDF.
Cliquez sur Continue.
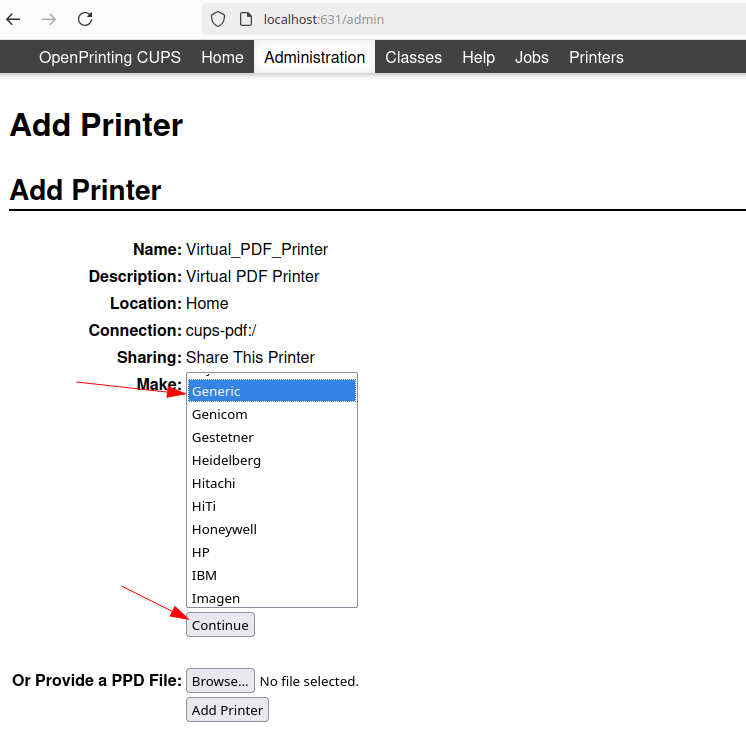
Dans le champ Model, choisissez :
Generic CUPS-PDF Printer (ou un pilote similaire).
Terminez en cliquant sur Add Printer.
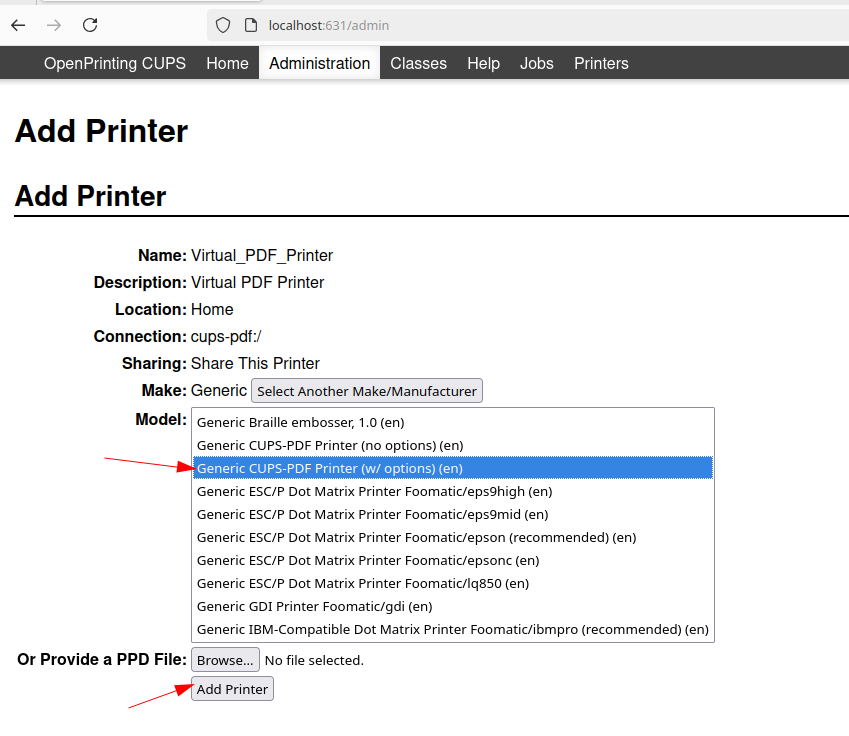
Création d’un dossier PDF où l’imprimante pourra sauvegarder les fichiers PDF
mkdir ~/PDF
Ce dossier servira de répertoire par défaut pour stocker les documents générés par l’imprimante PDF. Si le dossier n’existe pas encore, la commande ci-dessus le créera automatiquement dans votre répertoire personnel.

Test de l’impression
Imprimez la page de test pour vérifier si notre imprimante fonctionne. Allez dans l’onglet Printers et choisissez Print Test Page.
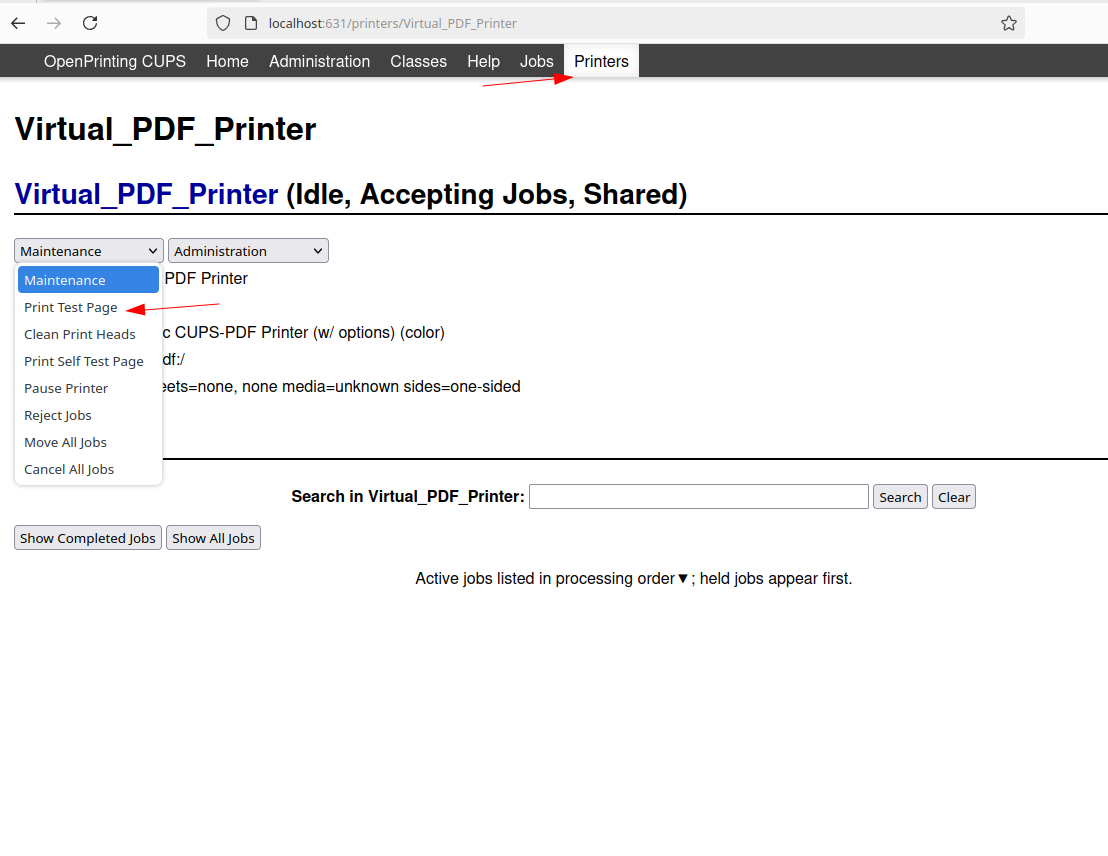
Retournez dans le terminal et vérifiez si un fichier test a été généré :
ls ~/PDF
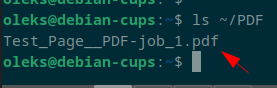
Si vous utilisez une interface graphique, ouvrez le dossier ~/PDF pour vérifier.
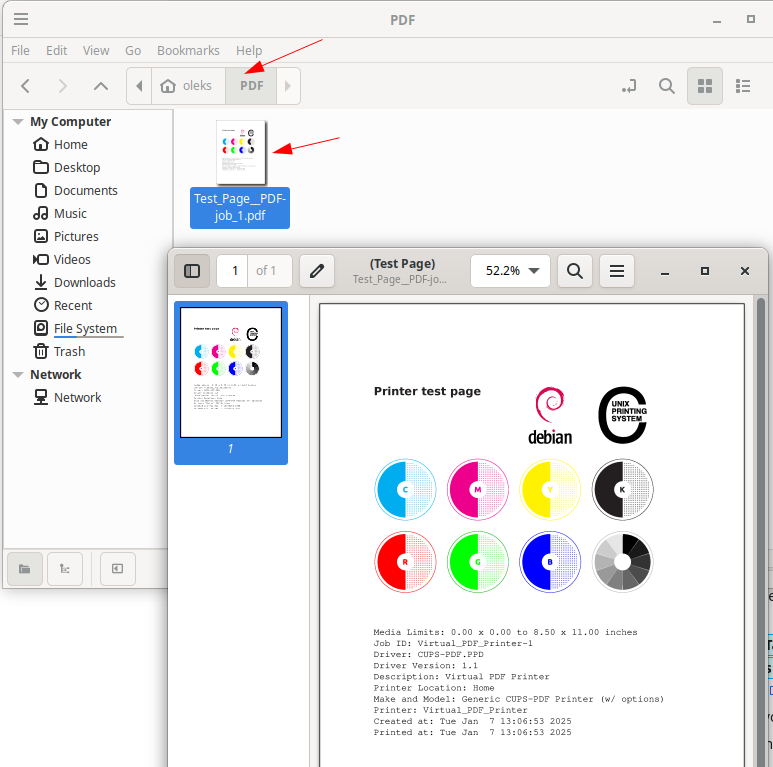
L’imprimante PDF permet de sauvegarder les documents imprimés au format PDF dans le dossier ~/PDF.
Ajouter une imprimante réseau par adresse IP
Pour ajouter une imprimante connectée à un réseau :
1. Dans l’interface web CUPS, choisissez Add Printer.
2. Sélectionnez AppSocket/HP JetDirect.
3. Entrez l’adresse IP de l’imprimante, par exemple : 192.168.1.100
4. Suivez les étapes pour choisir le pilote correspondant à votre imprimante.
Voilà, vous avez installé l’imprimante sur Debian/Ubuntu ! N’oubliez pas de protéger votre serveur avec un pare-feu tel que UFW ou IPtables. 🙂
Bonne chance!
