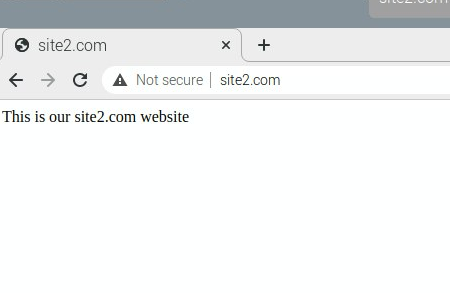Pour l’installation je vais utiliser Ubuntu 18.04 installé sur VMWare Workstation, carte réseau je vais configurer en mode bridge pour avoir accès à partir de MobaXterm. Pour vérifier l’accès aux sites web je vais utiliser Raspberry Pi qui est dans le même réseau. Pour installer quelques sites sur un serveur on va configurer les virtual hosts sur Apache.
Premièrement il faut faire une mise à jour de votre système:
olex@ubuntu:~$ sudo apt update && sudo apt upgrade -y
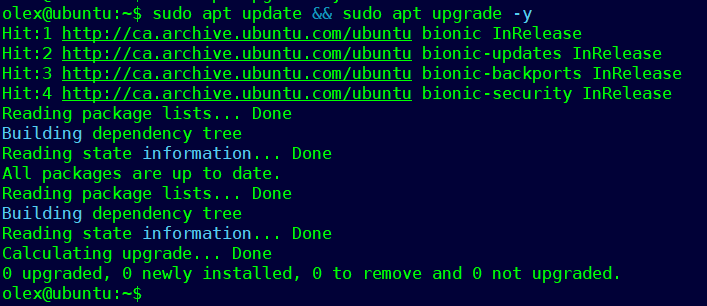
Installation d’apache
olex@ubuntu:~$ sudo apt-get install apache2
![]()
Pour installer quelques sites web sur le même serveur il faut créer quelques dossiers. Je vais créer 2: site 1 et site 2.
olex@ubuntu:~$ sudo mkdir -p /var/www/site1.com/public_html olex@ubuntu:~$ sudo mkdir -p /var/www/site2.com/public_html

Il faut changer droit d’accès pour curent user
olex@ubuntu:~$ sudo chown -R $USER:$USER /var/www/site1.com/public_html olex@ubuntu:~$ sudo chown -R $USER:$USER /var/www/site2.com/public_html
![]()
Pour faire les sites accessibles aux utilisateurs dans le navigateur, vous devez autoriser la lecture des fichiers dans ces répertoires
olex@ubuntu:~$ sudo chmod -R 755 /var/www
![]()
On va créer deux index.html pour faire la vérification et bien identifier chaque site.
olex@ubuntu:~$ sudo vim /var/www/site1.com/public_html/index.html
![]()
Et ajouter le texte suivant:
<html> <body> This is our site1.com website </body> </html>
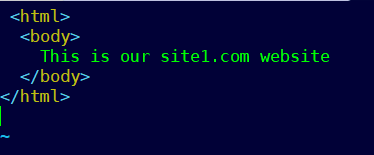
Pour site2.com il faut faire même chose:
olex@ubuntu:~$ sudo vim /var/www/site2.com/public_html/index.html
![]()
Et ajouter le texte suivant:
<html> <body> This is our site2.com website </body> </html>
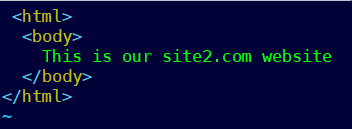
Création de nouveaux virtual hosts files.
Après l’installation, Apache crée le configuration file par défaut dans le dossier /etc/apache2/sites-available/000-default.conf
On va copier se file pour chaque site avec extension .conf
olex@ubuntu:~$ sudo cp /etc/apache2/sites-available/000-default.conf /etc/apache2/sites-available/site1.com.conf
![]()
olex@ubuntu:~$ sudo cp /etc/apache2/sites-available/000-default.conf /etc/apache2/sites-available/site2.com.conf
![]()
On va configurer ses files:
olex@ubuntu:~$ sudo vim /etc/apache2/sites-available/site1.com.conf
![]()
Il faut ajouter/corriger l’information suivante:
ServerAdmin [email protected] ServerName site1.com ServerAlias www.site1.com DocumentRoot /var/www/site1.com/public_html

Pour site2.com il faut faire même chose
olex@ubuntu:~$ sudo vim /etc/apache2/sites-available/site2.com.conf
![]()
Il faut ajouter/corriger l’information suivante:
ServerAdmin [email protected] ServerName site2.com ServerAlias www.site2.com DocumentRoot /var/www/site2.com/public_html

Nous avons créé des fichiers de configuration pour les hôtes virtuels. Maintenant, vous devez les activer:
sudo a2ensite site1.com.conf sudo a2ensite site2.com.conf

Restart Apache
olex@ubuntu:~$ sudo service apache2 restart
![]()
Vérification de firewall
Vous devez vérifier que votre pare-feu (dans mon cas ufw) autorise le trafic HTTP et HTTPS:
olex@ubuntu:~$ sudo ufw app list

Vérification du profil Apache Full, il devrait autoriser le trafic pour les ports 80 et 443 :
olex@ubuntu:~$ sudo ufw app info “Apache Full”

Vérification d’apache
Pour vérifier Apache il faut taper adresse IP dans votre browser

Si vous voyez cette page, votre serveur Web est correctement installé et accessible via un pare-feu.
Vérification d’accès de site1.com et site2.com
Parce que ses sites sont créés pour le test et on n’a pas enregistré les domain names, pour vérification on va configurer hosts file d’ordinateur local. Si vous utiliser Windows:
C:\windows\system32\drivers\etc\hosts
Pour Linux il faut corriger:
/etc/hosts
Il faut ajouter:
xxx.xxx.xxx.xxx site1.com xxx.xxx.xxx.xxx site2.com
(xxx.xxx.xxx.xxx adresse IP votre serveur web)
Dans mon cas cela:
192.168.0.49 site1.com 192.168.0.49 site2.com
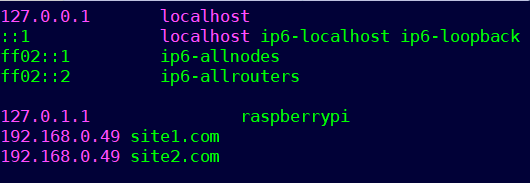
Si vous utilisez un serveur DNS comme Pi-Hole, vous pouvez faire des modifications dans Local DNS Records pour accéder aux sites à partir de tous les ordinateurs du réseau local.
Et les résultats:
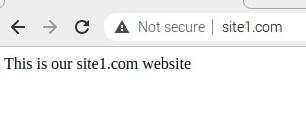
et