
Imaginez un système d’exploitation qui est à la fois incroyablement léger, extrêmement sécurisé, et simple à utiliser. C’est exactement ce qu’offre Alpine Linux. Sa conception minimaliste le rend parfait pour des environnements à ressources limitées, comme les conteneurs et les machines virtuelles, où chaque mégaoctet compte. Grâce à son gestionnaire de paquets apk, Alpine assure des installations rapides et sans encombre. Connu pour sa robustesse, Alpine est le choix de nombreux développeurs et administrateurs qui recherchent efficacité et performance dans leurs infrastructures. Que vous l’utilisiez pour des tests rapides ou des déploiements en production, Alpine Linux sait tirer le meilleur parti de vos ressources, sans compromis.
Prérequis
Pour la démonstration, je vais installer Alpine Linux sur Proxmox, mais vous pouvez utiliser n’importe quel hyperviseur, car l’installation est généralement la même.
Étape 1 : Téléchargement de l’image ISO d’Alpine Linux
Allez d’abord sur le site officiel d’Alpine Linux : https://alpinelinux.org/downloads/.
Téléchargez l’image ISO de la version souhaitée (ex. : alpine-standard-x86_64.iso).
Enregistrez l’image sur votre machine locale, je vais télécharger directement sur mon Proxmox
Étape 2 : Création de la VM dans Proxmox
- Après vous être connecté à votre interface Proxmox, cliquez sur Create VM en haut à droite.
- Remplissez les informations suivantes :
- Node : Sélectionnez le nœud approprié.
- VM ID : Entrez un identifiant unique pour la VM.
- Name : Donnez un nom à la VM (ex. : AlpineLinux).
- Cliquez sur Next pour passer à l’onglet OS :
- ISO Image : Sélectionnez l’image ISO téléchargée.
- Type de système d’exploitation : Sélectionnez Linux.
- Cliquez sur Next et configurez les ressources :
- Cores : 1
- Memory (RAM) : 512 Mo
- Disk size (HDD) : 8 Go
- Cliquez sur Finish pour créer la VM.

Étape 3 : Démarrage et installation d’Alpine Linux
Sélectionnez la VM nouvellement créée dans la liste de Proxmox.
Cliquez sur Start pour démarrer la VM.
Cliquez sur Console pour ouvrir la console de la VM.
Une fois l’ISO démarrée, vous verrez le prompt d’Alpine Linux.
Connectez-vous en tant que root. Par défaut, aucun mot de passe n’est requis à ce stade, vous serez donc automatiquement connecté après avoir appuyé sur Entrée.

Tapez la commande suivante pour lancer le processus d’installation :
setup-alpine
Cela démarrera le programme d’installation d’Alpine Linux.
Étape 4 : Configuration de l’installation d’Alpine Linux
Suivez les instructions fournies à l’écran :
Keyboard layout : Sélectionnez la disposition du clavier. Par exemple, tapez us pour le clavier en anglais ou fr pour le clavier français, puis appuyez sur Entrée. Je vais utiliser us.
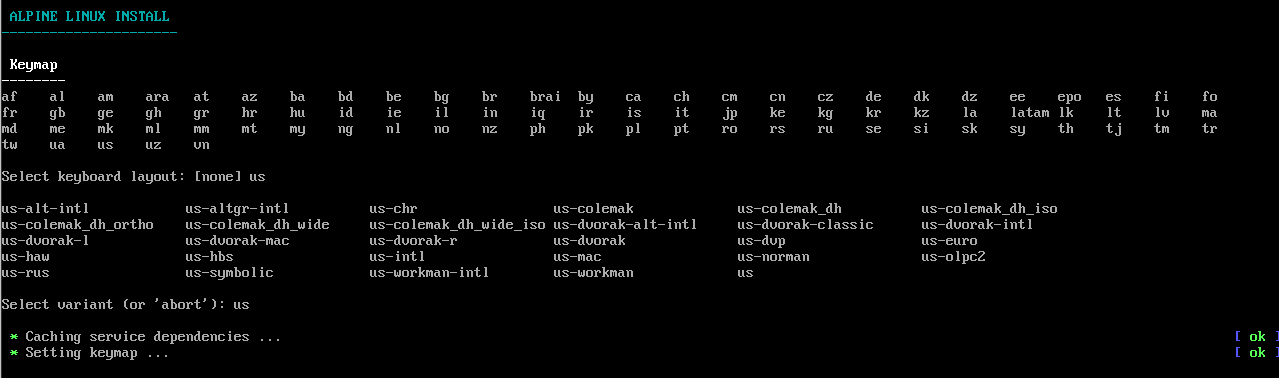
Hostname : Entrez le nom d’hôte que vous souhaitez attribuer à votre machine. Par exemple, vous pouvez utiliser alpine comme nom d’hôte, puis appuyez sur Entrée.

Interface réseau :
Sélectionnez l’interface réseau détectée, généralement nommée eth0. Tapez son nom et appuyez sur Entrée.
Lorsqu’on vous demande de configurer l’interface, choisissez l’option par défaut en acceptant la configuration DHCP (Dynamic Host Configuration Protocol), qui assignera automatiquement une adresse IP à votre machine.
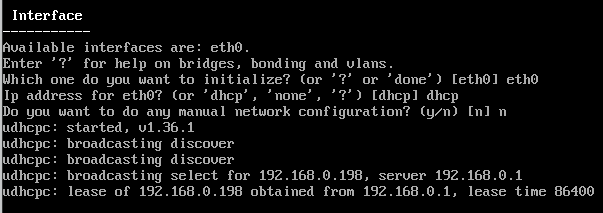
Mot de passe root :
Lorsqu’on vous demande de définir le mot de passe root, saisissez un mot de passe sécurisé de votre choix.
Le mot de passe ne sera pas affiché à l’écran pour des raisons de sécurité.
Confirmez ensuite en saisissant à nouveau le même mot de passe.
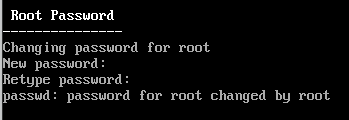
Configuration du fuseau horaire :
Lorsqu’on vous demande de choisir le fuseau horaire, tapez America/Montreal pour configurer le fuseau horaire de Montréal, Canada.
Appuyez sur Entrée pour valider votre choix.

Proxy :
Si vous n’utilisez pas de proxy, tapez none lorsqu’on vous le demande.
Appuyez sur Entrée pour continuer sans configurer de proxy.

Serveur de miroir :
Lorsqu’on vous demande de choisir un serveur de miroir pour les paquets Alpine, appuyez simplement sur Entrée pour utiliser le miroir par défaut.
Configuration SSH :
Lorsqu’on vous demande d’installer OpenSSH, tapez yes et appuyez sur Entrée pour installer le service SSH.
Permettre la connexion root avec un mot de passe :
Pour autoriser la connexion root avec un mot de passe, changez l’option de prohibit-password à yes lorsqu’on vous le demande :
Allow root ssh login? ('?' for help) [prohibit-password] yes
Tapez yes et appuyez sur Entrée pour valider la configuration.
Bien sur dans le serveur en production autorisation la connection root c’est pas bonne idee en raison de securité mais on va utiliser notre Alpine Linux dans le réseau de test.
Setup a user .
J’ai choisi no, ce qui signifie qu’aucun utilisateur supplémentaire ne sera configuré, à part root.
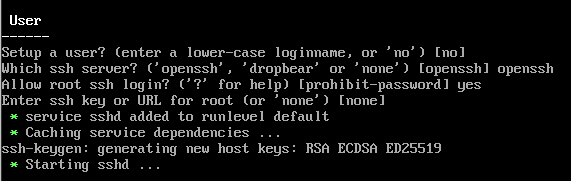
Disque :
Sélectionnez le disque virtuel disponible, comme indiqué (ex. : sda).
À l’invite suivante :
How would you like to use it? ('sys', 'data', 'crypt', 'lvm' or '?' for help) [?]
Tapez sys et appuyez sur Entrée.
L’option sys permet d’installer Alpine Linux en mode standard sur le disque. Cela formate le disque et utilise tout l’espace disponible pour le système.
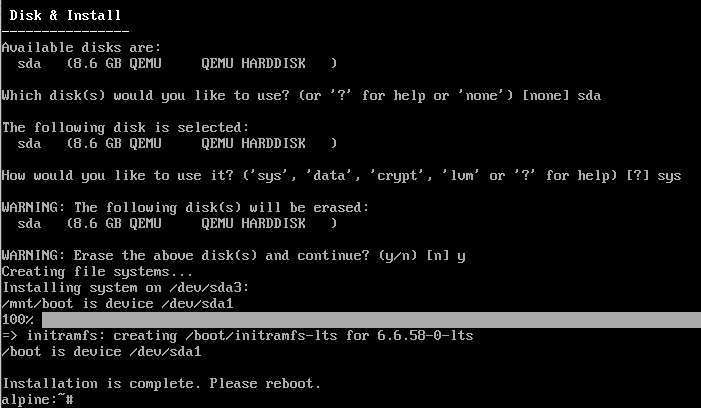
Étape 5 : Finalisation de l’installation
L’installation démarre automatiquement et peut prendre quelques minutes.
Une fois l’installation terminée, redémarrez la VM en tapant la commande suivante :
reboot
La machine virtuelle redémarrera alors avec Alpine Linux installé sur le disque.
![]()
Connexion finale :
Une fois le redémarrage terminé, connectez-vous en utilisant l’utilisateur root et le mot de passe que vous avez défini précédemment.
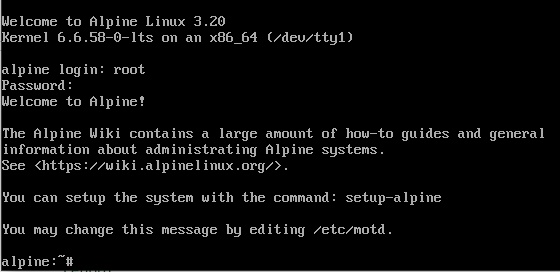
Étape 6 : Configuration de base après installation
Après l’installation, vous pouvez vous connecter à Alpine Linux via SSH en utilisant l’utilisateur root et le mot de passe configuré.
Tout d’abord, vérifiez l’adresse IP de votre machine en utilisant la commande suivante :
ip a
Cette commande affiche la configuration des interfaces réseau, y compris l’adresse IP assignée à votre VM.
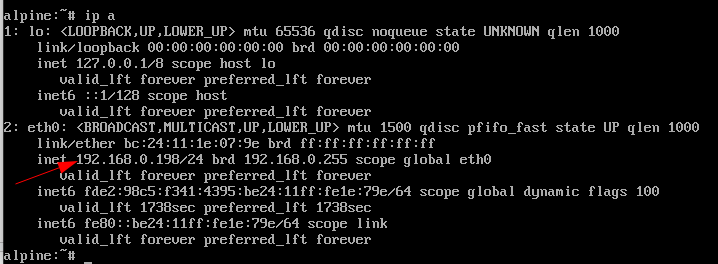
Connexion SSH :
Pour vous connecter à votre serveur Alpine Linux via SSH, utilisez la commande suivante :
ssh user@adresse_IP
Remplacez user par root et adresse_IP par l’adresse IP assignée à la VM.
Dans mon cas spécifique, j’utilise :
ssh root@192.168.0.198
Cela vous connectera en tant que root à l’adresse IP 192.168.0.198.
Et voilà, vous êtes maintenant connecté à votre serveur Alpine Linux via SSH !
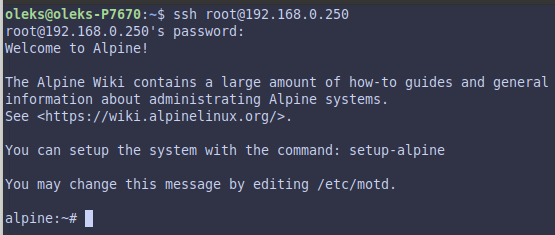
Mise à jour des paquets :
Pour vous assurer que votre système Alpine Linux est à jour, exécutez la commande suivante :
apk update && apk upgrade

Ajout de paquets essentiels :
Pour installer des paquets essentiels sur votre système Alpine Linux, utilisez la commande apk add.
Ajout de vim :
Par exemple, pour installer l’éditeur de texte vim, tapez :
apk add vim
Cette commande ajoute le paquet vim à votre système, vous permettant d’éditer des fichiers texte facilement.
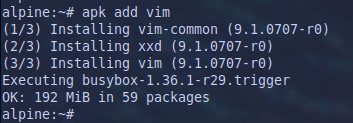
Ajout de curl :
Pour installer l’outil curl, qui permet de transférer des données depuis ou vers un serveur, utilisez la commande suivante :
apk add curl
Cette commande ajoute curl à votre système Alpine Linux, ce qui est utile pour tester les connexions réseau et télécharger des fichiers directement depuis la ligne de commande.

Étapes de configuration du réseau
La configuration réseau sur Alpine Linux est similaire à celle de Debian 12. Voici comment procéder :
Ouvrir le fichier de configuration :
Utilisez l’éditeur de texte vim pour ouvrir le fichier de configuration réseau :
vim /etc/network/interfaces
Modifier le fichier de configuration :
Ajoutez les lignes suivantes pour configurer l’interface réseau en mode statique :
auto eth0
iface eth0 inet static
address 192.168.0.250
netmask 255.255.255.0
gateway 192.168.0.1
dns-nameservers 192.168.0.4 1.1.1.1
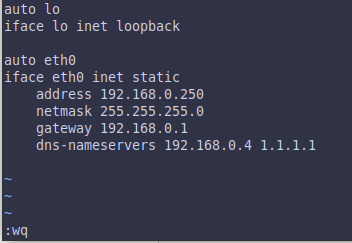
Explication des paramètres de configuration réseau
auto eth0 : Configure l’interface eth0 pour qu’elle démarre automatiquement au démarrage du système.
iface eth0 inet static : Définit l’interface eth0 avec une adresse IP statique.
address 192.168.0.250 : Définit l’adresse IP
Netmask 255.255.255.0 : Définit le masque de sous-réseau.
gateway 192.168.0.1 : Définit la passerelle par défaut.
dns-nameservers 192.168.0.4 1.1.1.1 : Configure les serveurs DNS.
Note : J’utilise l’adresse IP de mon réseau pour cette démonstration. N’oubliez pas de la changer pour correspondre à votre propre réseau !
Enregistrement des modifications et redémarrage du réseau
Enregistrer et quitter :
Appuyez sur ESC, puis tapez :wq et appuyez sur Entrée pour enregistrer les modifications et quitter vim.
Redémarrer le service réseau :
Pour appliquer les changements, redémarrez le service réseau avec la commande suivante :
/etc/init.d/networking restart
Parfois, il peut être nécessaire de redémarrer complètement votre Alpine Linux.
Vérification de la configuration :
Utilisez la commande suivante pour vérifier la configuration de l’interface réseau :
ip addr show eth0
Cette commande devrait afficher l’adresse IP, le masque de sous-réseau et les autres détails configurés pour eth0.
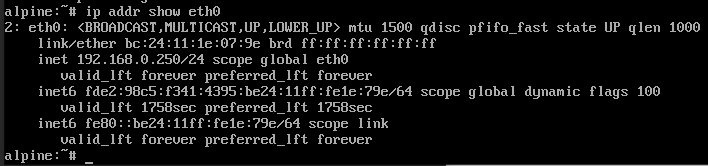
Maintenant, vous pouvez vous connecter en SSH en utilisant la nouvelle adresse IP. Dans mon cas, la commande serait :
ssh [email protected]
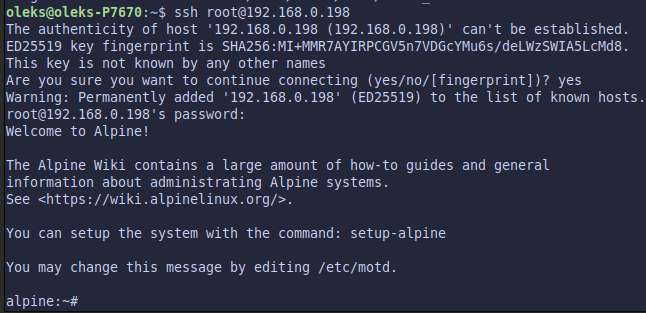
Votre réseau est maintenant configuré avec les paramètres spécifiés. Vous pouvez utiliser Alpine Linux dans vos projets, que ce soit pour des environnements de test, des serveurs légers, ou d’autres applications !
Bonne chance!
