
Nous continuons la configuration d’OpenVPN entamée dans la première partie. Dans cette étape, nous allons créer manuellement le deuxième et le troisième clients. Le deuxième client sera utilisé pour connecter un téléphone portable au réseau VPN, tandis que le troisième client sera destiné à un ordinateur sous Linux via la ligne de commande. Une fois ces deux clients configurés, nous utiliserons l’ordinateur Windows pour accéder à l’ordinateur Linux via SSH et SFTP, car ils seront tous les deux dans le même réseau virtuel.
Création Manuelle des Fichiers de Configuration Client
Vous pouvez télécharger le fichier client2.ovpn de mon GitHub sur votre ordinateur. Il vous faudra également télécharger les fichiers suivants depuis votre serveur (si vous avez suivi mes instructions sur le blog, ils se trouvent dans ~/openvpn-ca/keys) en utilisant SFTP ou FTP :
- ca.crt
- client2.crt
- client2.key
- ta.key
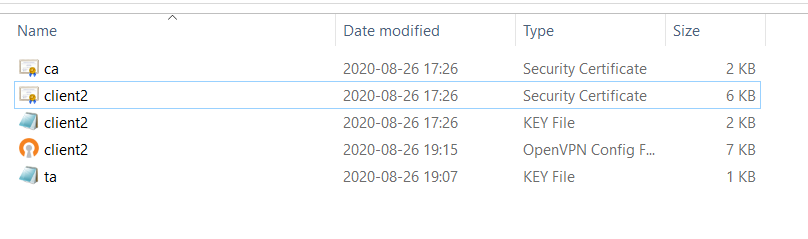
Ensuite, copiez les informations des fichiers téléchargés (ca.crt, client2.crt, client2.key, ta.key) dans les champs correspondants du fichier client2.ovpn en suivant les instructions du fichier. De la même manière, vous pouvez créer le fichier client3.ovpn.
Installation du Client OpenVPN sur un téléphone Android
Transfert du Fichier de Configuration : Transférez le fichier client2.ovpn de votre ordinateur vers votre téléphone, par exemple en utilisant un câble USB.
Importation de la Configuration : Ouvrez l’application OpenVPN, sélectionnez le fichier client2.ovpn et cliquez sur “Import“.

Connexion : Si le fichier est correct, sélectionnez “Connect after import” et cliquez sur “ADD“.

Si tout est bien configuré, vous pourrez vous connecter au VPN.
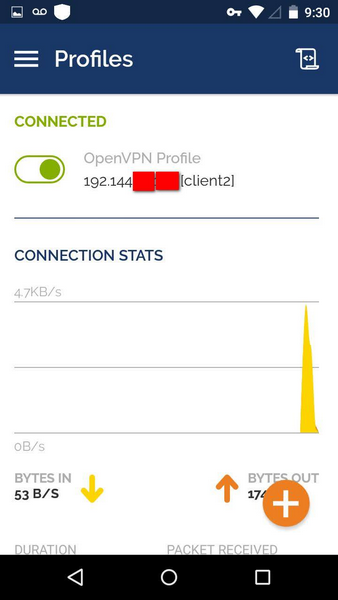
Installation du Client OpenVPN sur un Raspberry Pi
Par défaut, le Raspberry Pi utilise le système Raspbian, qui est basé sur Debian. L’installation et la configuration sont donc similaires à celles sur Ubuntu/Debian. Nous allons configurer la connexion en utilisant la ligne de commande.
Installation d’OpenVPN : Mettez à jour votre système et installez OpenVPN sur Raspberry Pi: avec les commandes suivantes :
sudo apt-get update && sudo apt-get upgrade -y sudo apt install openvpn -y
![]()
![]()
Pour la connexion de Raspberry PI on va utiliser client3. On va copier client3.ovpn dans le dossier ~/client3 sur Raspberry PI:

Après on exécute:
sudo openvpn –config client3.ovpn
![]()
Si tout est correctement configuré, vous serez connecté au VPN et l’adresse IP externe de votre Raspberry Pi changera.
Vérification de l’Adresse IP : Pour vérifier l’adresse IP externe, ouvrez un navigateur web sur votre Raspberry Pi et accédez à un site comme WhatIsMyIPAddress.
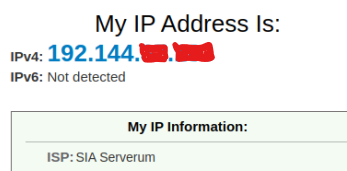
Pour vérifier l’adresse IP interne, utilisez la commande suivante:
ip a
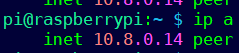
Connexion de l’Ordinateur Windows au VPN
Nous allons maintenant connecter l’ordinateur Windows au VPN en utilisant la configuration créée dans la première partie. Après la connexion, vérifiez l’adresse IP interne avec la commande :
ipconfig

Ensuite, essayez de pinger client3 depuis client1 (Windows).

Si le ping fonctionne, essayez de vous connecter en SSH à client3. Et voilà, la connexion SSH est établie :
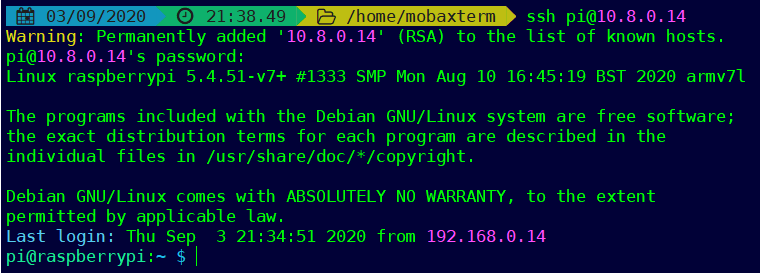
Utilisation de FileZilla pour SFTP
Vous pouvez également utiliser FileZilla pour vous connecter à votre Raspberry Pi en SFTP.
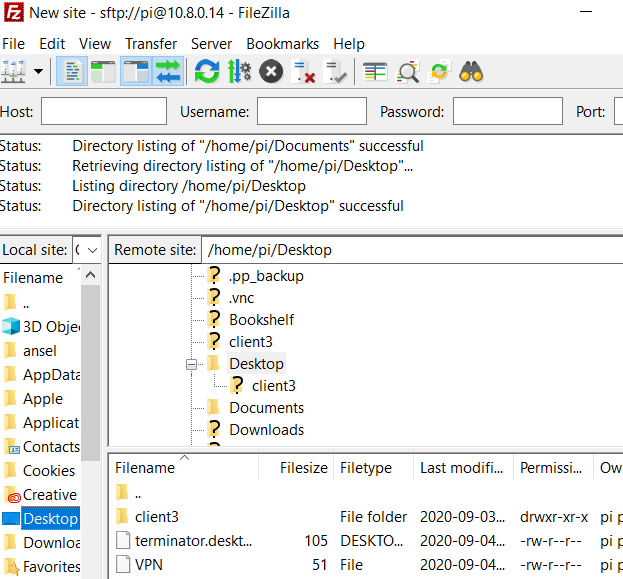
Cela vous permet d’utiliser votre Raspberry Pi comme un entrepôt de données accessible depuis n’importe où dans le monde, tant que vous avez une connexion Internet.
Pour aller plus loin, vous pouvez également installer un serveur Samba sur votre Raspberry Pi pour le partage de fichiers 🙂.
Bonne chance!
