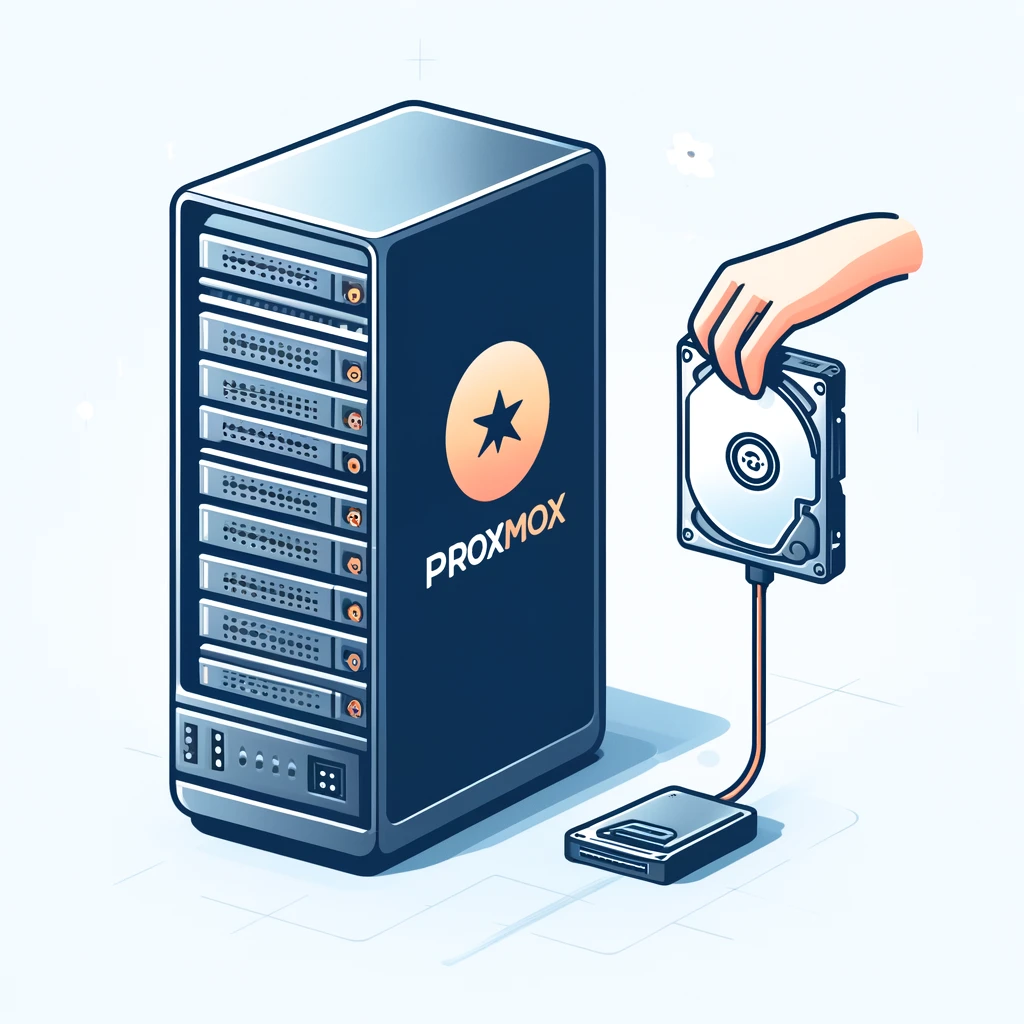
Nous avons installé Proxmox 8, et aujourd’hui, nous allons ajouter un disque supplémentaire pour y installer les machines virtuelles (VM) et les conteneurs LXC. Bien qu’il soit possible d’utiliser le même petit disque sur lequel notre hyperviseur est installé, cela n’est pas recommandé, sauf pour les tests, les études et les tâches peu importantes.
Dans ce tutoriel, nous allons ajouter un disque classique, sans utiliser LVM, afin de simplifier la gestion et de mieux comprendre le processus d’ajout d’un stockage supplémentaire dans Proxmox.
Pour un fonctionnement optimal, il est préférable d’installer le système sur un disque et d’utiliser un autre disque pour les VM et les conteneurs LXC. Pour une utilisation commerciale, l’utilisation d’un RAID matériel (RAID HW) est préférable.
Dans ce tutoriel, nous ajouterons un disque dédié au stockage, que nous appellerons “Storage”.
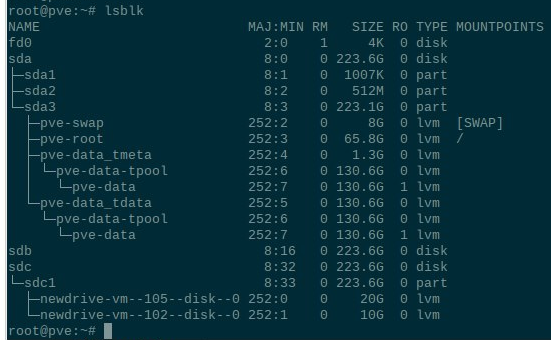
Installation de l’outil parted.
Nous allons installer l’outil parted pour gérer les partitions du nouveau disque. Suivez les étapes ci-dessous :
Mettez à jour et améliorez les paquets existants :
apt update && apt upgrade -yInstallez parted :
apt install parted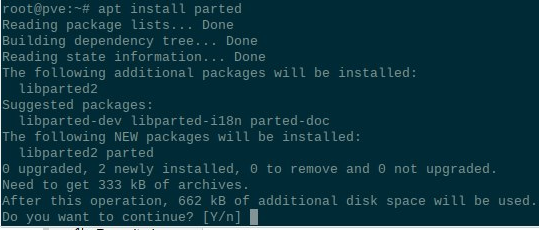
Préparation du disque avec une étiquette GPT.
Commencez à préparer le disque pour une utilisation avec Proxmox. La première étape consiste à appliquer une étiquette de type GPT (GUID Partition Table) au disque.
Exécutez la commande suivante en remplaçant [drive name] par le nom de votre disque :
parted /dev/[drive name] mklabel gptDans mon cas, la commande sera :
parted /dev/sdb mklabel gpt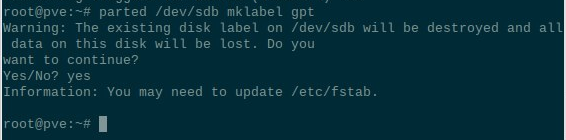
Ensuite, nous allons partitionner le disque en utilisant toute sa capacité. Exécutez la commande suivante pour créer une partition primaire de type ext4 couvrant l’intégralité du disque :
parted -a opt /dev/[drive name] mkpart primary ext4 0% 100%Dans mon cas, la commande sera :
parted -a opt /dev/sdb mkpart primary ext4 0% 100%
Cette commande suivante attribue un nom à votre disque, ce qui facilite son identification. Dans ce tutoriel, nous allons nommer le disque “Storage”.
Exécutez la commande suivante en remplaçant [your drive name] par le nom que vous souhaitez donner au disque et [found drive name followed by 1] par le nom du disque suivi de “1” (indiquant la première partition) :
mkfs.ext4 -L [your drive name] /dev/[found drive name followed by 1]Dans mon cas, la commande sera :
mkfs.ext4 -L Storage /dev/sdb1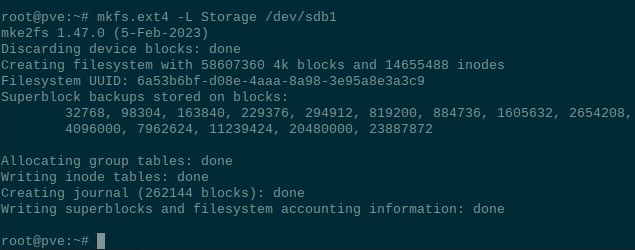
Création d’un dossier de montage.
Nous devons maintenant créer un dossier où Proxmox pourra monter le disque. Utilisez la commande suivante en remplaçant [path of mount folder] par le chemin souhaité pour le dossier de montage :
mkdir -p [path of mount folder]Dans mon cas, la commande sera :
mkdir -p /mnt/storage![]()
Mise à jour du fichier fstab pour un montage automatique.
Une fois le dossier de montage créé, il est temps de mettre à jour le fichier fstab pour que le disque soit monté automatiquement lors des redémarrages. Pour ce faire, nous allons ouvrir et modifier fstab avec la commande suivante :
nano /etc/fstabAjoutez ensuite la ligne suivante, en remplaçant [your drive name] par le nom de votre disque et [mount path] par le chemin de montage :
LABEL=[your drive name] [mount path] ext4 defaults 0 2Dans mon cas, la ligne sera :
LABEL=Storage /mnt/storage ext4 defaults 0 2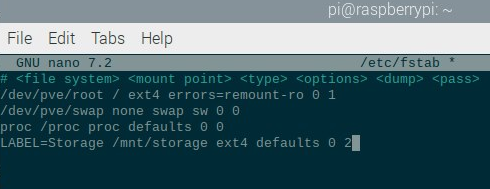
Montage du disque et vérification.
Pour monter le nouveau disque sur Proxmox, exécutez la commande suivante :
mount -aEnsuite, vérifiez que le disque a été monté correctement en listant les disques avec la commande :
lsblk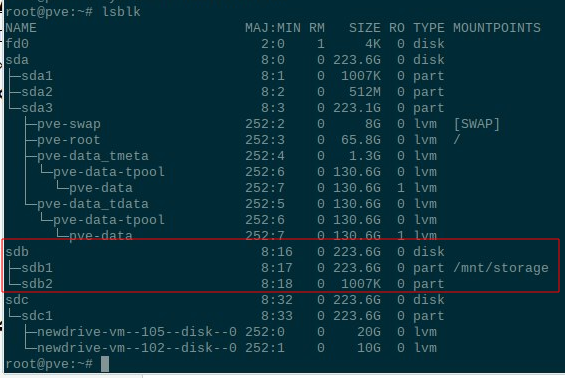
Ajout du disque via l’interface Web de Proxmox.
Une fois le disque monté, nous pouvons continuer à travailler avec l’interface Web de Proxmox. Pour ajouter votre nouveau disque à l’interface Web, suivez ces étapes :
- Accédez à Datacenter.
- Sélectionnez Storage.
- Cliquez sur la liste déroulante Add.
- Sélectionnez Directory.
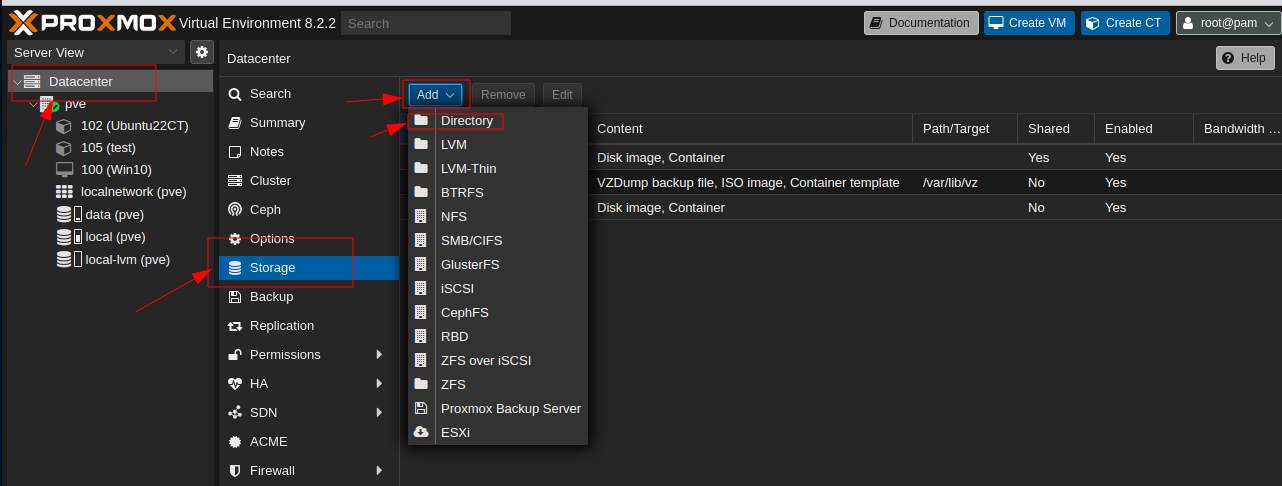
Dans la fenêtre pop-up, remplissez les informations suivantes :
- ID – Donnez un nom à votre disque.
- Répertoire – Entrez le chemin d’accès à votre point de montage.
- Content – Sélectionnez l’usage de ce disque dans la liste déroulante Contenu. Vous avez les options suivantes :
-
- Disk Image
- ISO image
- Containers template
- VZDump backup file
- Containers Snippets
Dans mon cas, j’ai tout sélectionné. Cliquez ensuite sur Ajouter.
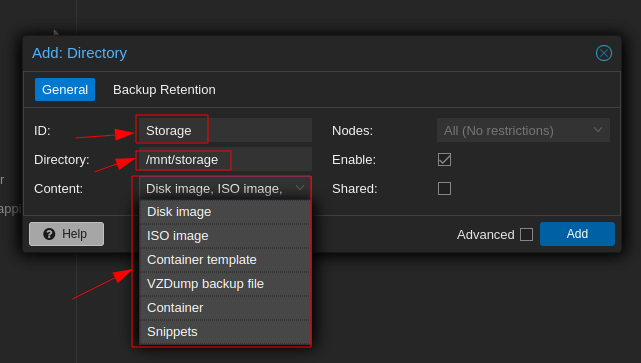
Et voilà, le disque a été ajouté comme Directory. Vous pouvez maintenant l’utiliser pour créer vos machines virtuelles (VM) et conteneurs LXC.
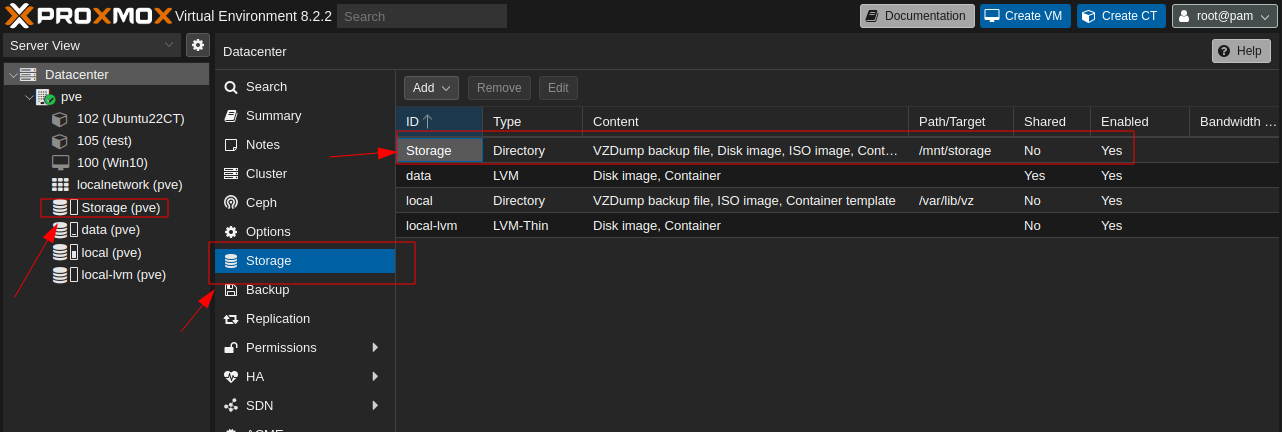
Bonne chance!
