
Créer une machine virtuelle Debian sur Proxmox est une étape essentielle pour configurer un environnement de test ou de production robuste. Contrairement aux conteneurs LXC, les machines virtuelles (VM) offrent une isolation complète, ce qui les rend idéales pour les applications nécessitant une sécurité ou une indépendance accrue. Dans ce tutoriel, je vais vous guider étape par étape pour installer Debian 12 sur une VM dans Proxmox. Chaque étape est accompagnée de conseils pratiques pour simplifier votre travail.
Ajoutez l’image Debian dans votre Proxmox
Avant de commencer l’installation, connectez-vous à votre interface Proxmox via l’adresse IP de votre serveur suivie du port 8006.
https://IP_adresse:8006
Voici un exemple basé sur ma configuration :
https://192.168.0.9:8006/
Après cela, il est nécessaire de télécharger l’image ISO.
Ouvrez votre stockage configuré pour les images ISO (dans mon cas, c’est local) et cliquez sur ISO Images.
Vous avez deux options :
Upload : depuis votre ordinateur si vous avez déjà téléchargé l’image ISO.
Download from URL : pour télécharger l’image directement depuis Internet.
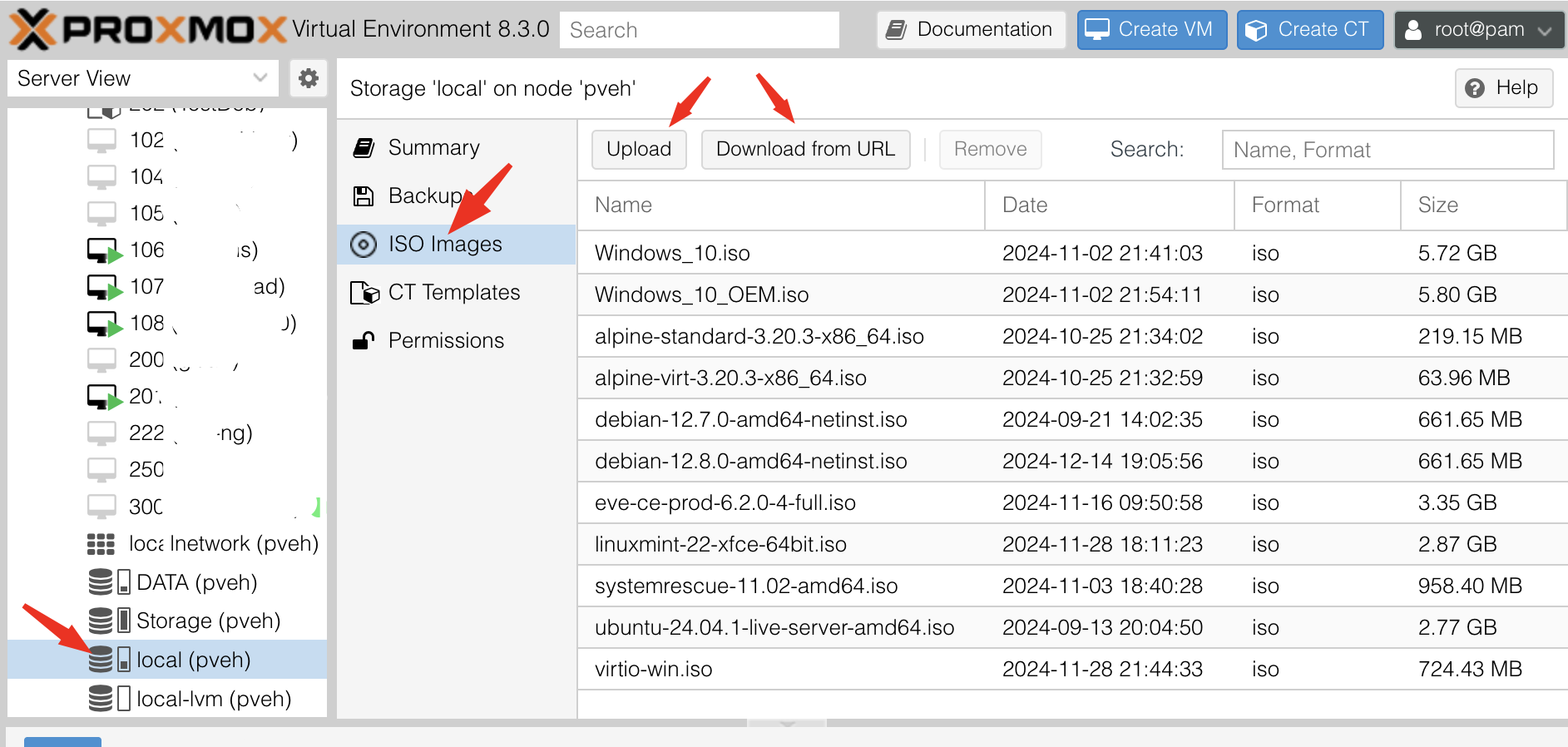
Dans ce tutoriel, nous allons télécharger l’image à partir d’Internet :
Dans un autre onglet de votre navigateur, allez sur le site officiel de Debian et copiez le lien de téléchargement. Dans mon cas, c’est debian-12.8.0-amd64-netinst.iso
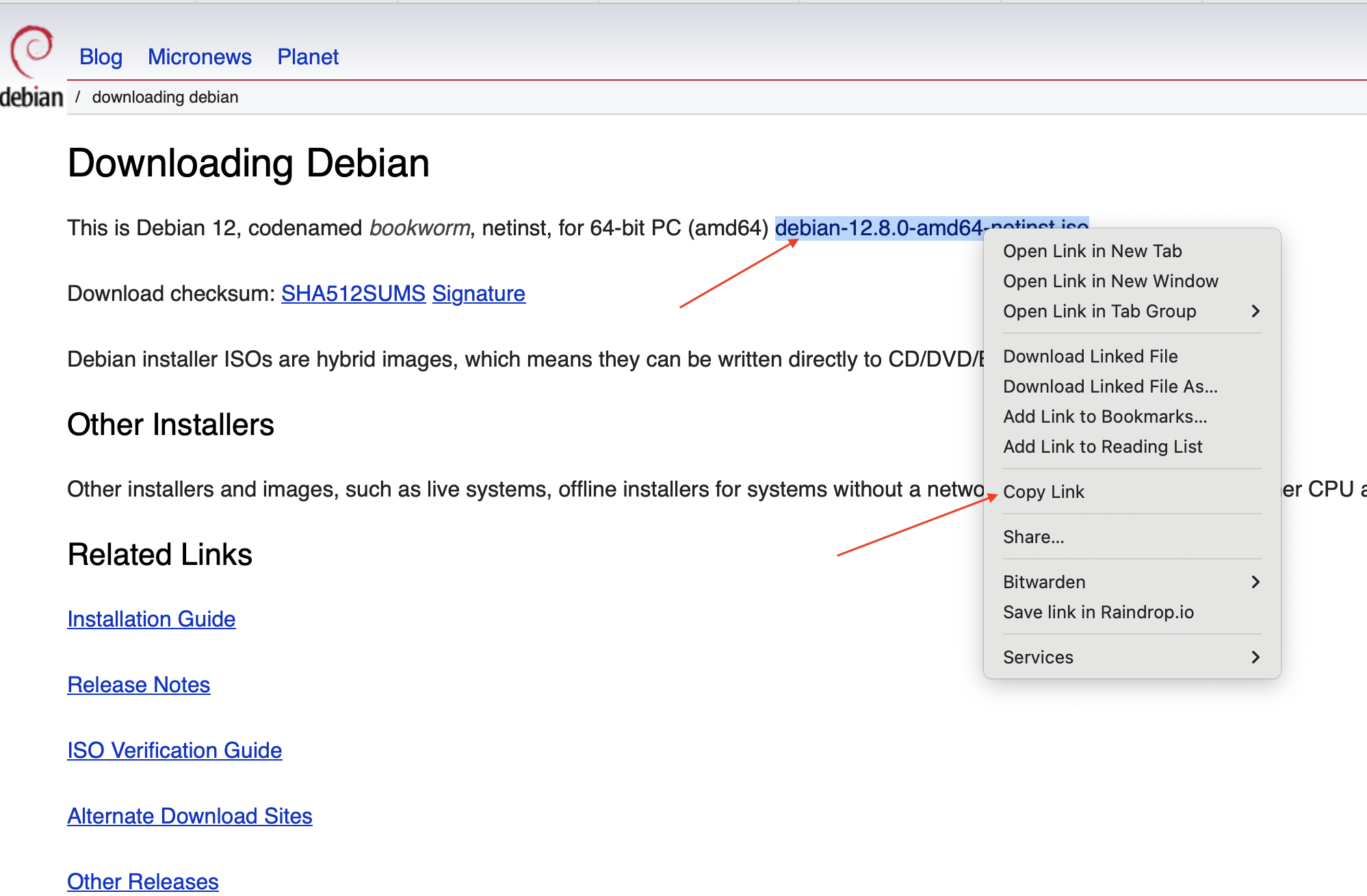
Retournez dans Proxmox, cliquez sur Download from URL, insérez votre lien dans la fenêtre pop-up, cliquez sur Query URL, puis sur Download.
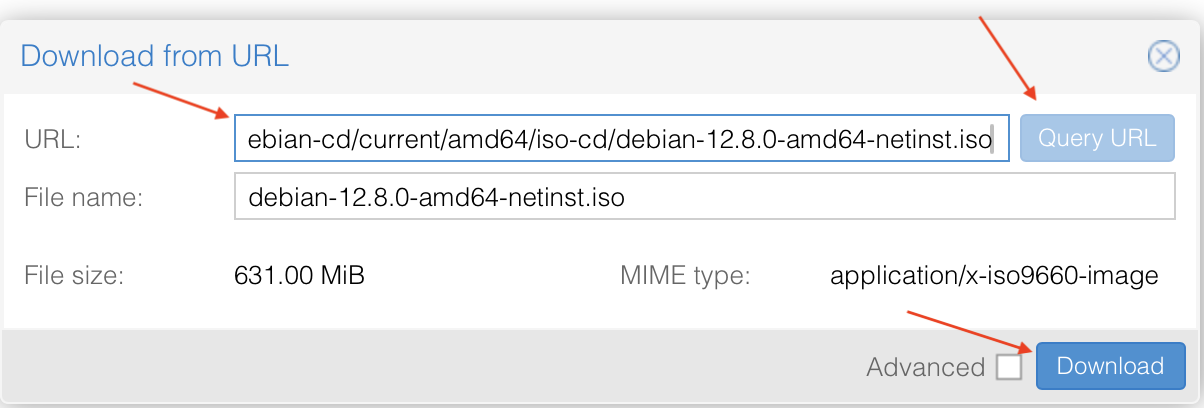
Et voilà Debian est téléchargé:
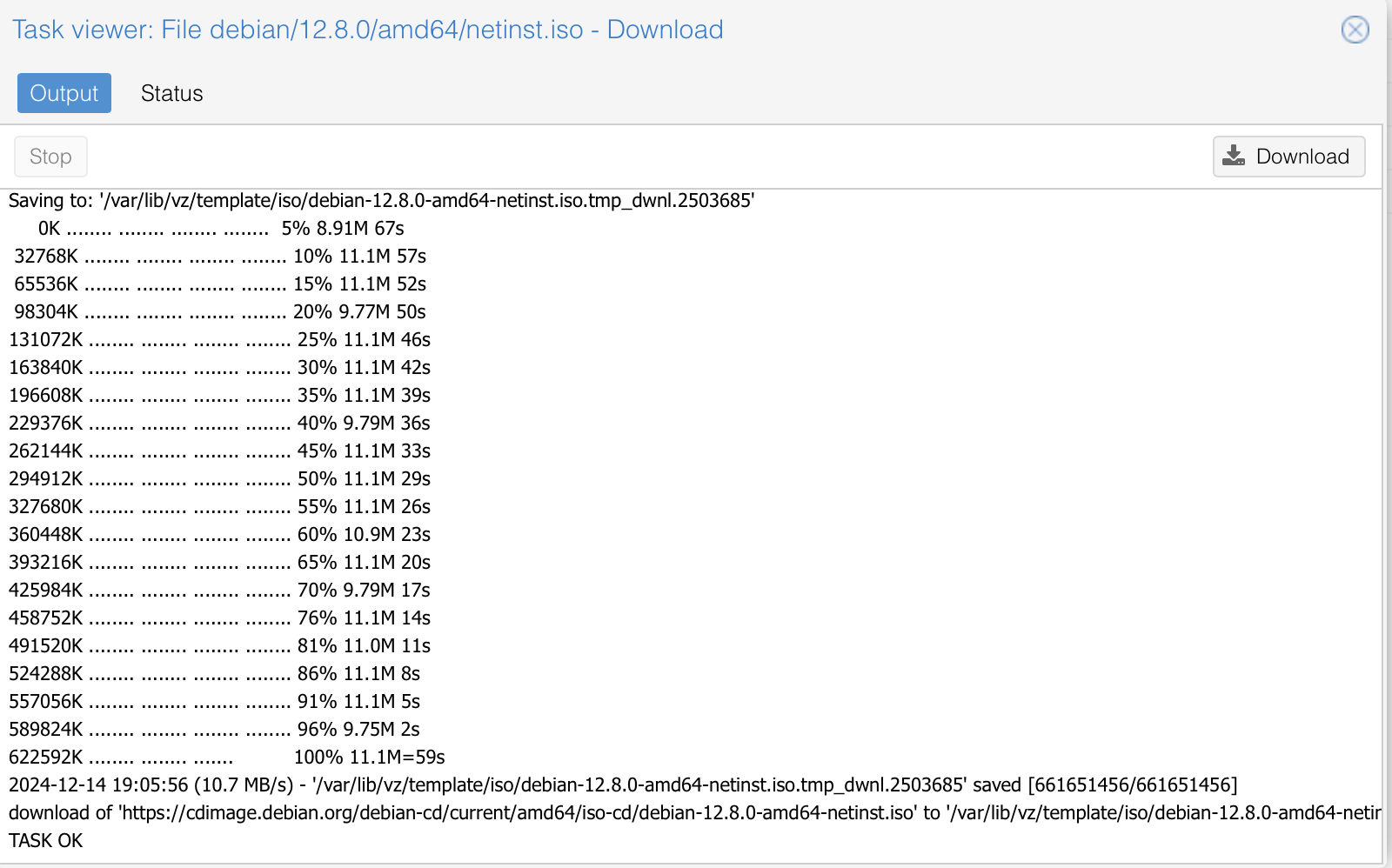
Préparation de la VM Debian
Dans Proxmox, cliquez sur Create VM.
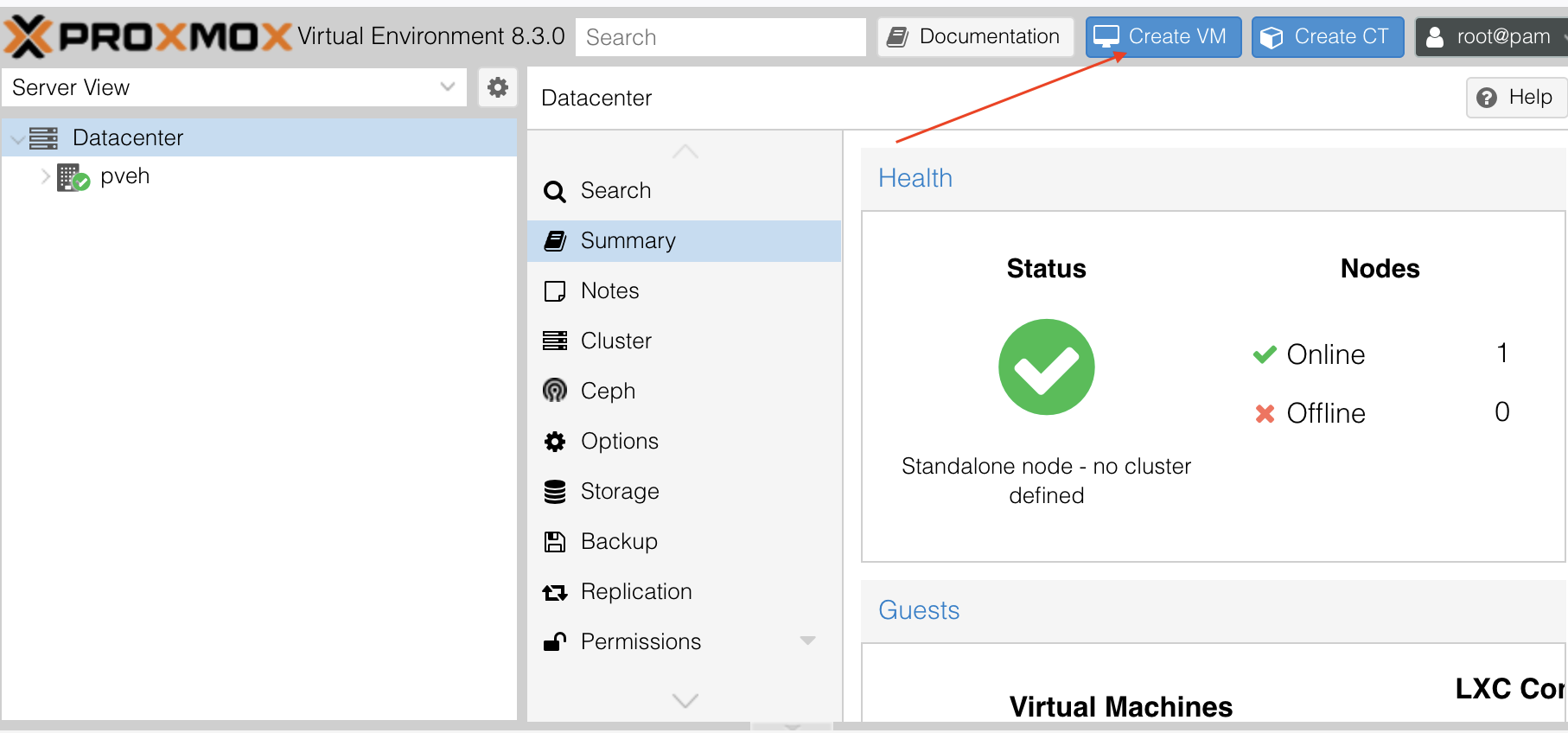
Choisissez un VM ID et un Name pour votre VM, puis cliquez sur Next.
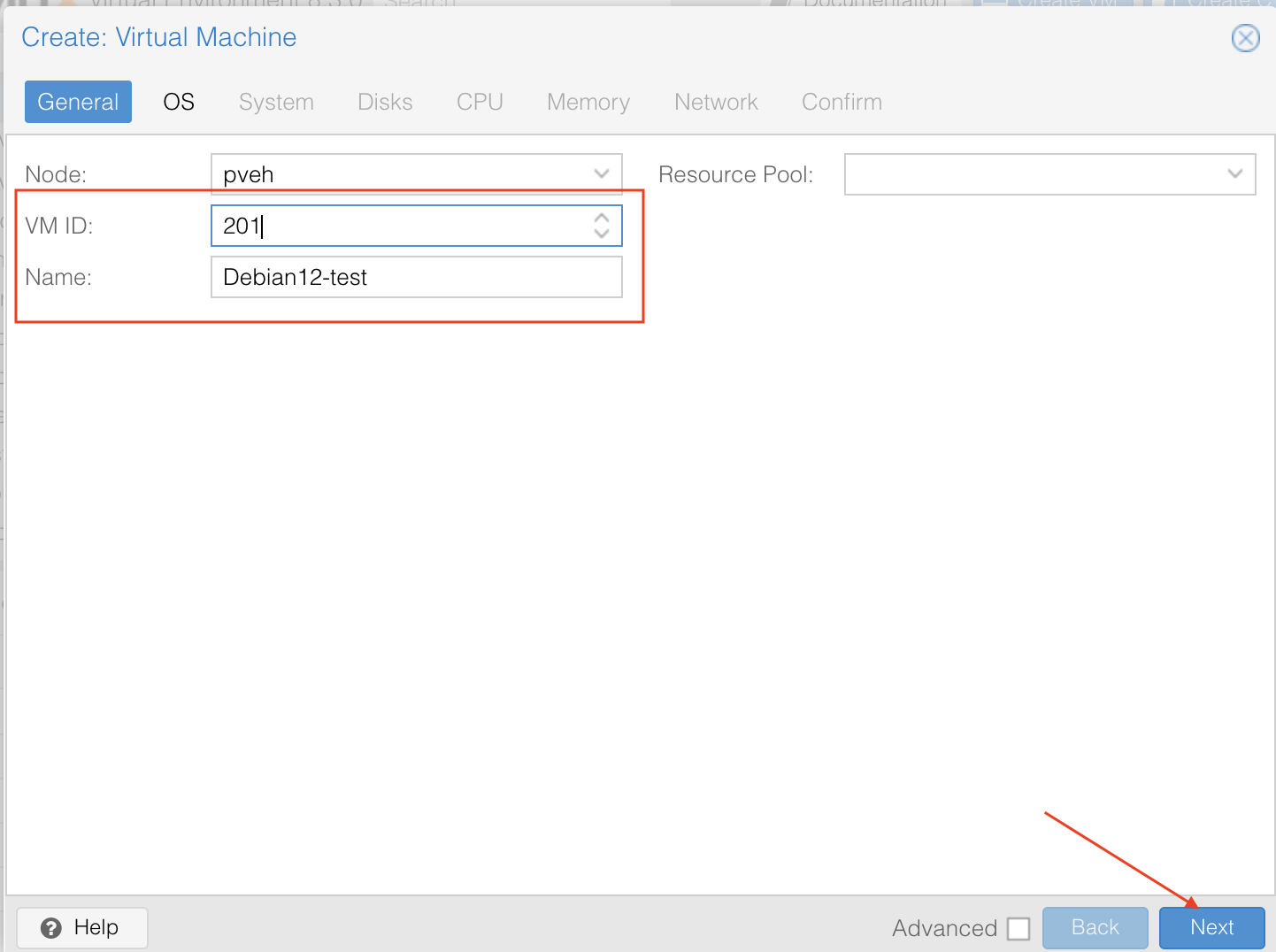
Dans l’étape suivante, choisissez le Storage où se trouve votre ISO Debian (dans mon cas, c’est local) et sélectionnez votre ISO image. Les champs Guest OS peuvent être laissés par défaut. Cliquez sur Next.
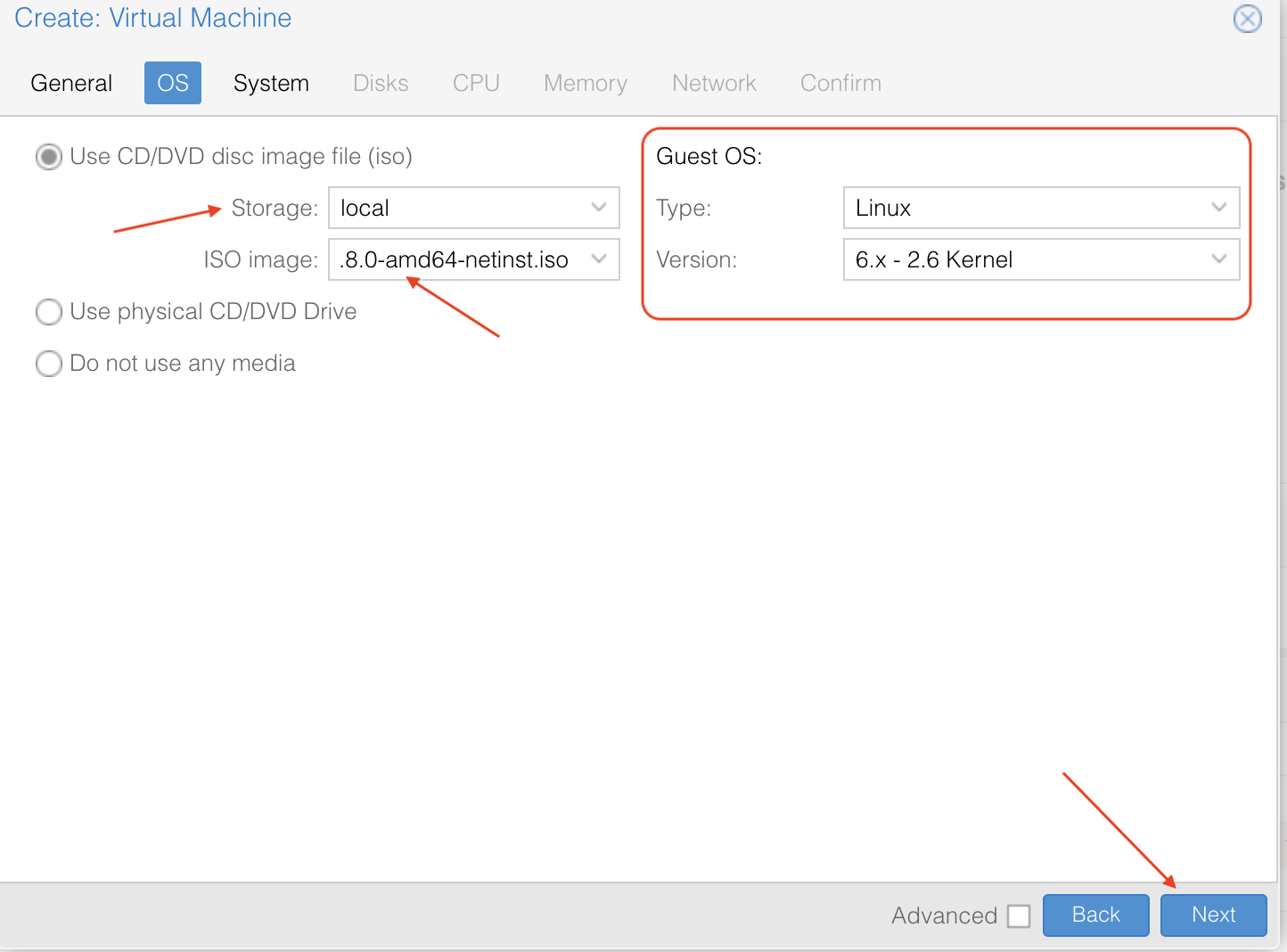
Dans l’onglet System, cochez la petite case QEMU Agent, puis cliquez sur Next.
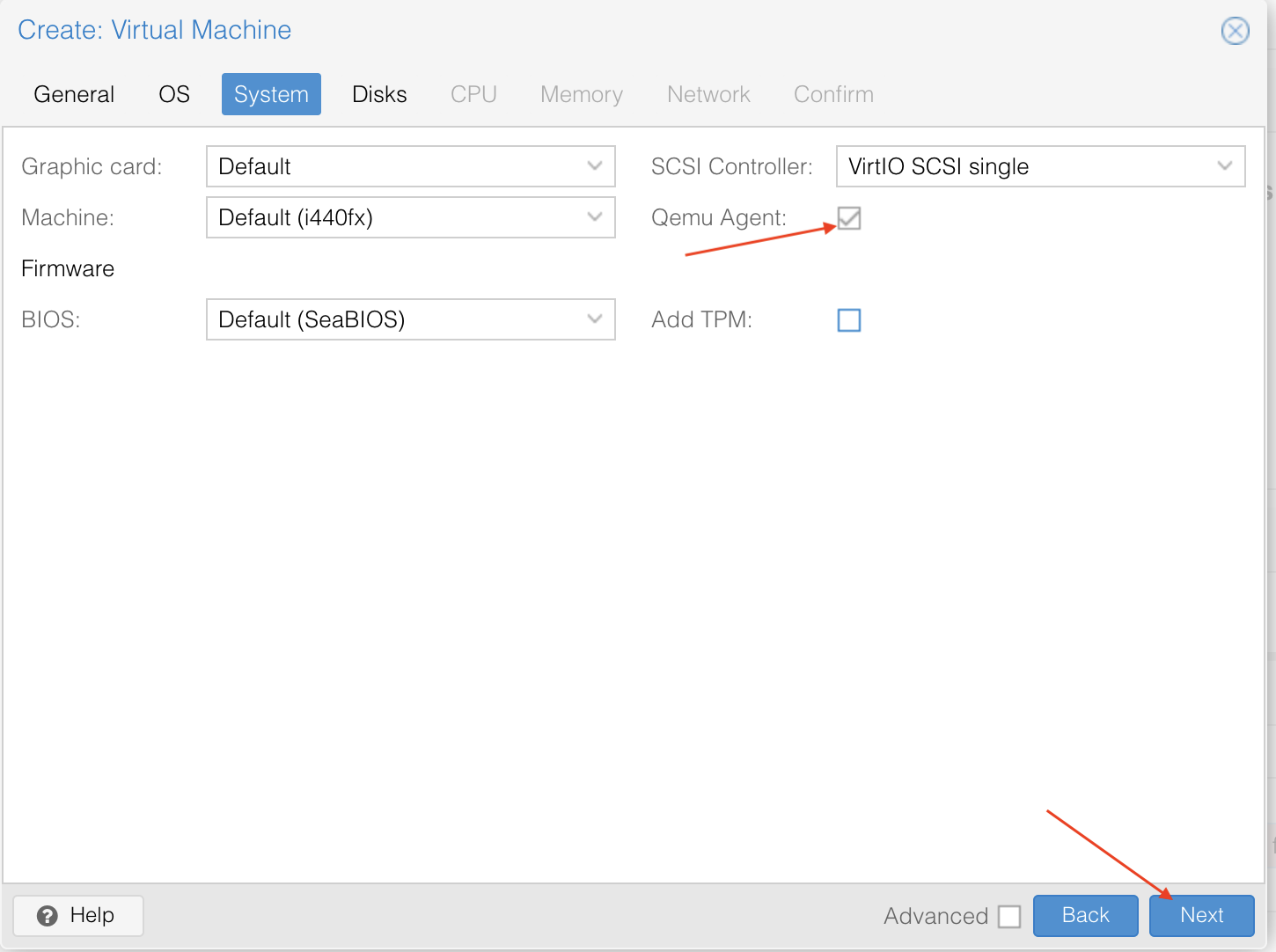
Dans l’onglet Disks, choisissez la taille du disque (Disk size) et cliquez sur Next. Si nécessaire, vous pouvez ajouter d’autres disques.
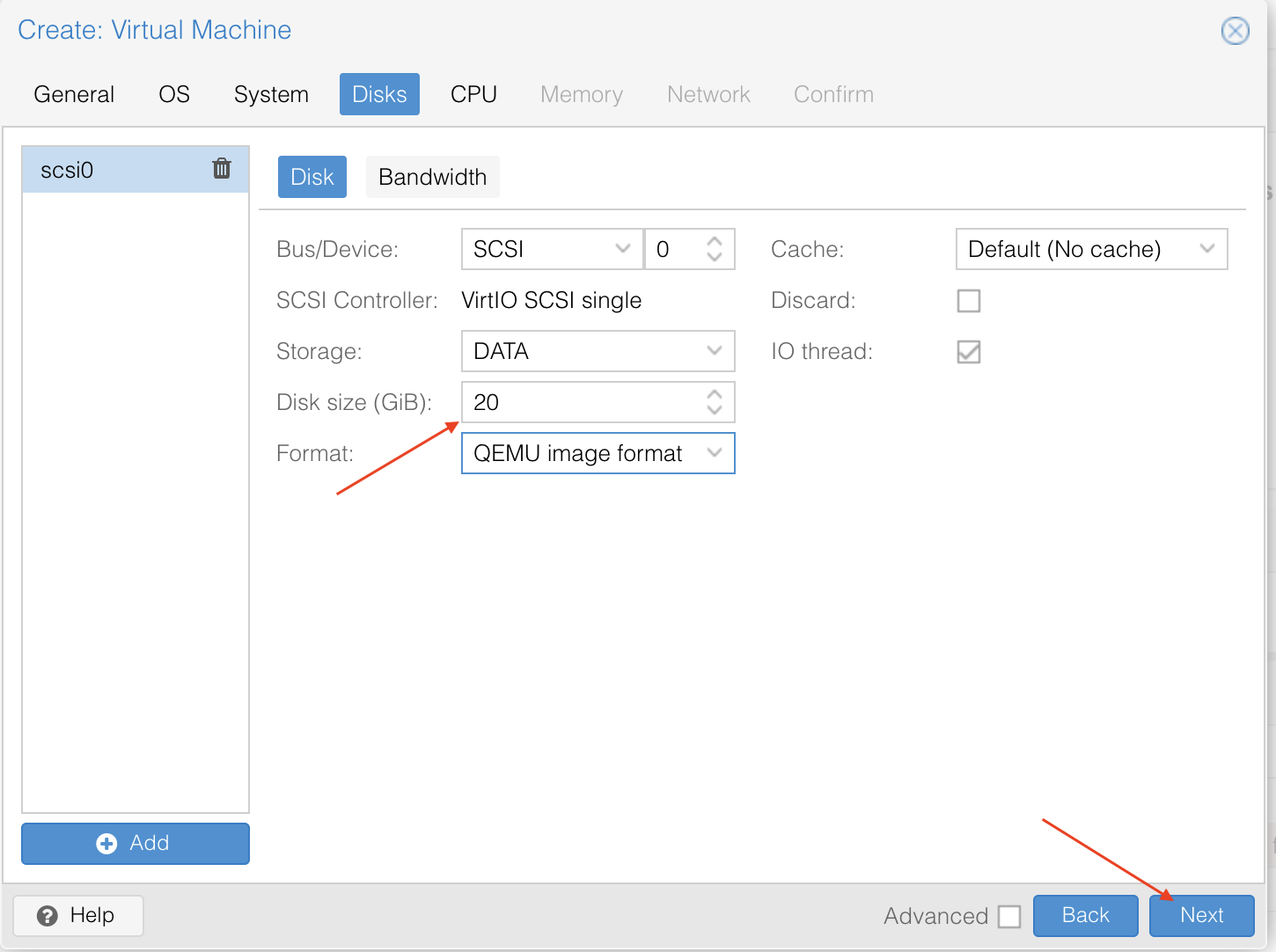
Dans l’onglet CPU, sélectionnez le nombre de cœurs du processeur (Cores) et cliquez sur Next. J’ai choisi 2 cœurs. Les options avancées comme Sockets et Type de CPU peuvent être laissées par défaut
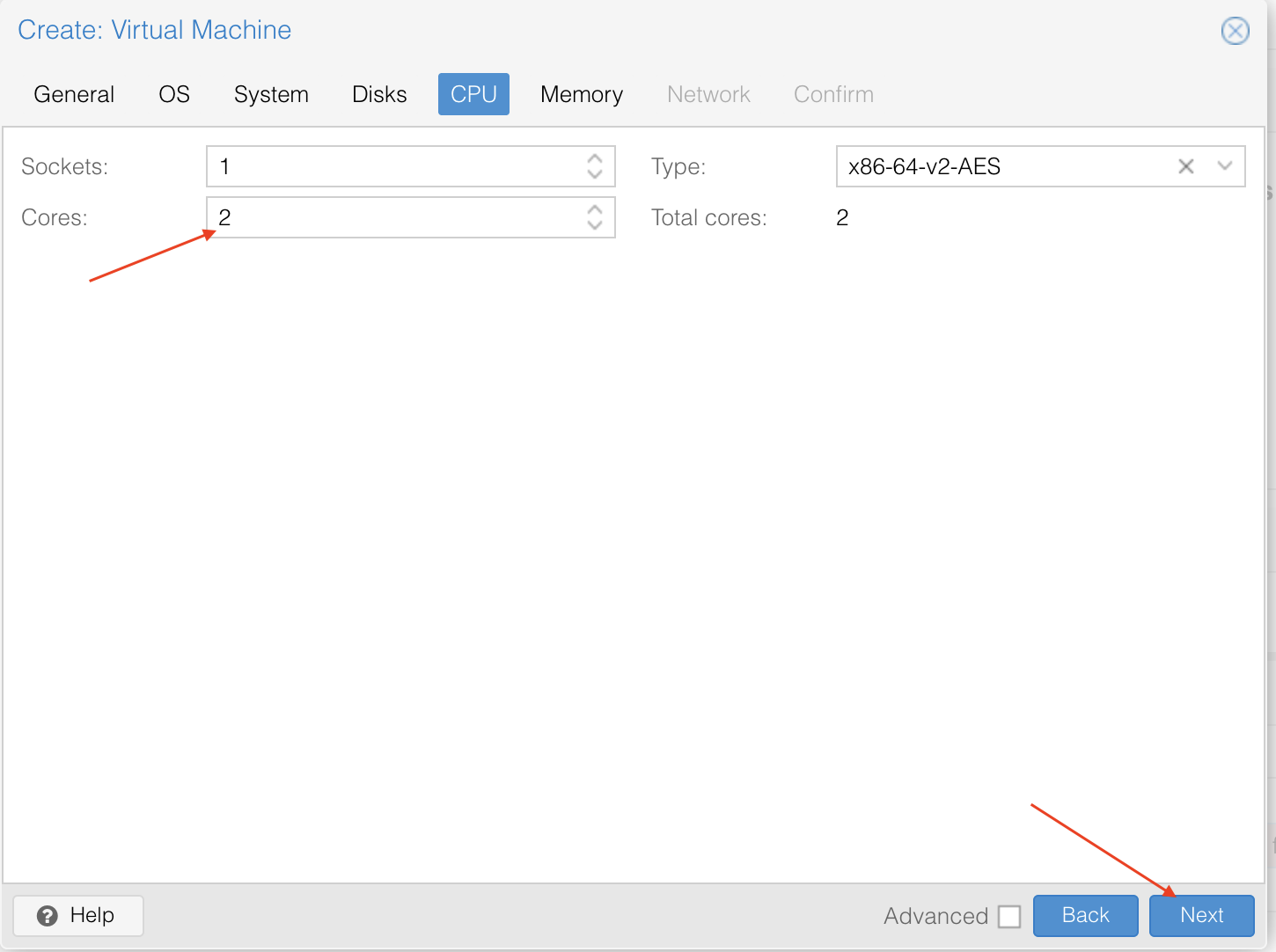
Dans l’onglet Memory, choisissez la quantité de RAM. J’ai choisi 2 Go pour la démonstration, puis cliquez sur Next.
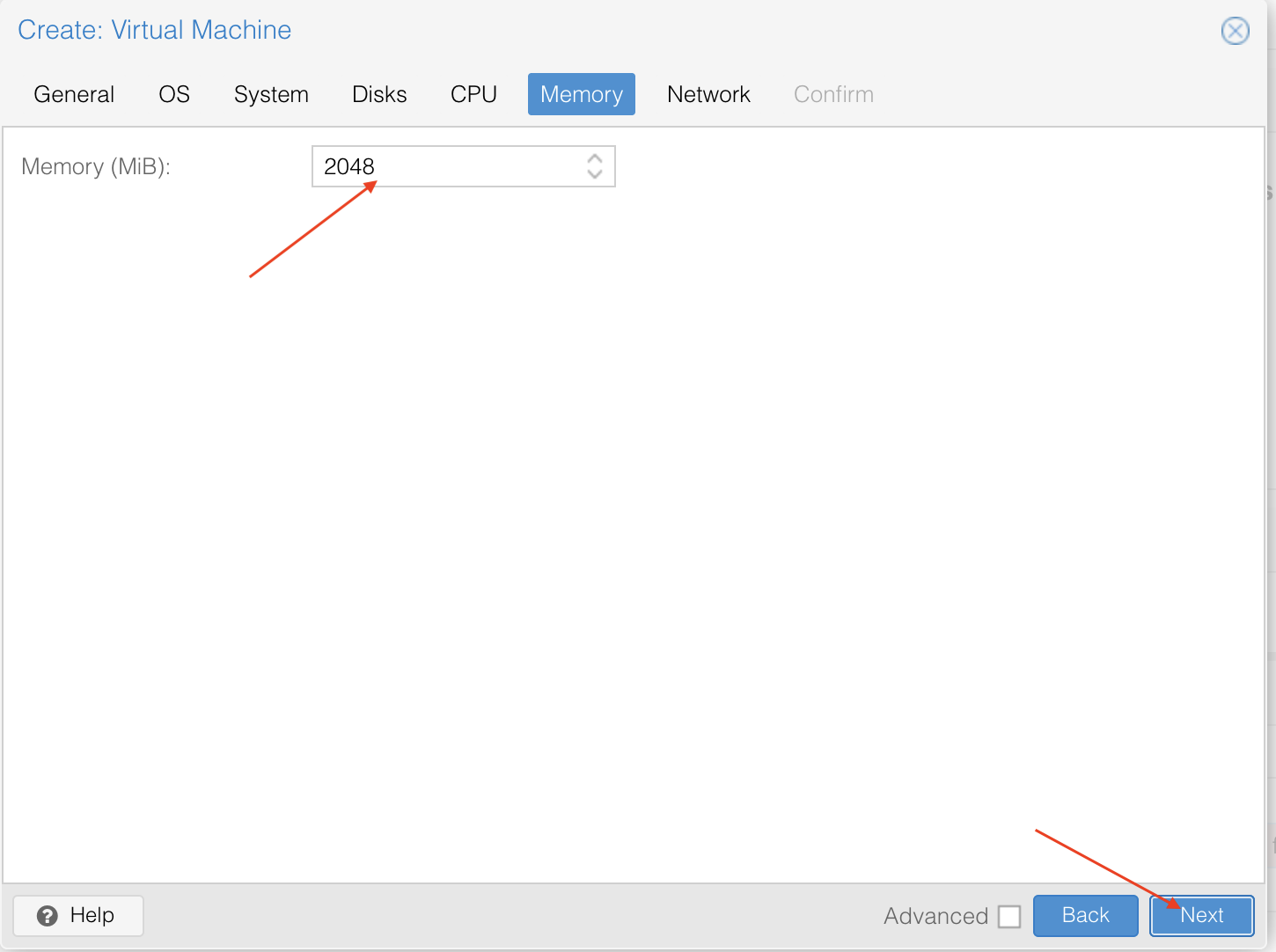
Dans l’onglet Network, sélectionnez votre réseau. Par défaut, Proxmox propose un réseau Bridge, ce qui permet à la VM d’avoir un accès direct à votre réseau principal. Vous pouvez aussi utiliser un réseau interne avec NAT ou un réseau interne au besoin. J’ai laissé le modèle de la carte réseau par défaut et cliqué sur Next.
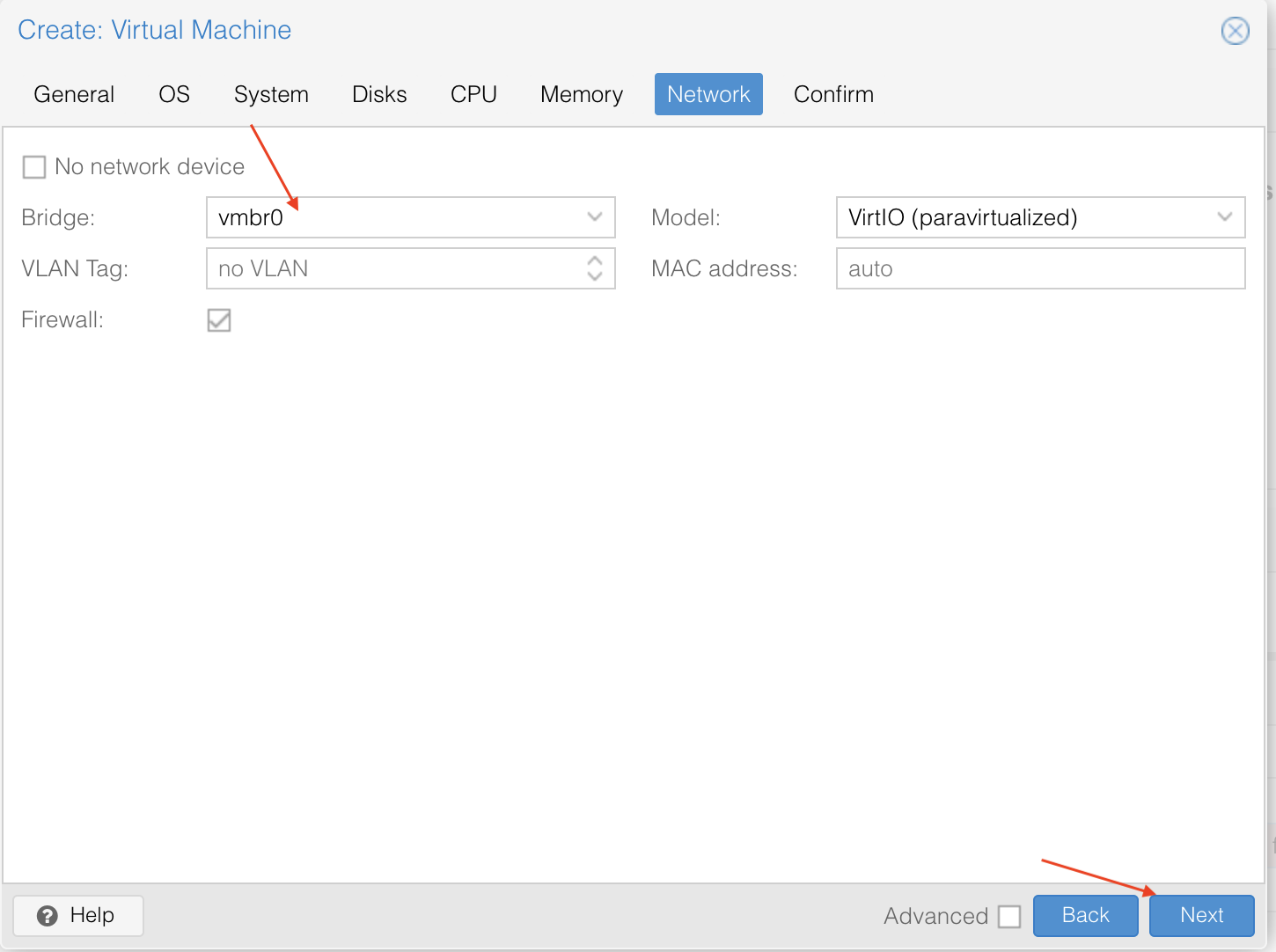
Dans le dernier onglet, vérifiez la configuration, puis cliquez sur Finish pour créer la VM. Vous pouvez cocher l’option Start after created si vous souhaitez démarrer la VM immédiatement après sa création
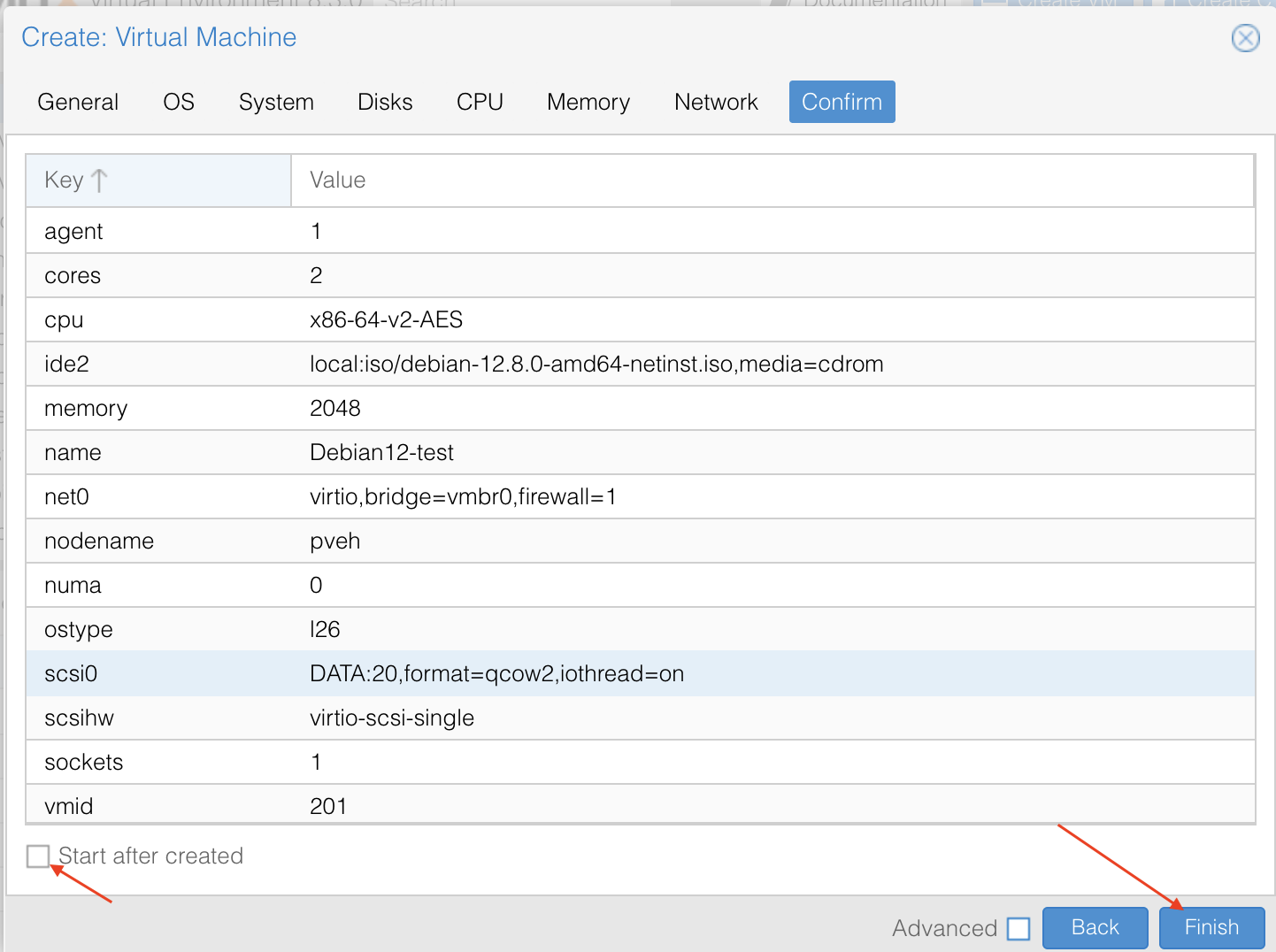
Installation de Debian 12
Pour commencer l’installation il faut sélectionner la VM que vous avez créée, cliquez sur Start, puis sur Console pour gérer l’installation.
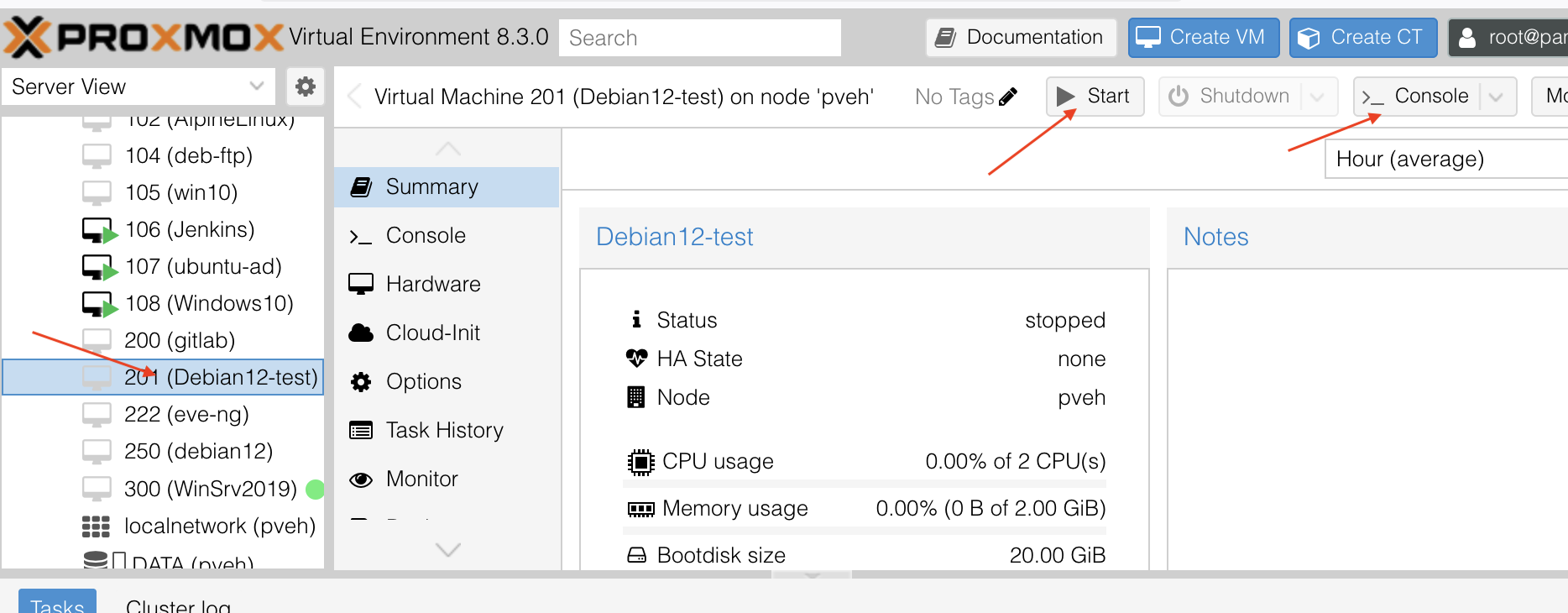
Lancez l’installation en sélectionnant Graphical Install.
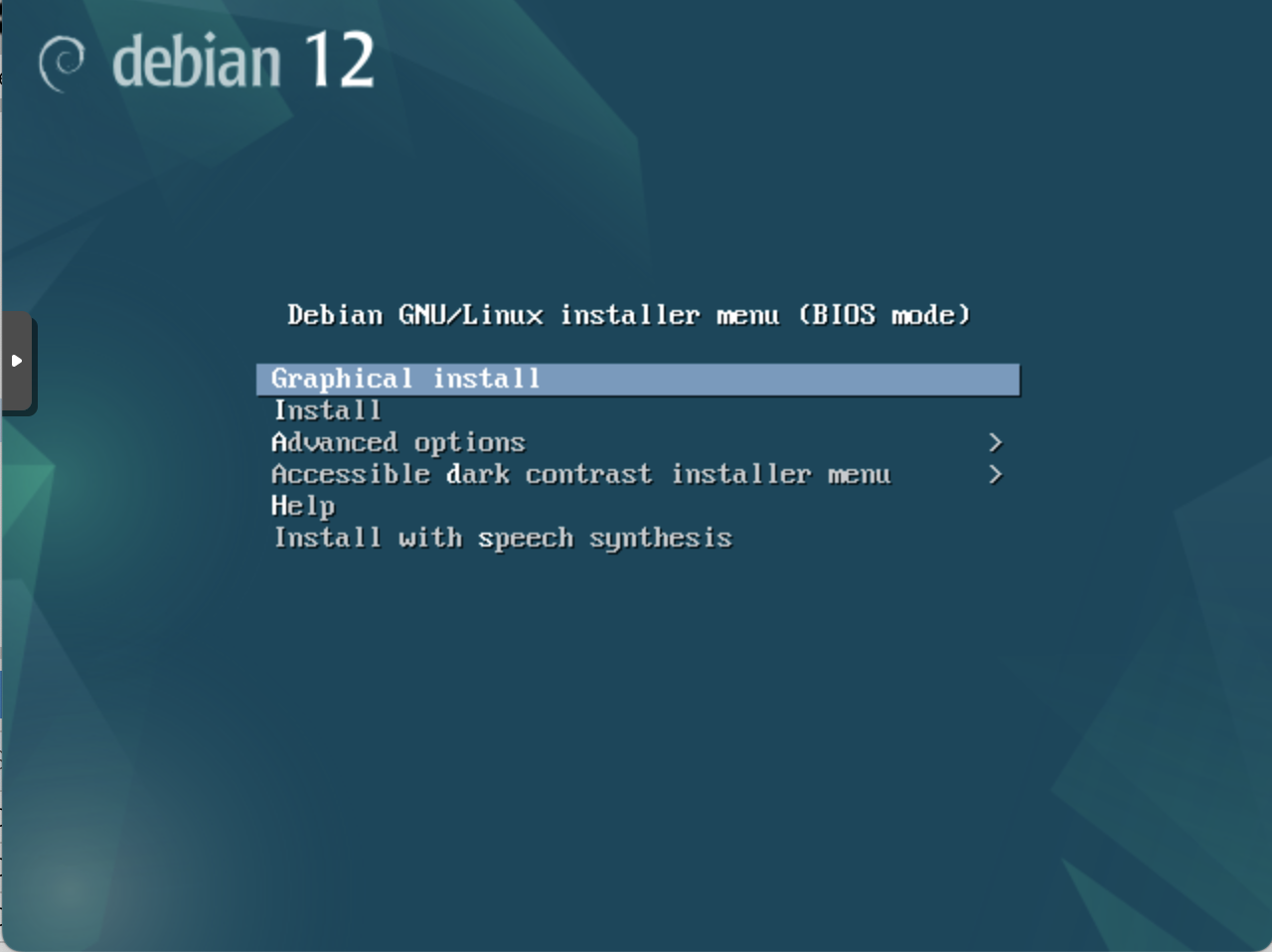
Choisissez votre langue. J’ai choisi English.
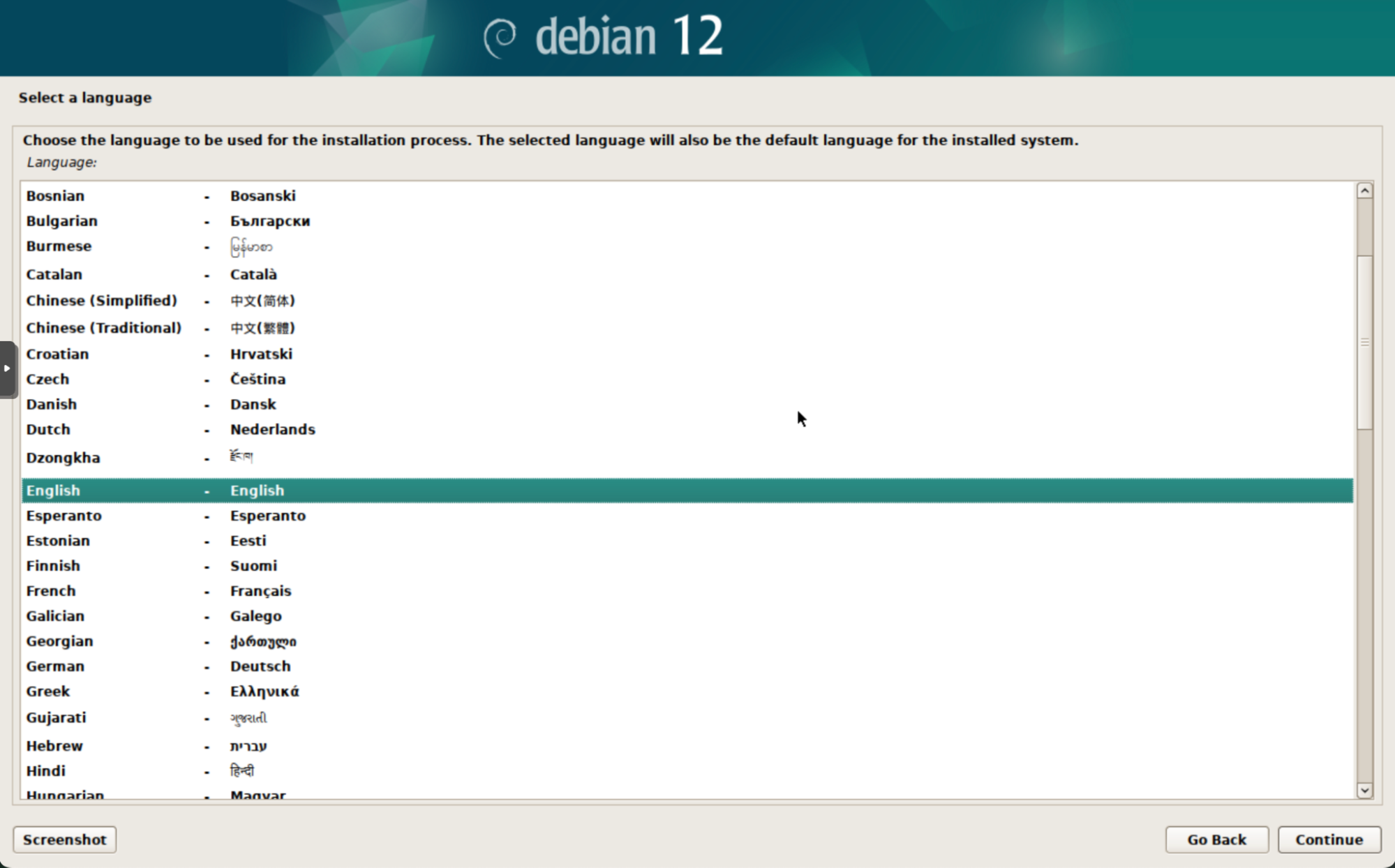
Sélectionnez votre localisation. J’ai choisi Canada
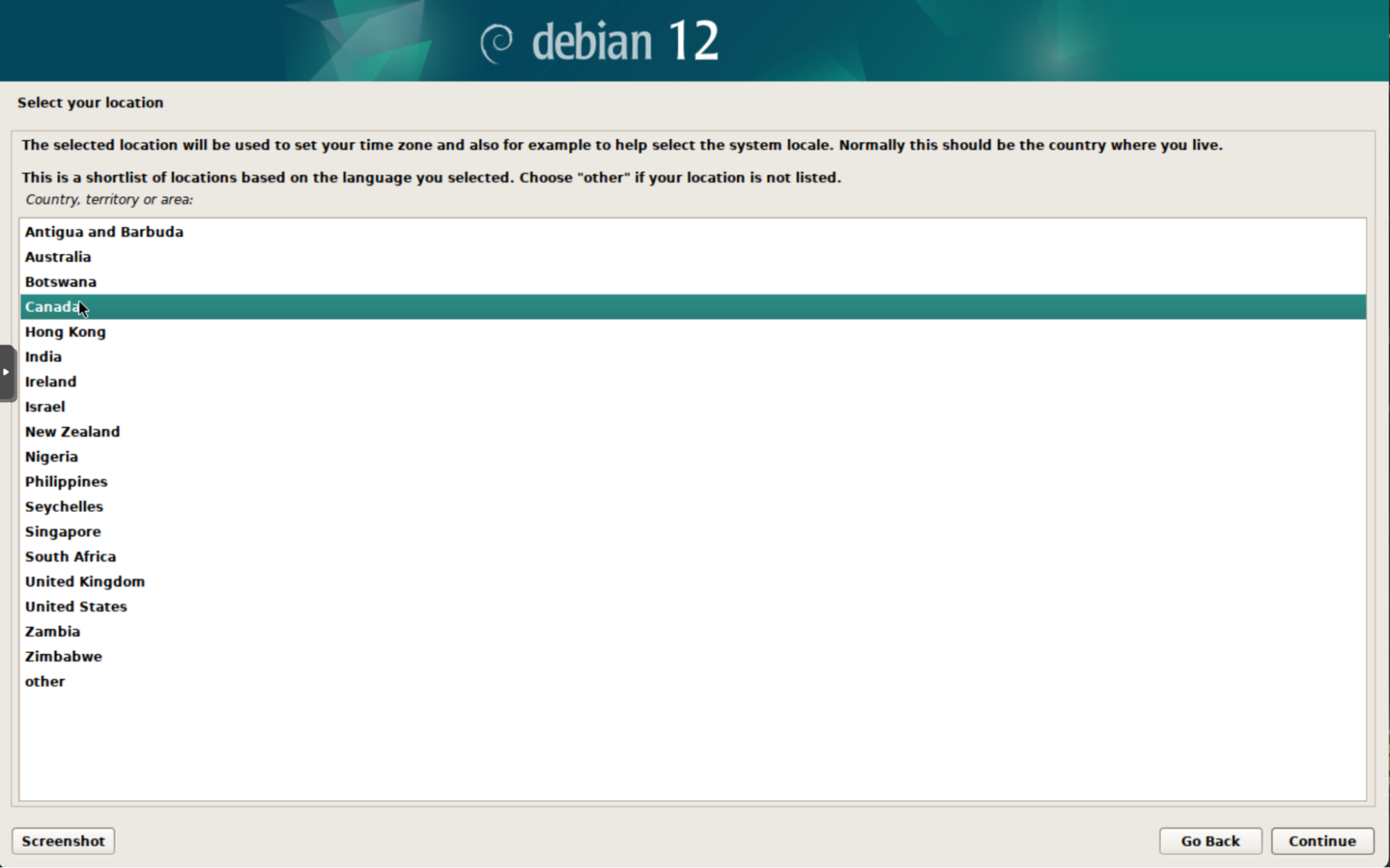
Configurez le clavier. J’ai choisi American English.
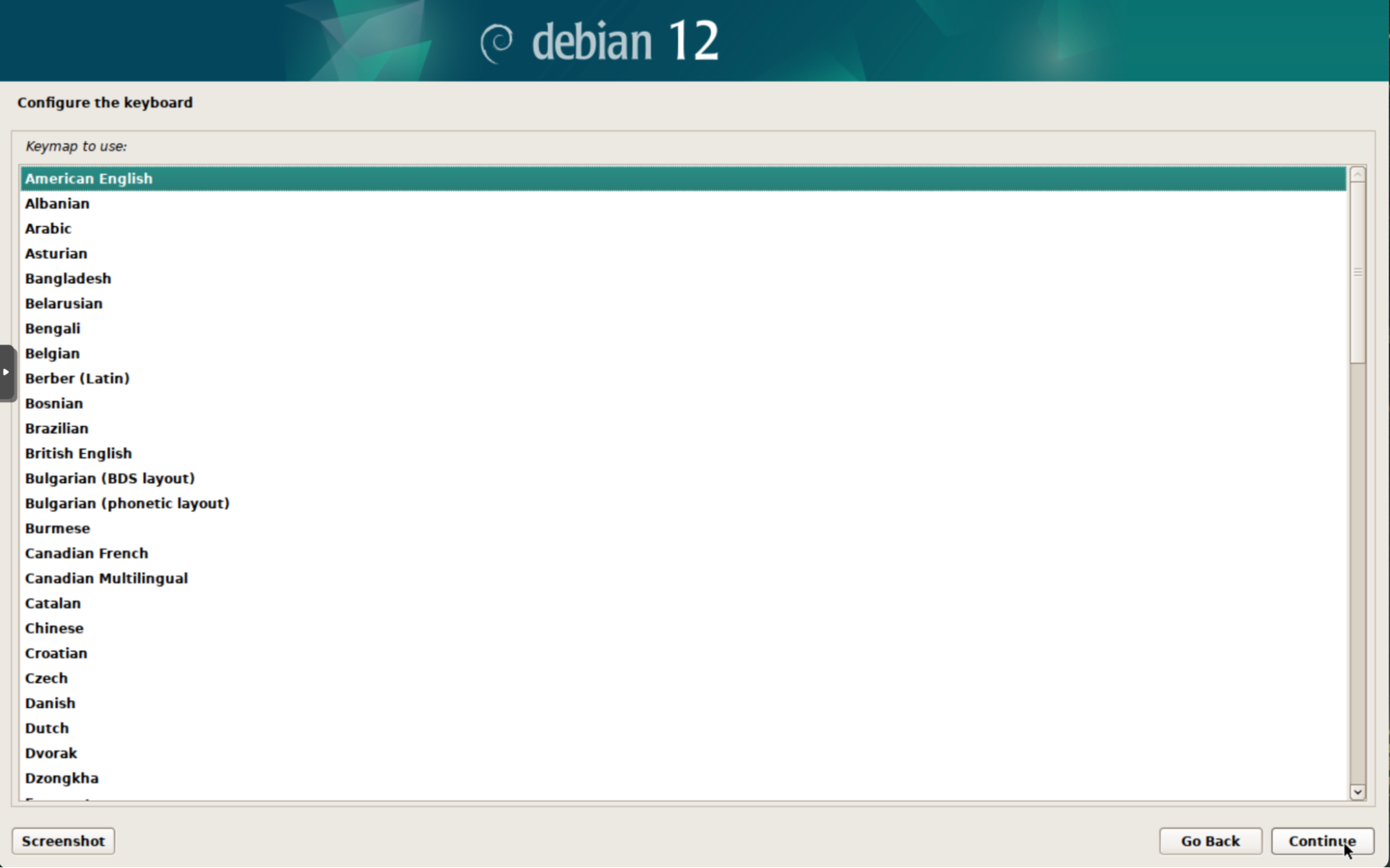
Entrez le hostname. J’ai choisi debian12.
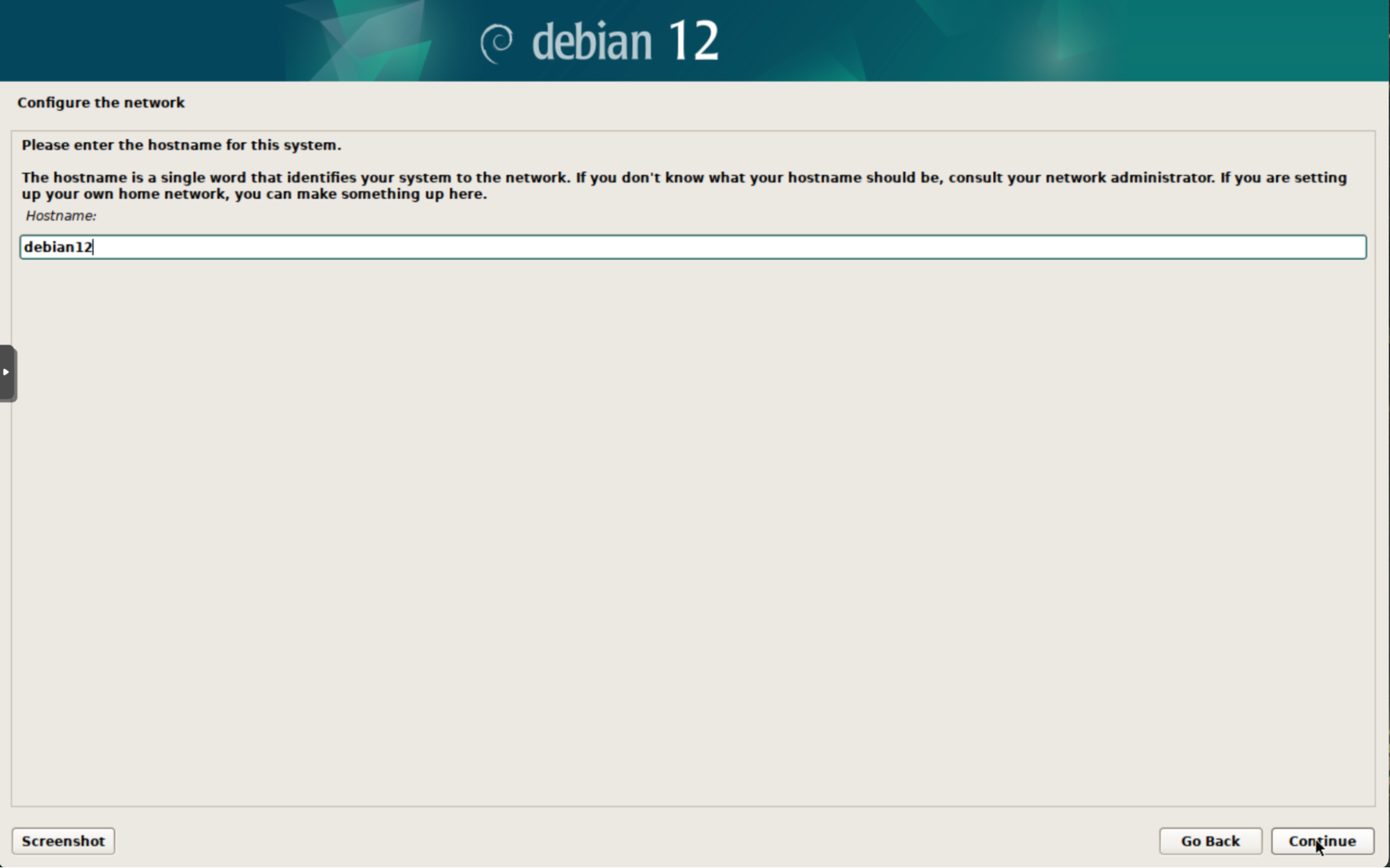
Laissez le champ Domain name vide.
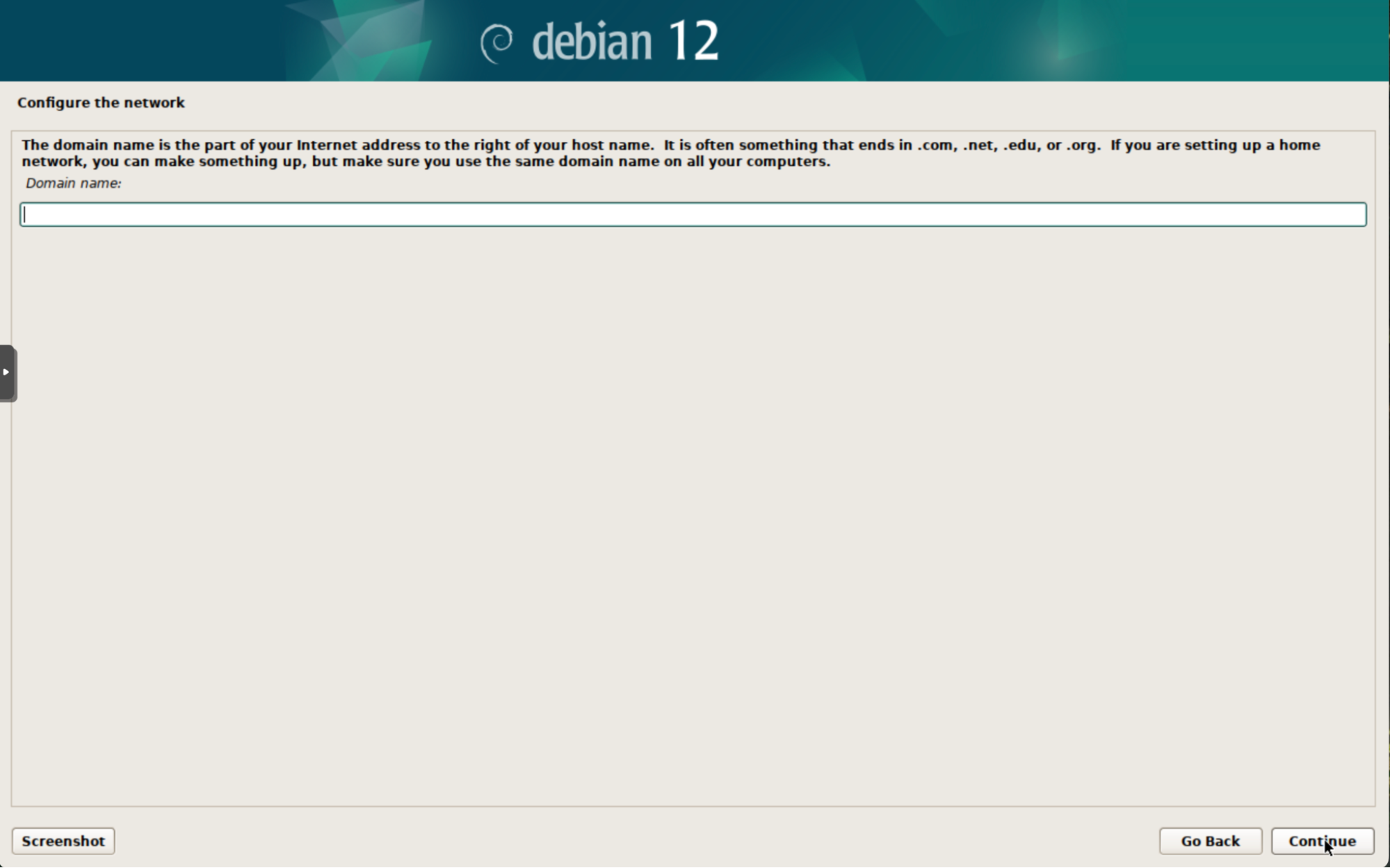
Configurez le mot de passe pour l’utilisateur root. Choisissez un mot de passe sécurisé.
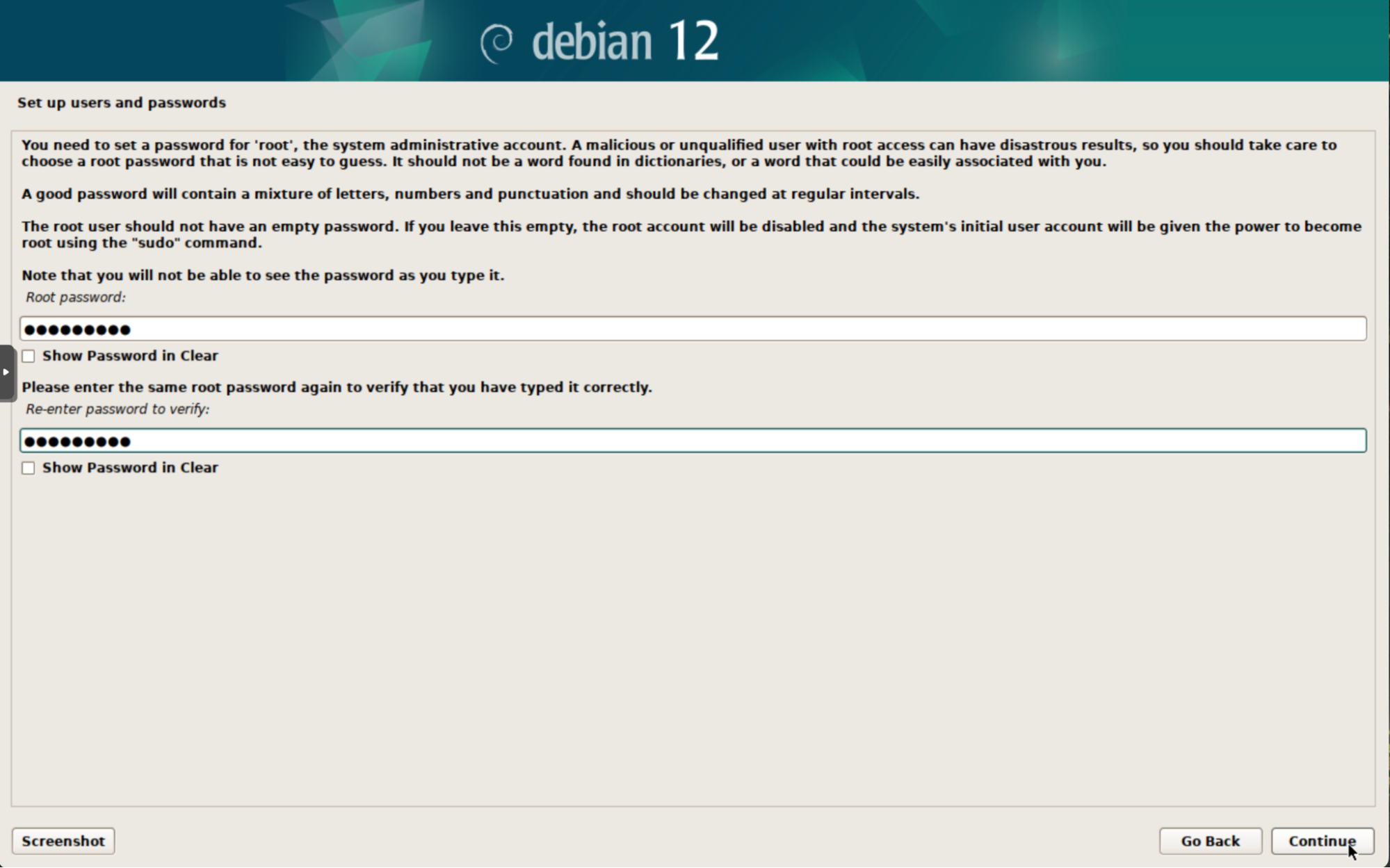
Créez un utilisateur standard. J’ai créé l’utilisateur oleks.
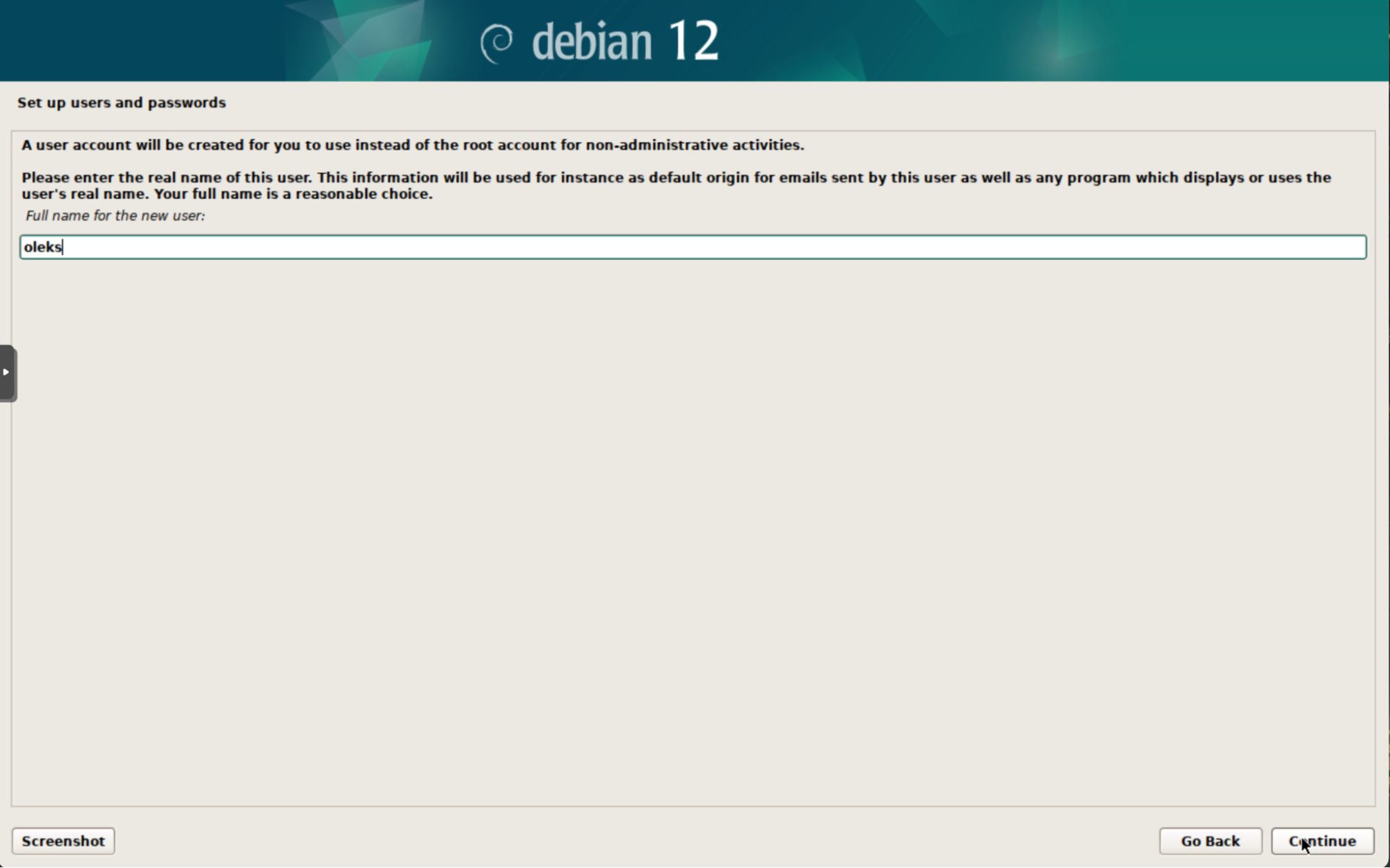
J’ai entré le même nom pour le username.
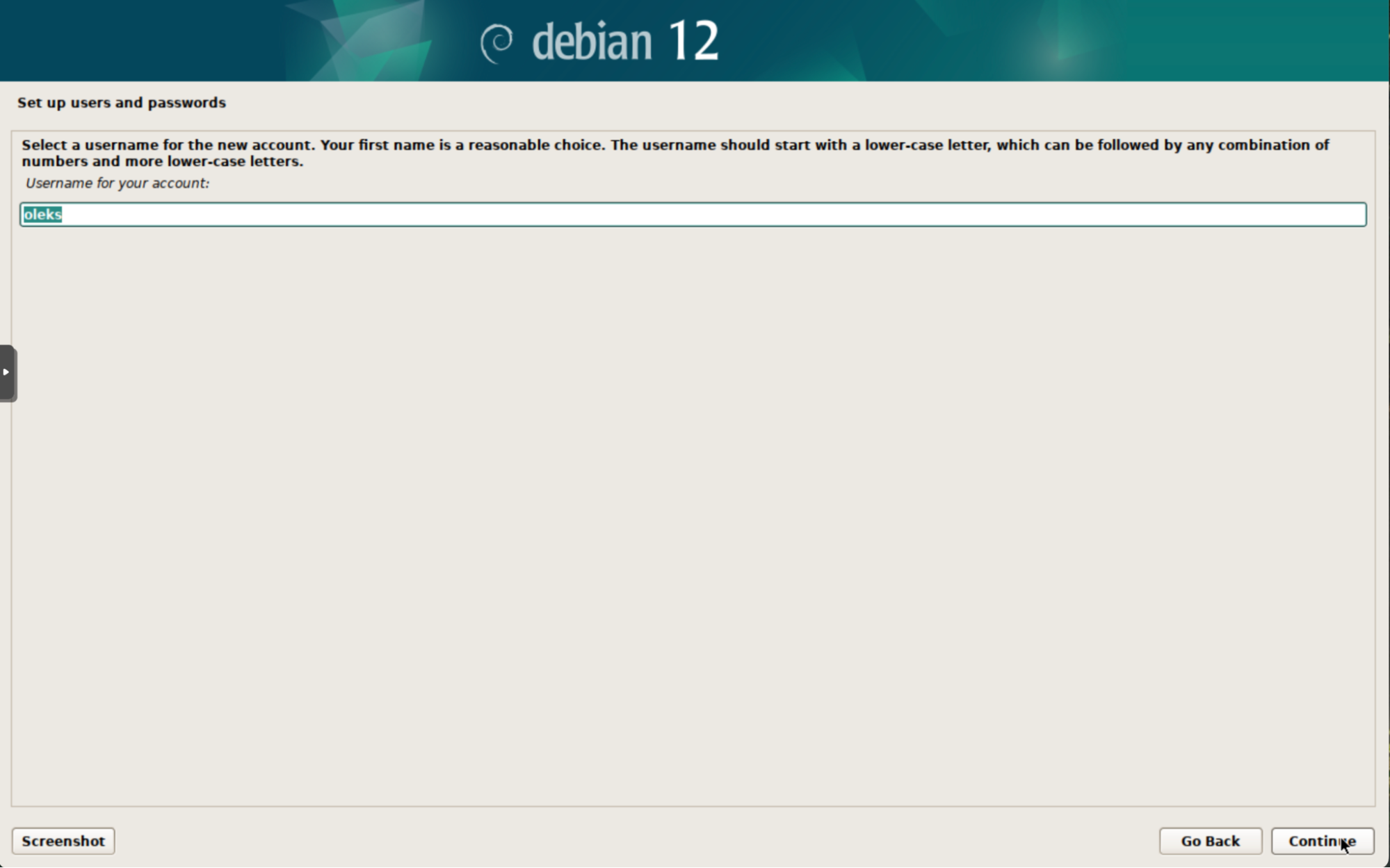
Configurez un mot de passe pour cet utilisateur.
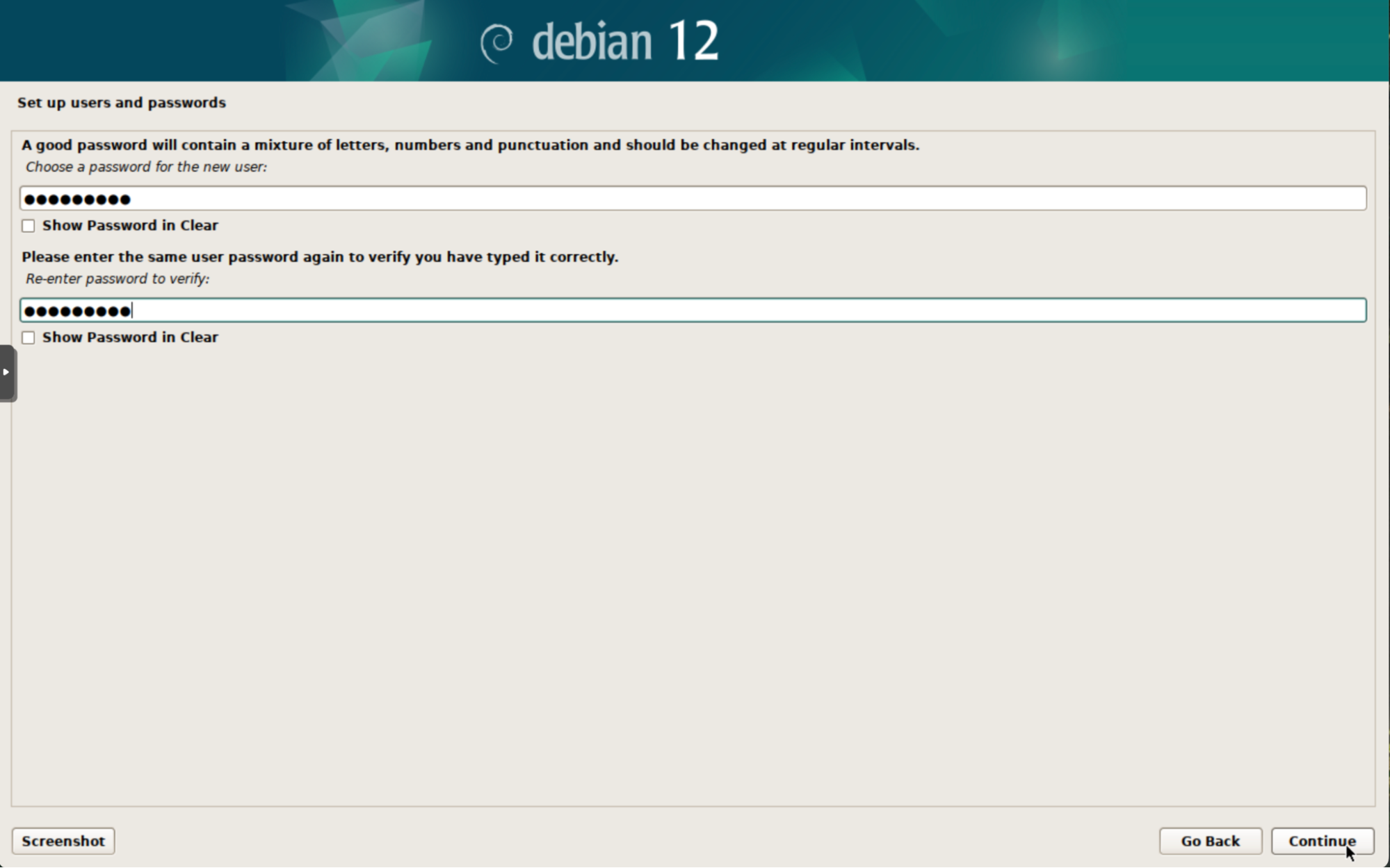
Sélectionnez le time zone. J’ai choisi Eastern, car c’est celui de Montréal 🙂
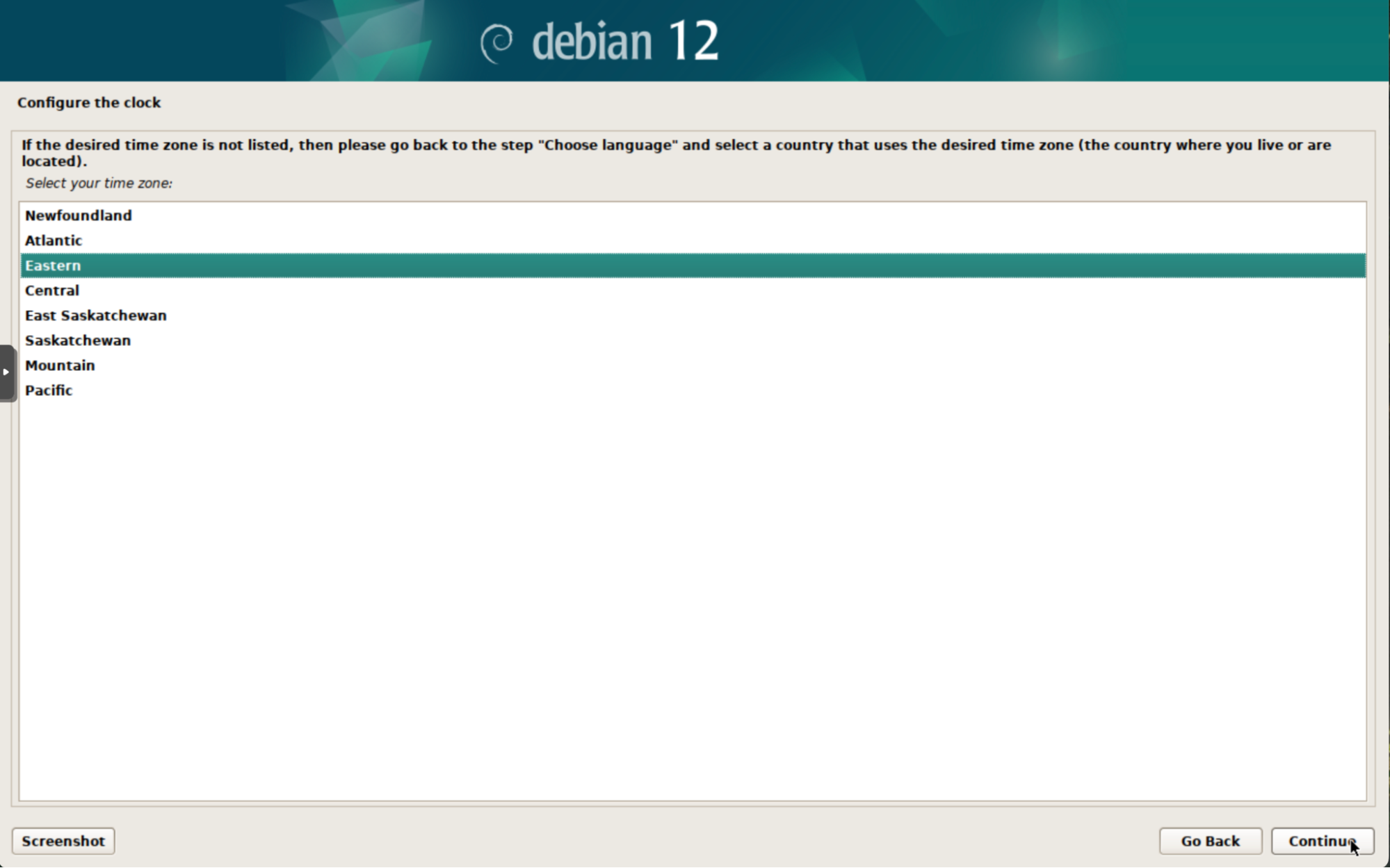
Partition disks :
J’ai choisi Guided – use entire disk
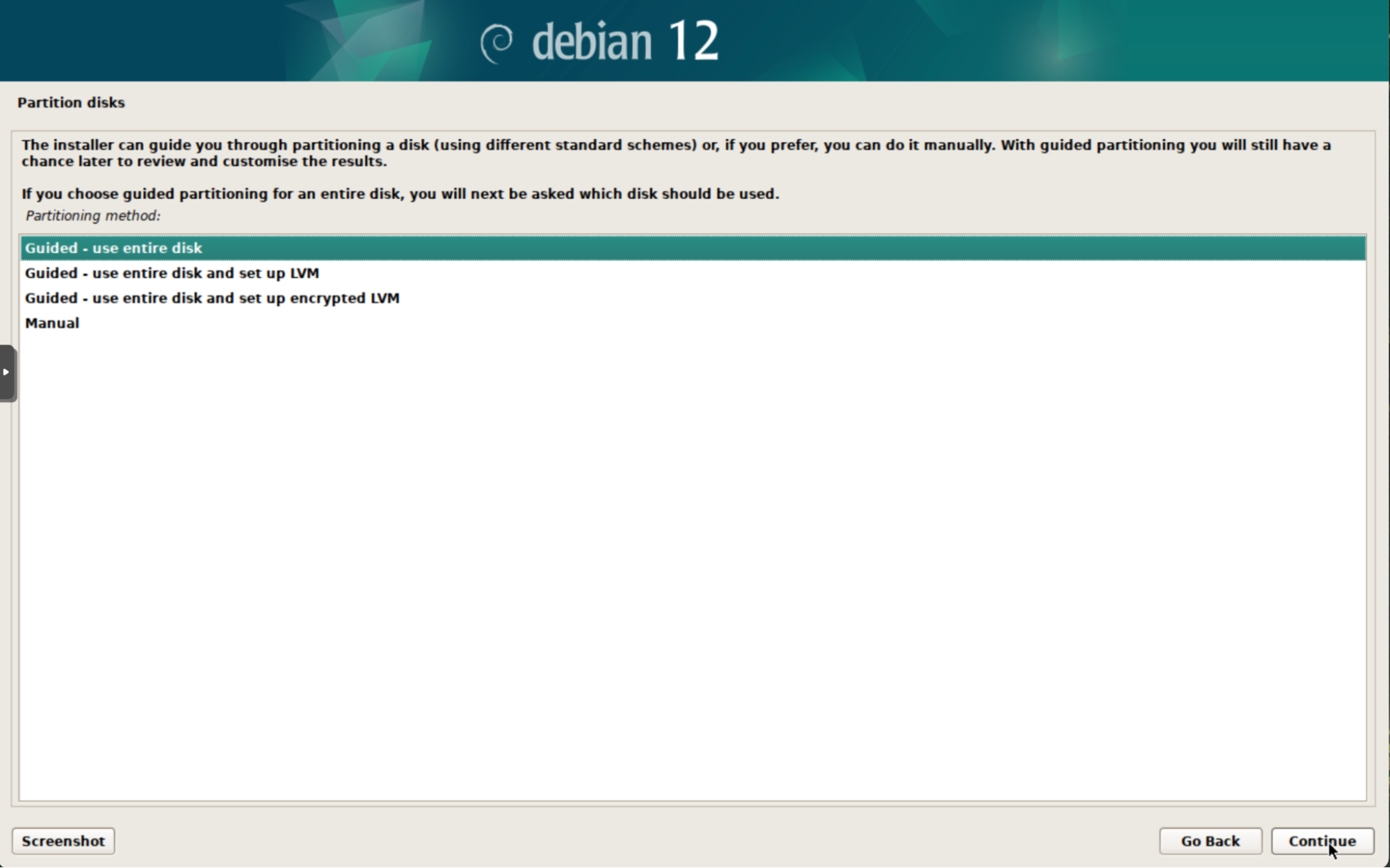
Sélectionnez le disque (dans mon cas, sda).
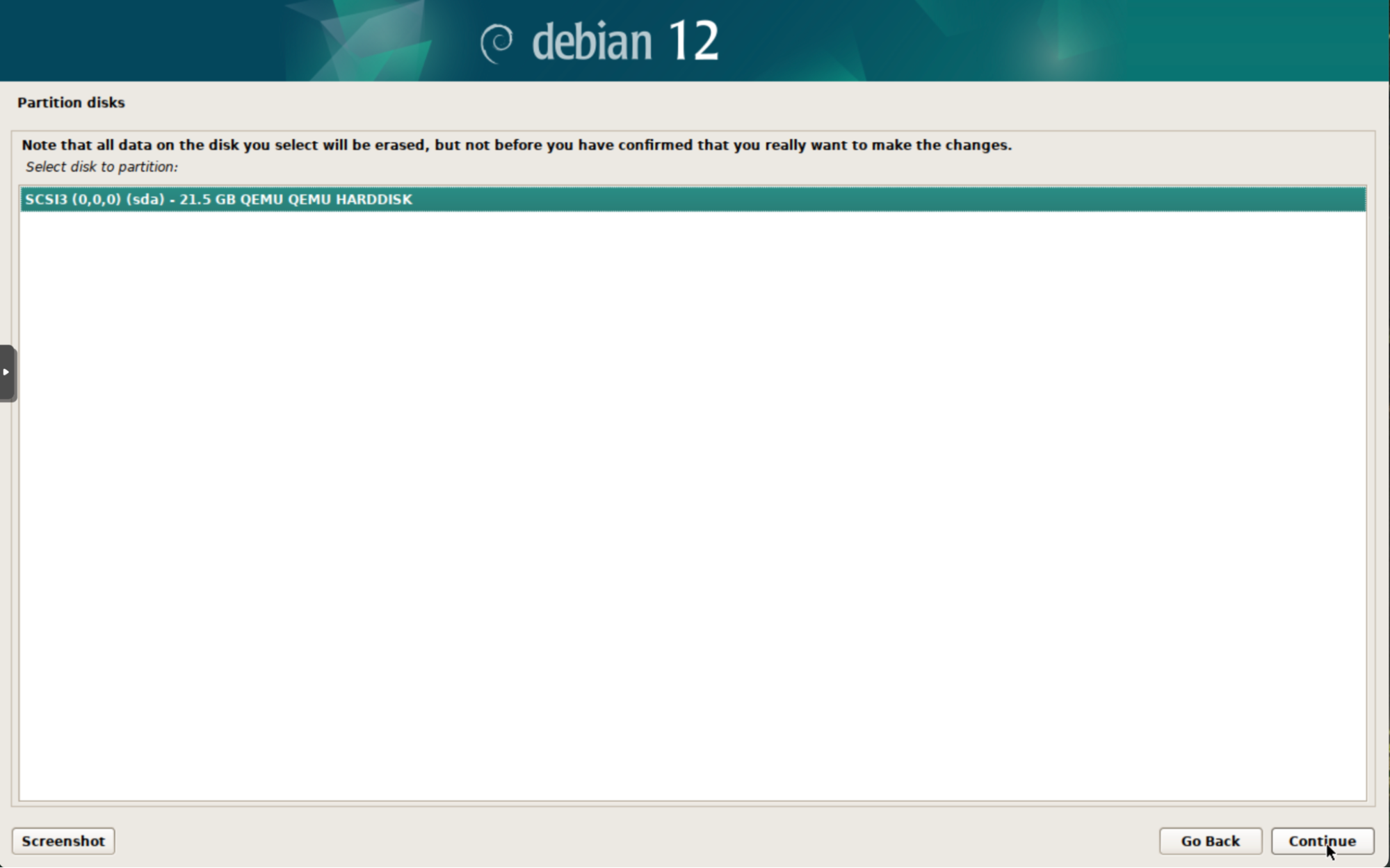
J’ai choisi All files in one partition. Cliquez sur Continue.
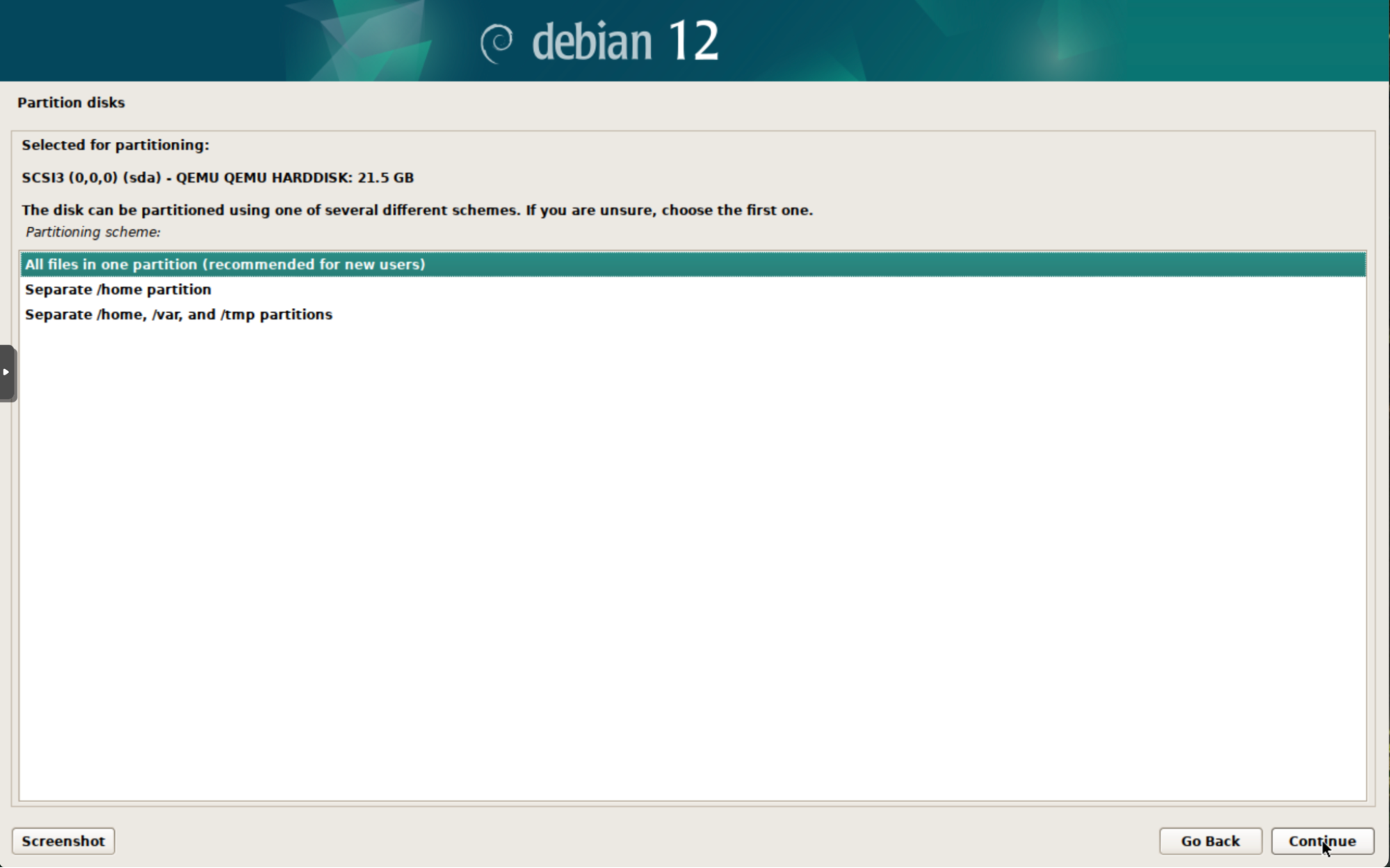
Vérifiez les partitions créées. Si tout est correct, choisissez Finish partitioning and write changes to disk et cliquez sur Continue.
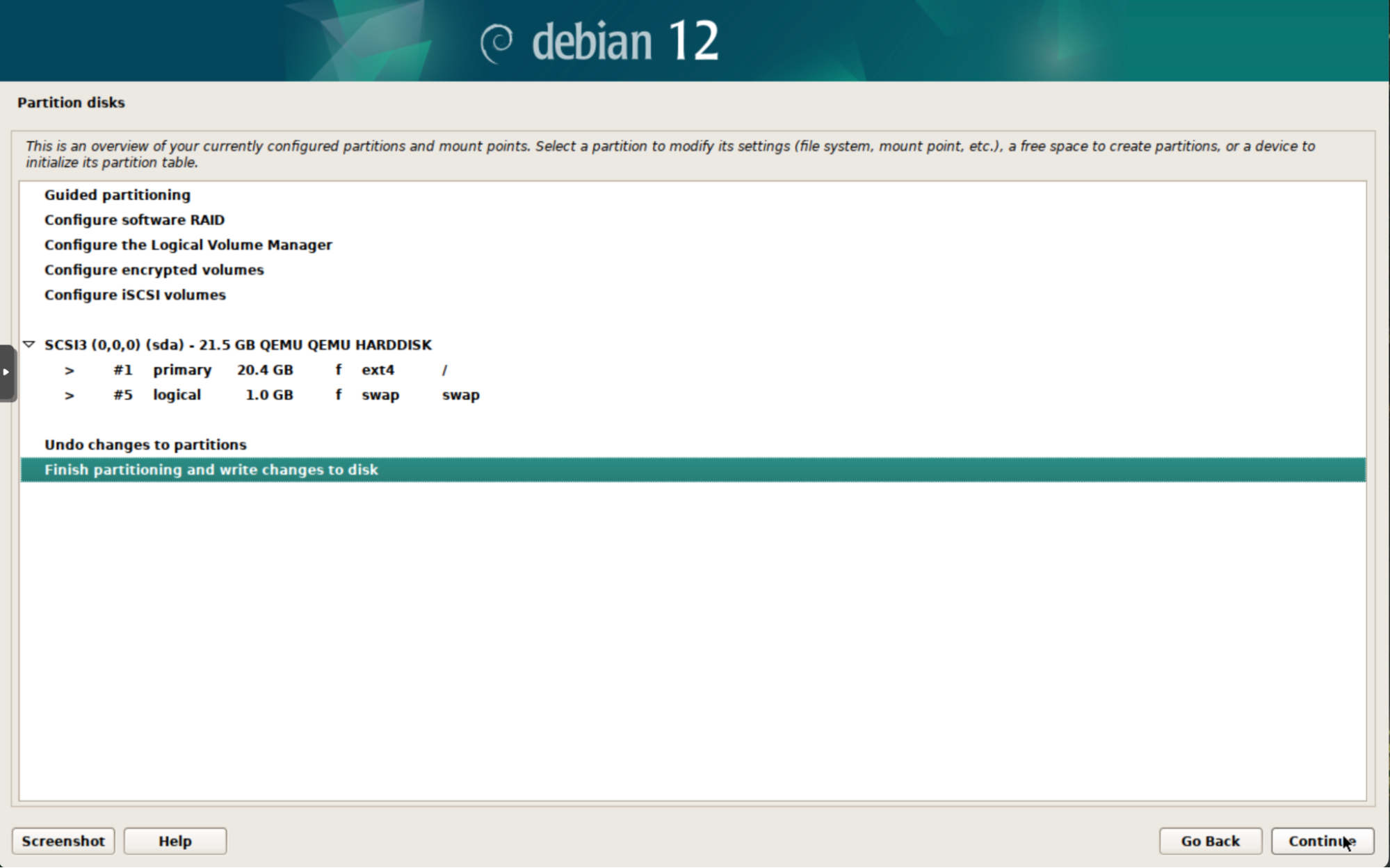
Pour appliquer les changements, choisissez Yes, puis cliquez sur Continue.
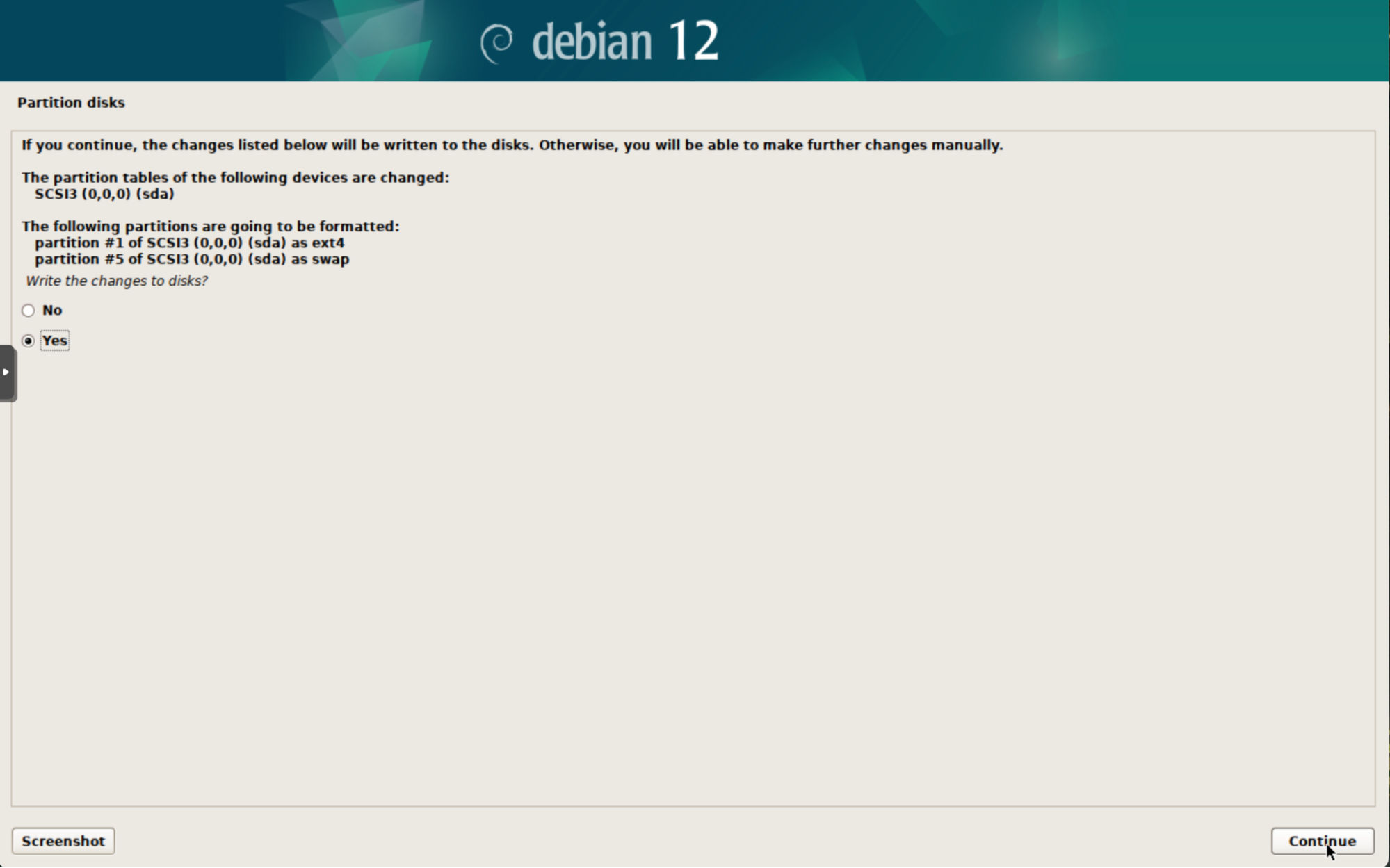
Scan extra installation media : choisissez No, puis cliquez sur Continue.
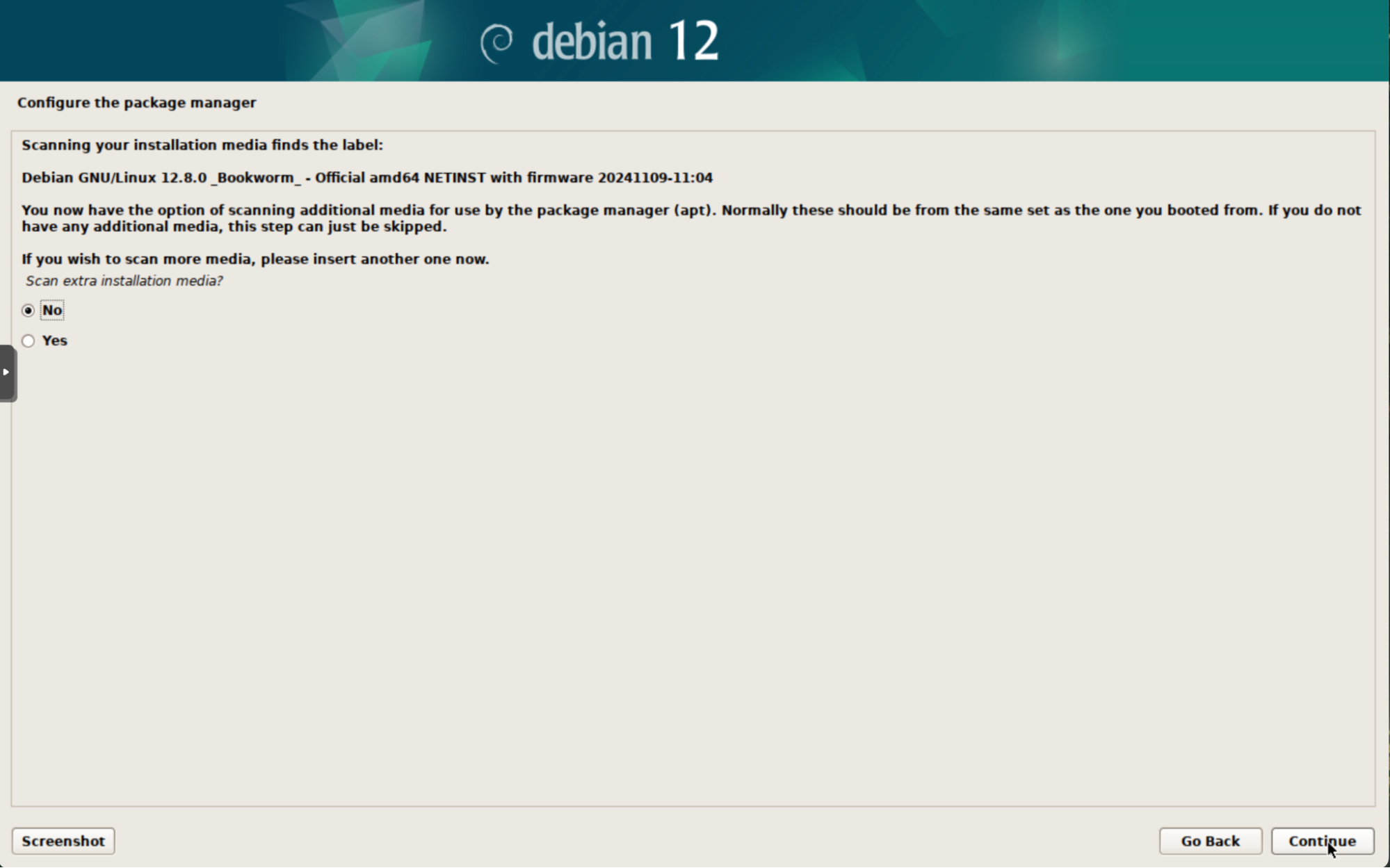
Configurer le package manager :
Sélectionnez votre pays pour choisir un miroir proche. J’ai choisi Canada.
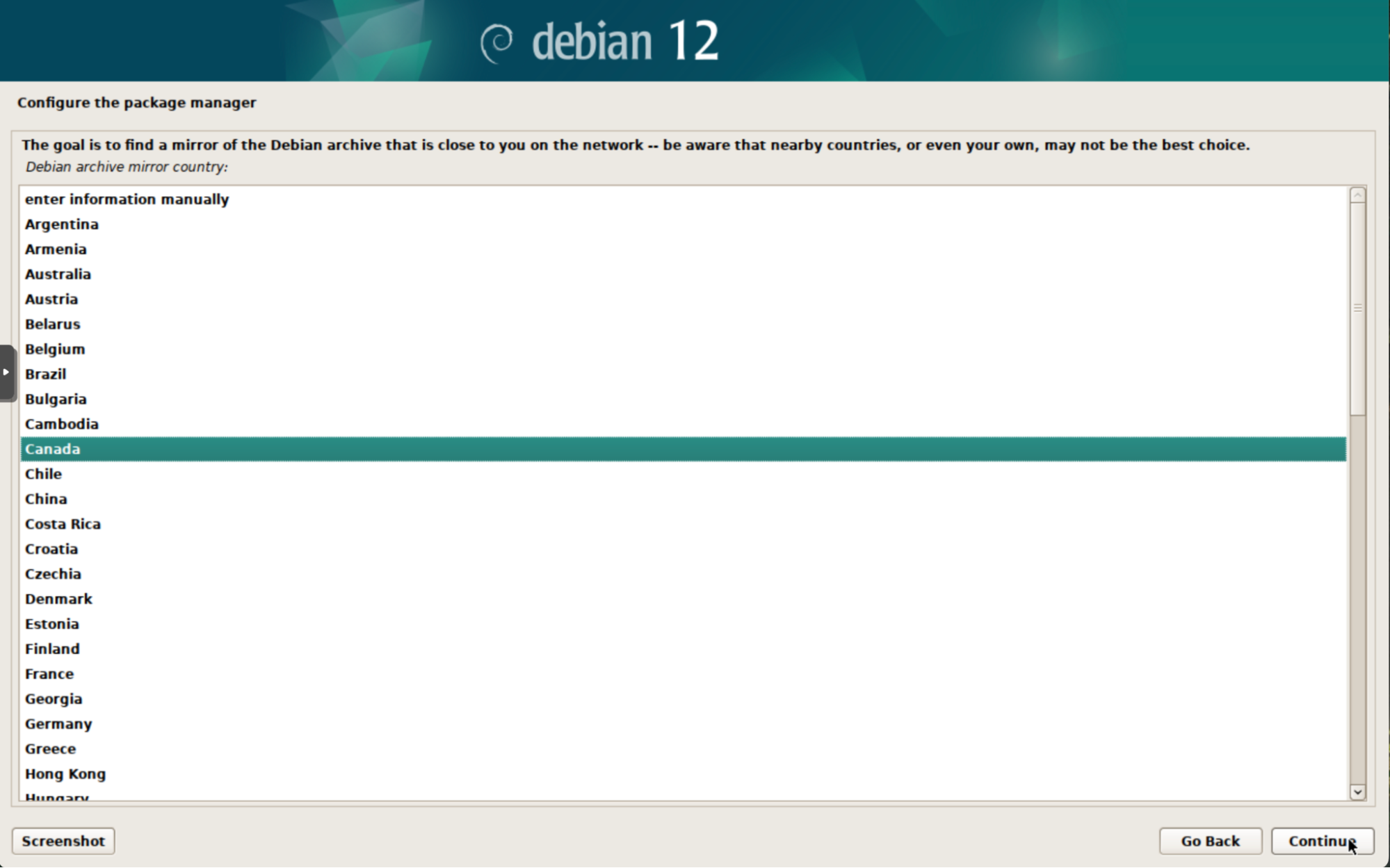
Ici, il faut choisir le miroir pour votre gestionnaire de paquets
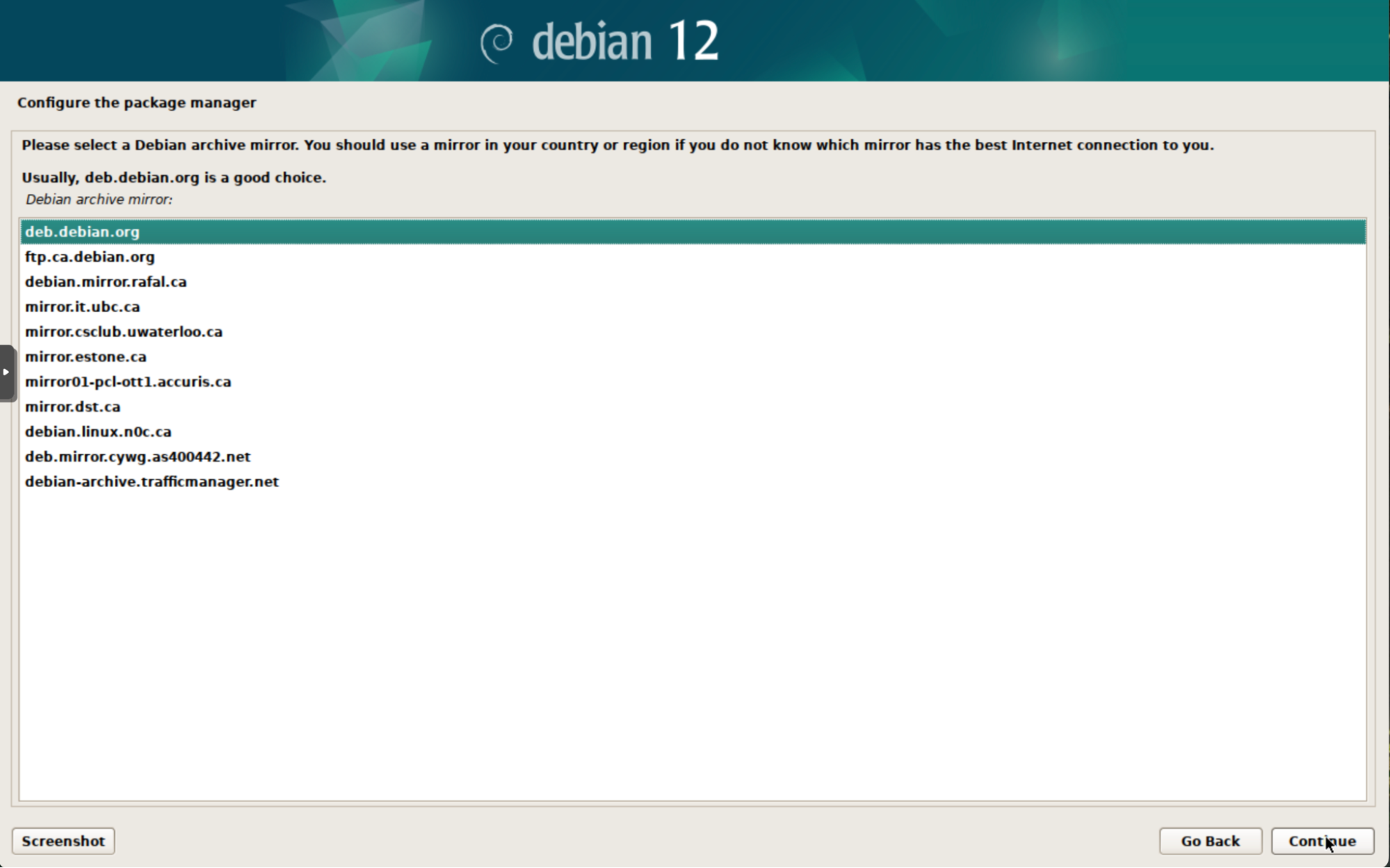
Si vous utilisez un proxy, renseignez les informations nécessaires. J’ai laissé ce champ vide.
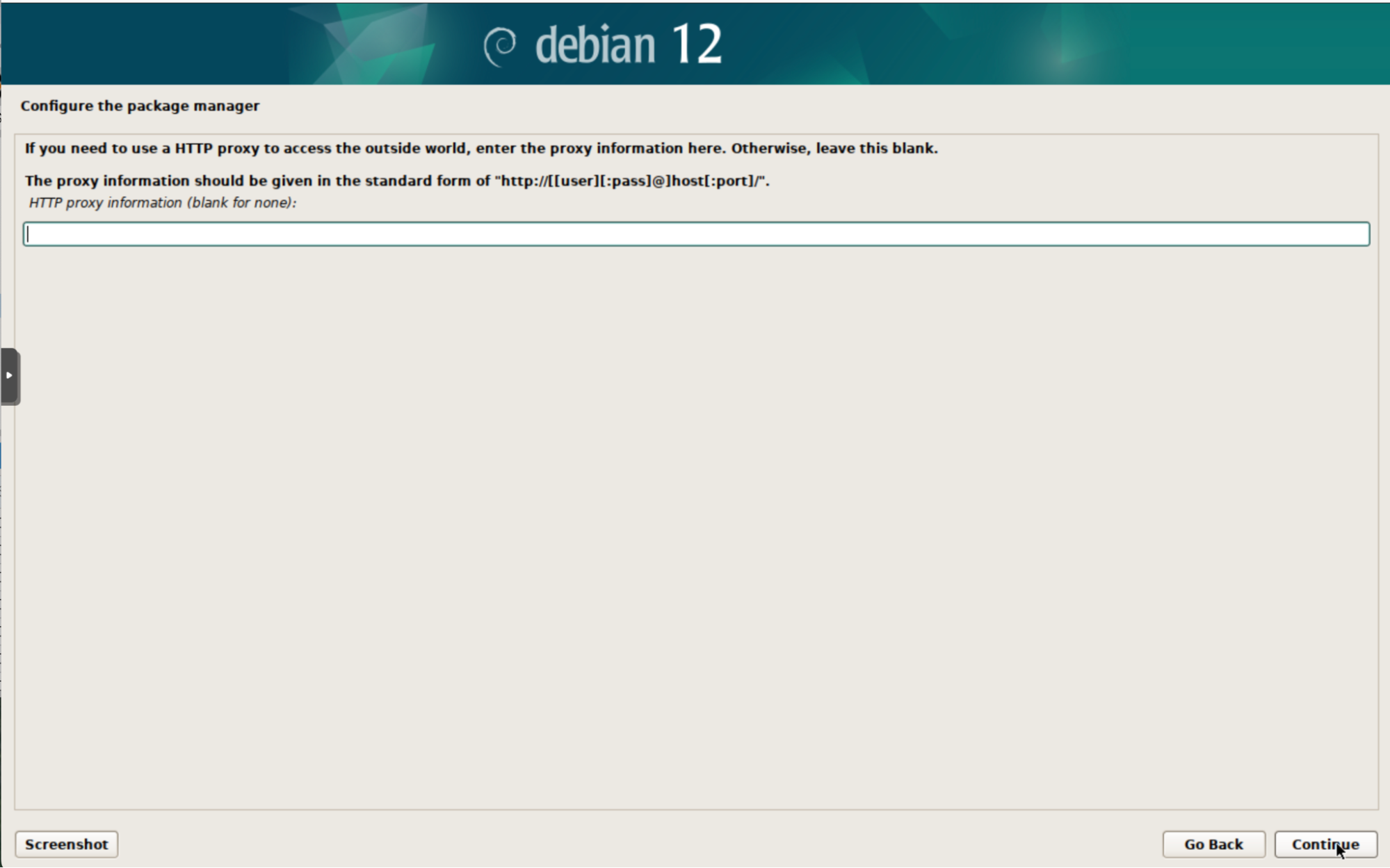
Choisissez si vous souhaitez participer à la surveillance de l’utilisation de Debian.
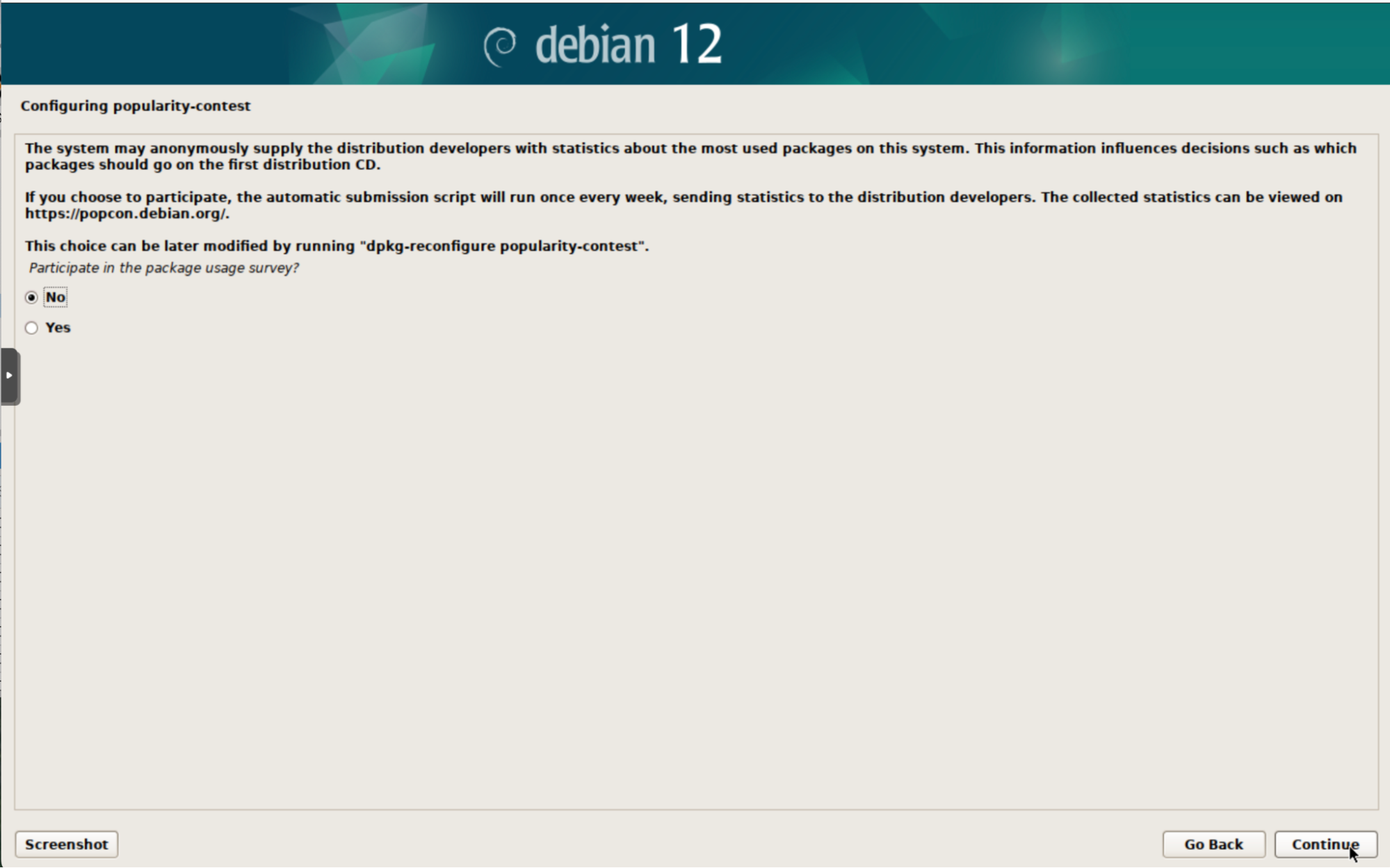
Logiciels à installer :
J’utilise Debian principalement en mode CLI avec une connexion SSH, donc j’ai décoché toutes les options d’environnement de bureau et sélectionné uniquement SSH server et Standard system utilities.
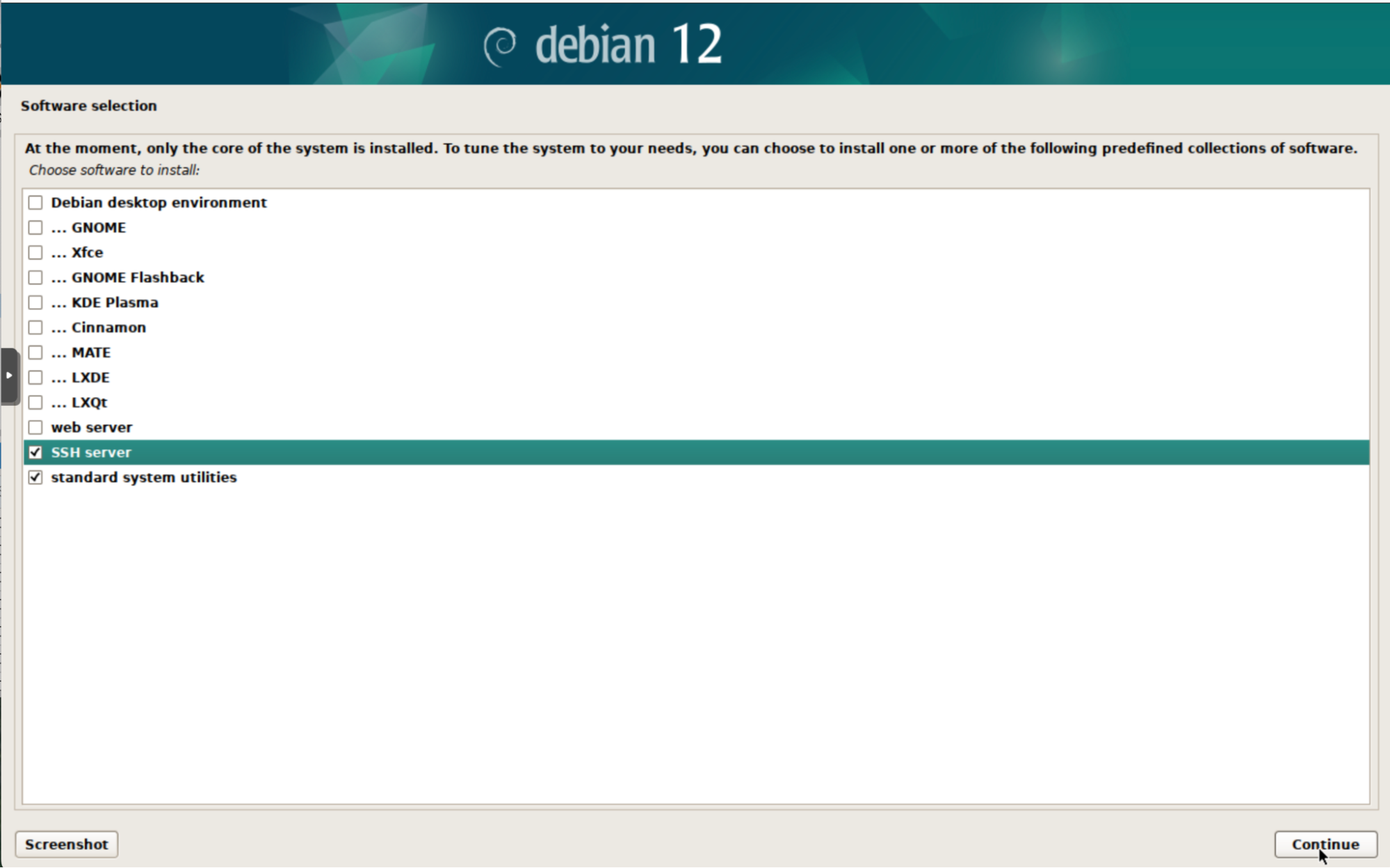
Installation de GRUB :
Sélectionnez Yes pour installer GRUB.
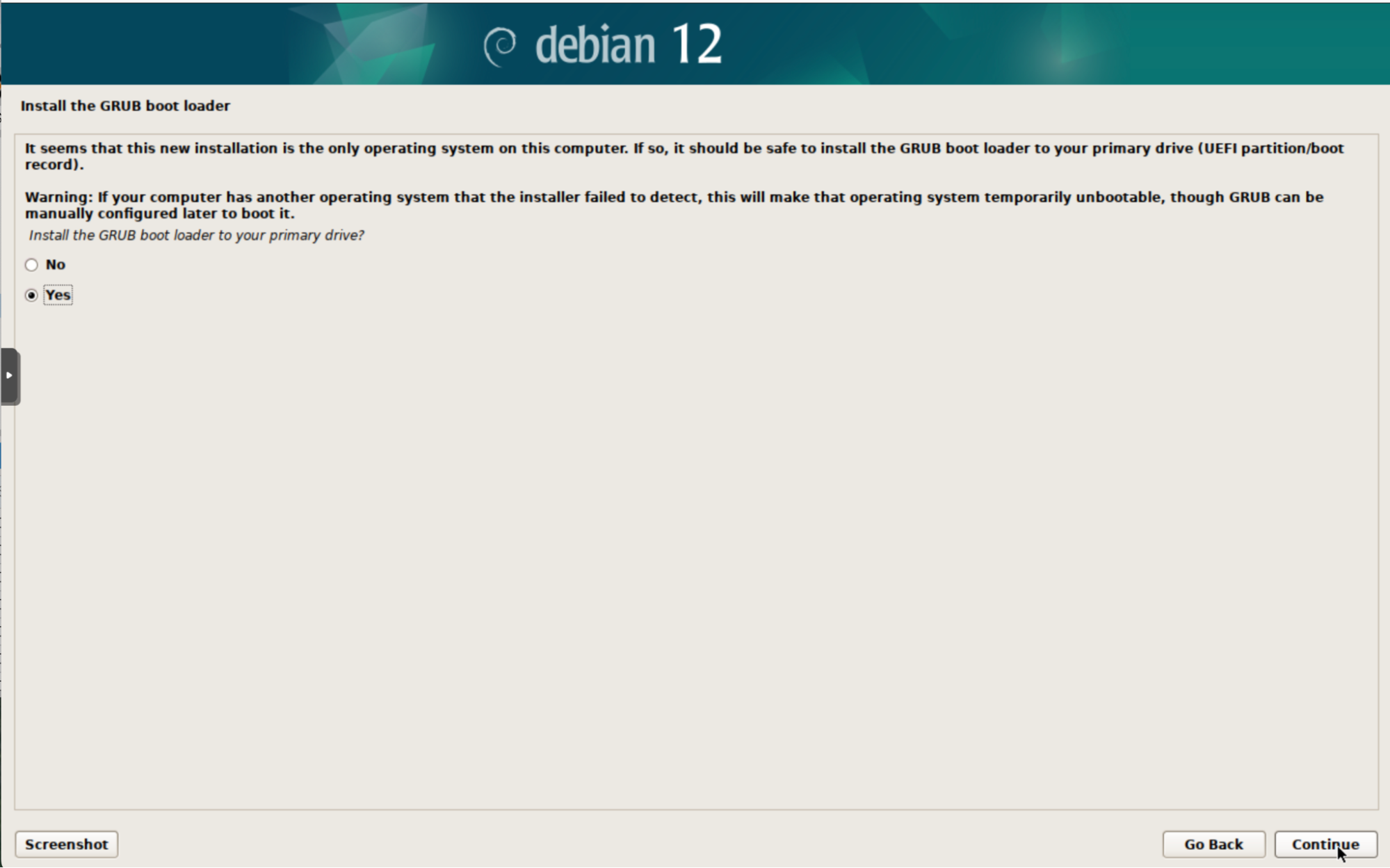
Choisissez le disque principal (/dev/sda) pour installer GRUB.
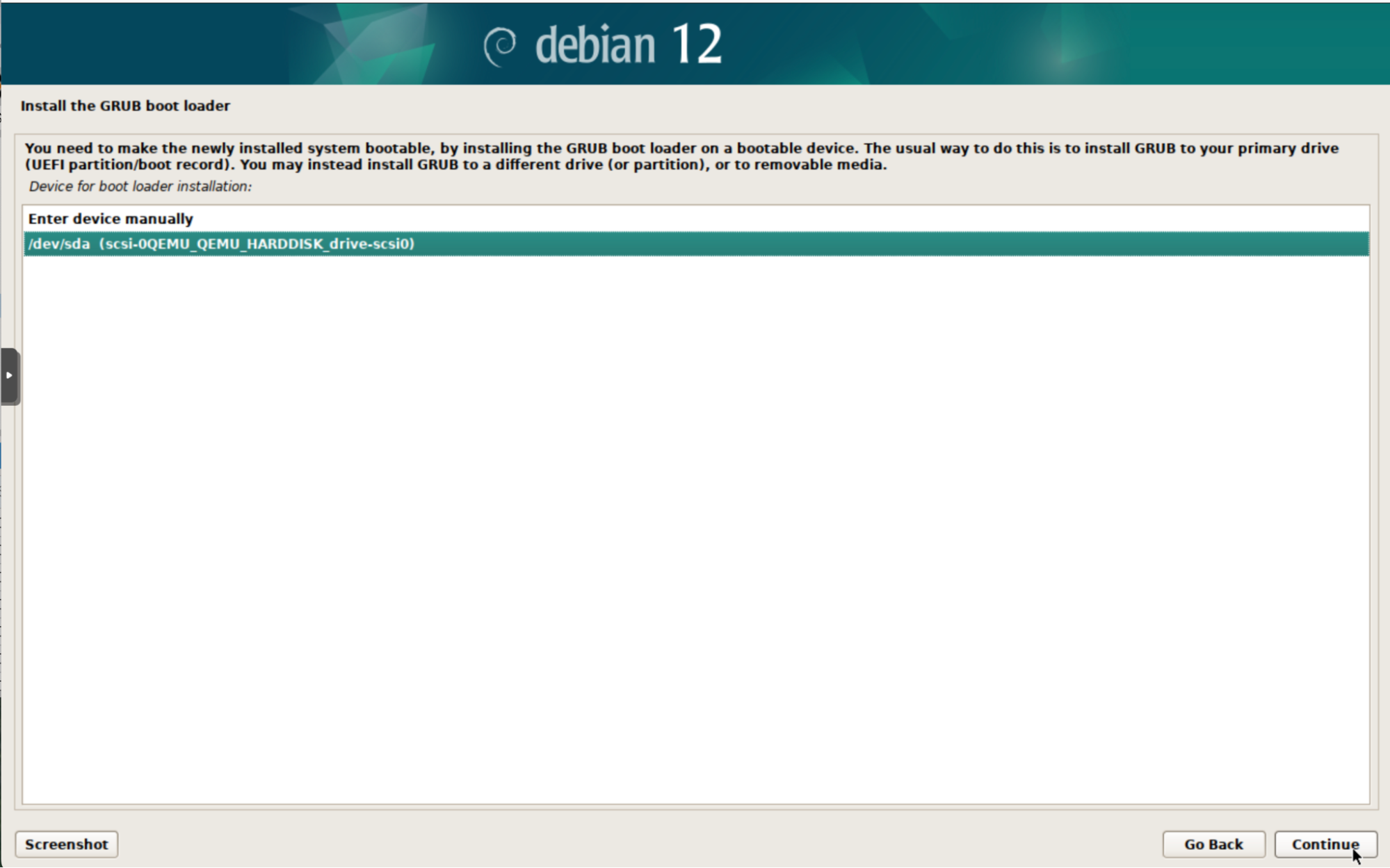
Une fois l’installation terminée, cliquez sur Continue pour redémarrer la VM
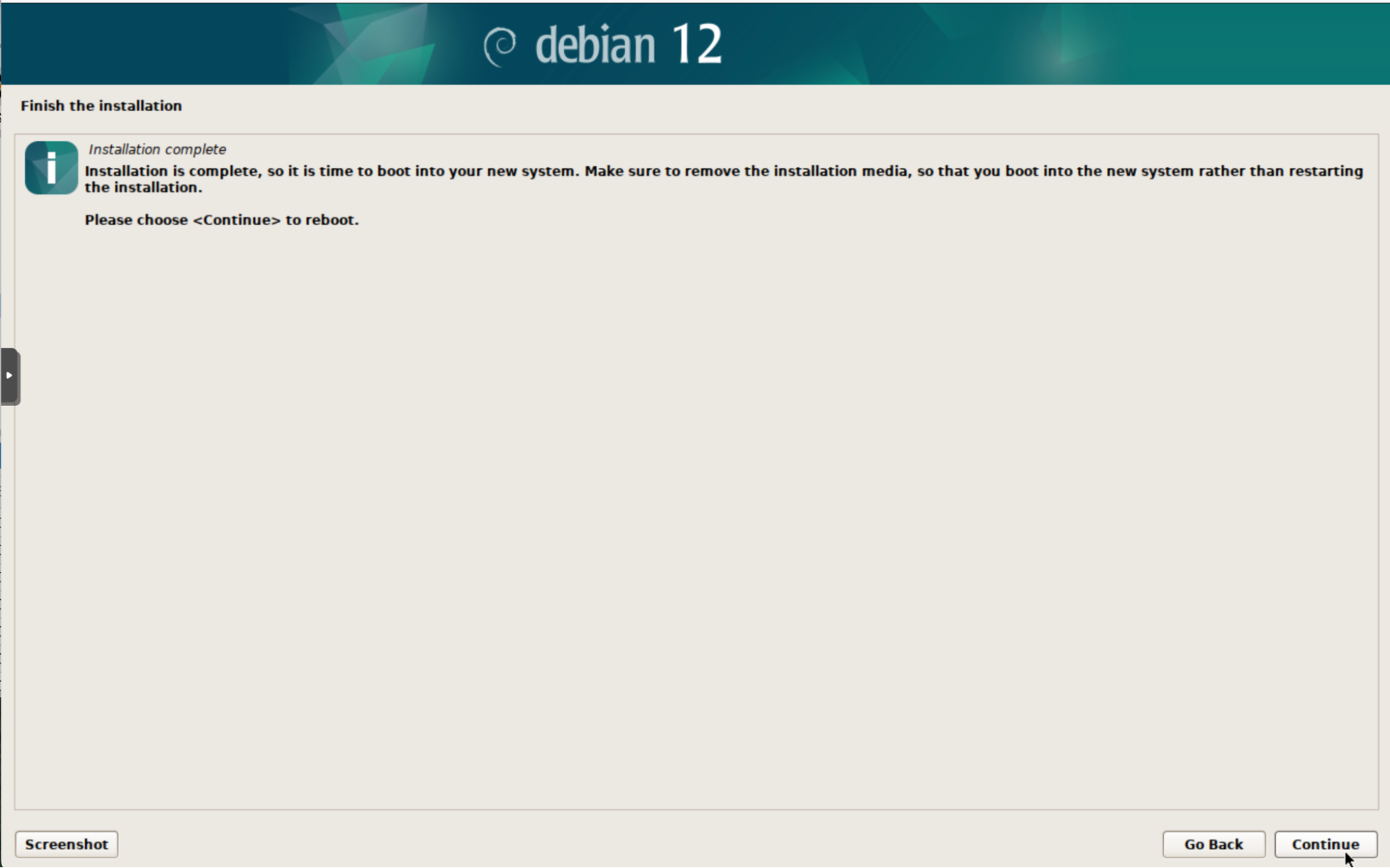
Votre machine virtuelle Debian 12 est maintenant installée et prête à l’emploi. Vous pouvez vous connecter avec l’utilisateur créé (dans mon cas, oleks)
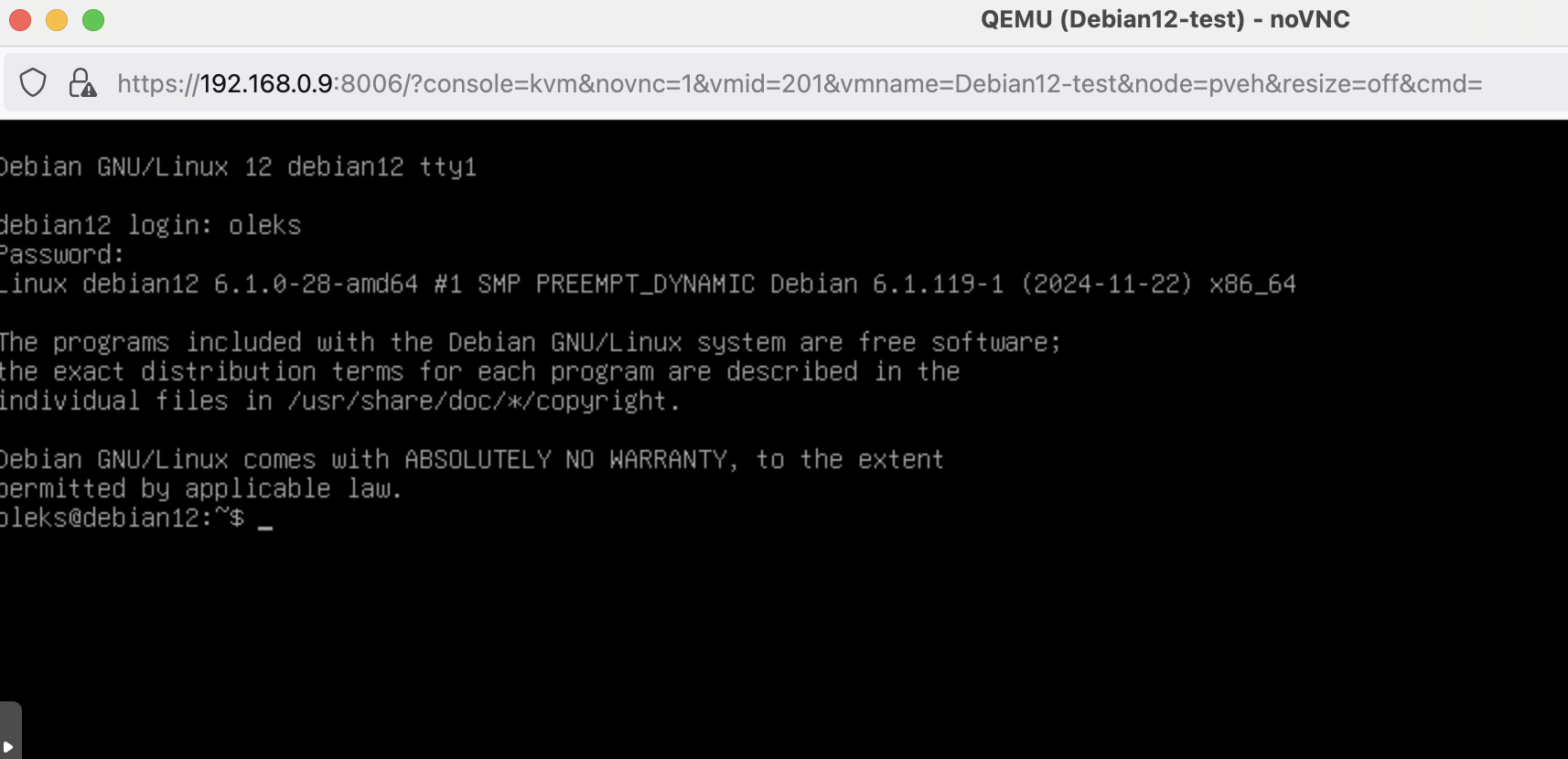
Maintenant vous pouvez commencer vos configurations. Par exemple, vous pouvez :
– Configurer une adresse IP statique pour la VM.
– Ajouter votre utilisateur au groupe sudoers pour bénéficier des privilèges administratifs.
– Installer les logiciels nécessaires pour vos projets ou votre environnement de travail.
Ce tutoriel vous offre un point de départ pour explorer tout le potentiel de Debian sur une VM Proxmox.
Bonne chance!
