
Installer une machine virtuelle Windows 10 sur Proxmox 8 peut sembler légèrement différent de l’installation d’une distribution Linux. Cela s’explique par les spécificités du système d’exploitation Windows, notamment l’absence de certains pilotes nécessaires, tels que ceux pour les disques et les réseaux, qui ne sont pas inclus par défaut. Ces pilotes doivent être ajoutés manuellement pour garantir des performances optimales et une compatibilité maximale.
Dans ce tutoriel, nous allons explorer étape par étape le processus d’installation, en mettant en évidence les paramètres spécifiques à Windows, comme l’intégration des pilotes VirtIO et la gestion des licences.
Que vous soyez un administrateur système ou un étudiant en informatique, ce guide vous fournira les bases nécessaires pour installer Windows 10 dans un environnement Proxmox efficace et fonctionnel.
Préparation
Premièrement il faut télécharger ISO Windows 10 a partir de site Microsoft ainsi que l’ISO des pilotes VirtIO ISO
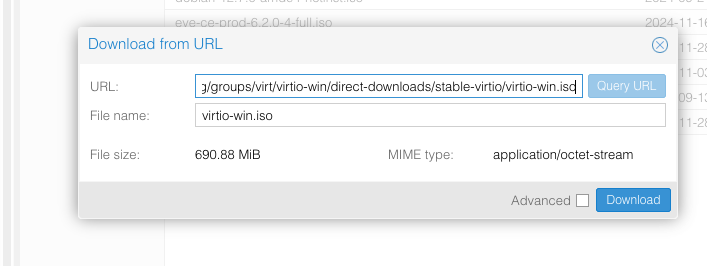
Une fois les pilotes téléchargés, nous allons créer la VM.
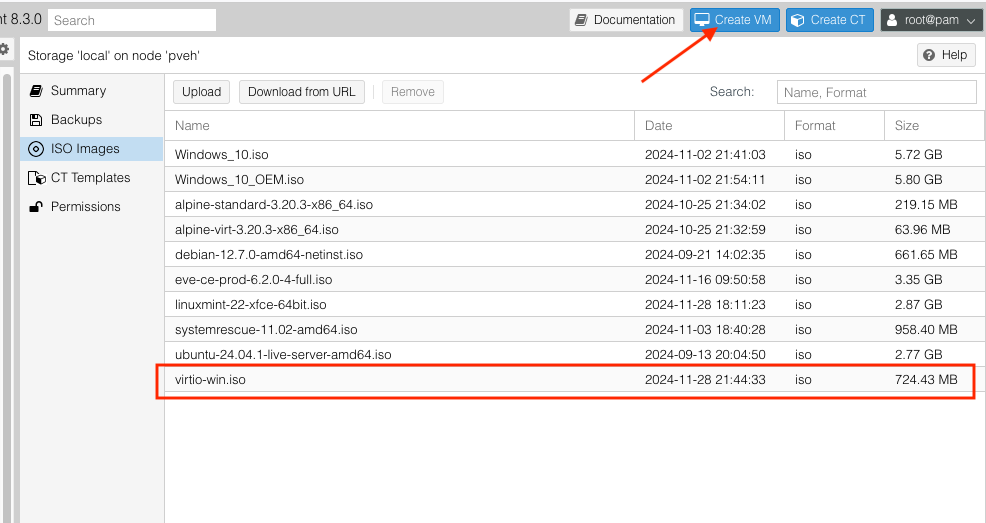
Choisissez un nom pour la VM et cliquez sur Next.
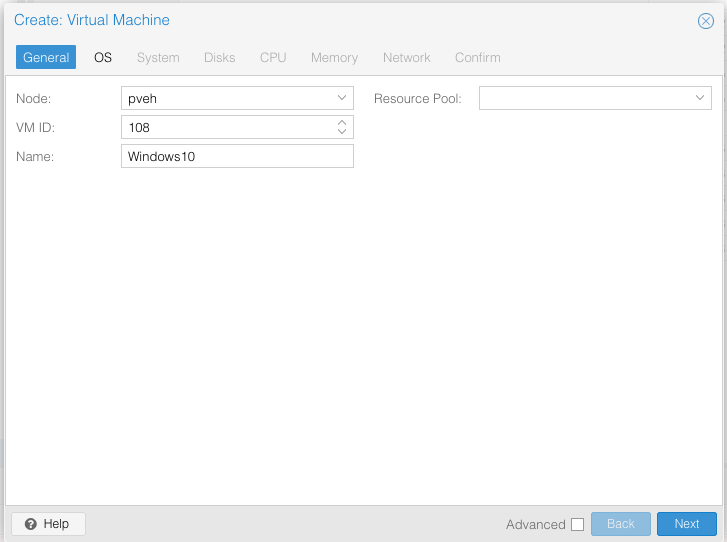
Sélectionnez l’ISO de Windows 10, choisissez le type de système d’exploitation (Guest OS). Dans notre cas, sélectionnez Microsoft Windows, version 10/2016/2019.
Cochez l’option Add additional drive for VirtIO drivers et ajoutez l’ISO des pilotes VirtIO téléchargé précédemment. Cliquez sur Next.
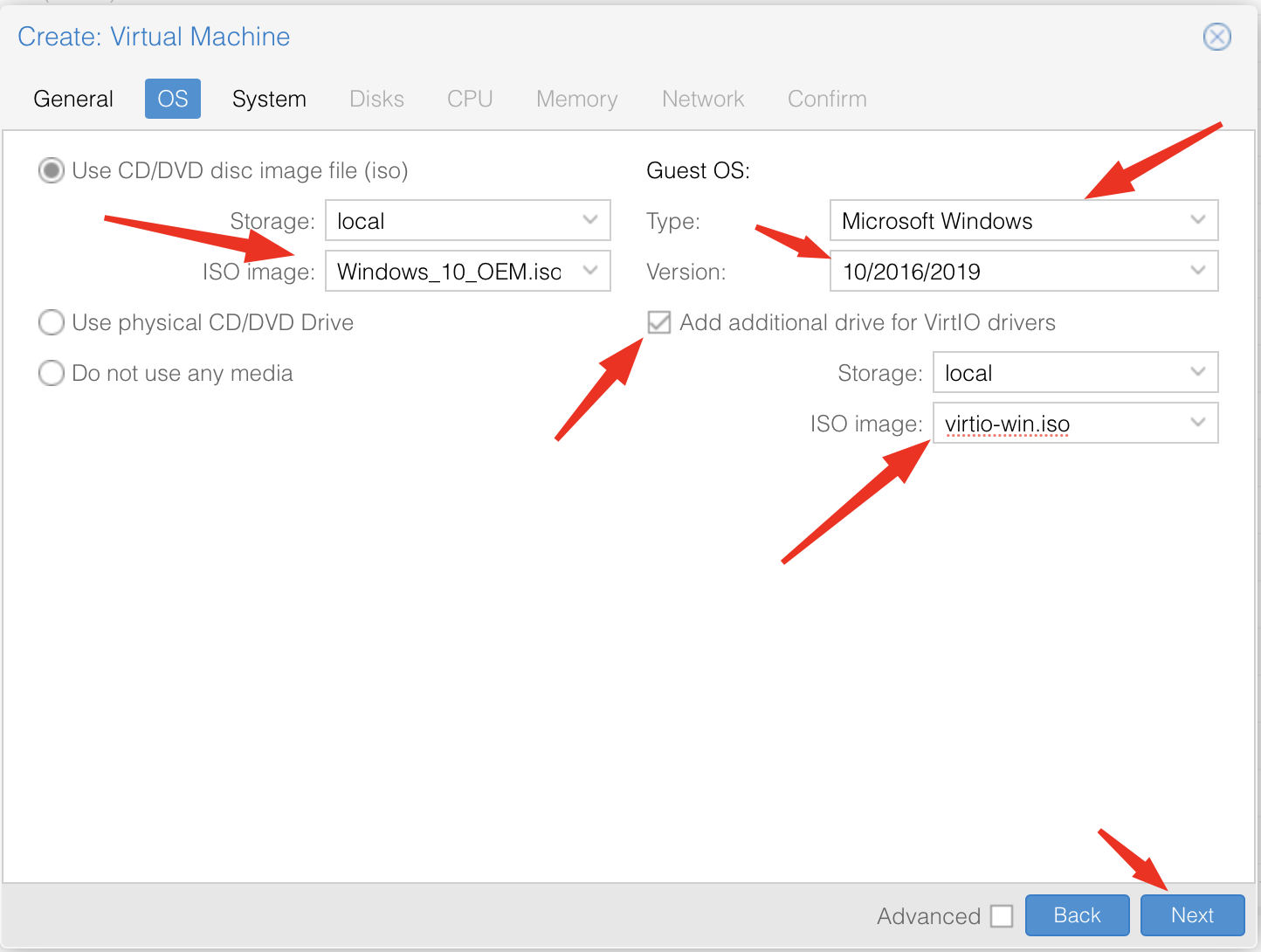
Cochez la case Qemu Agent et cliquez sur Next.
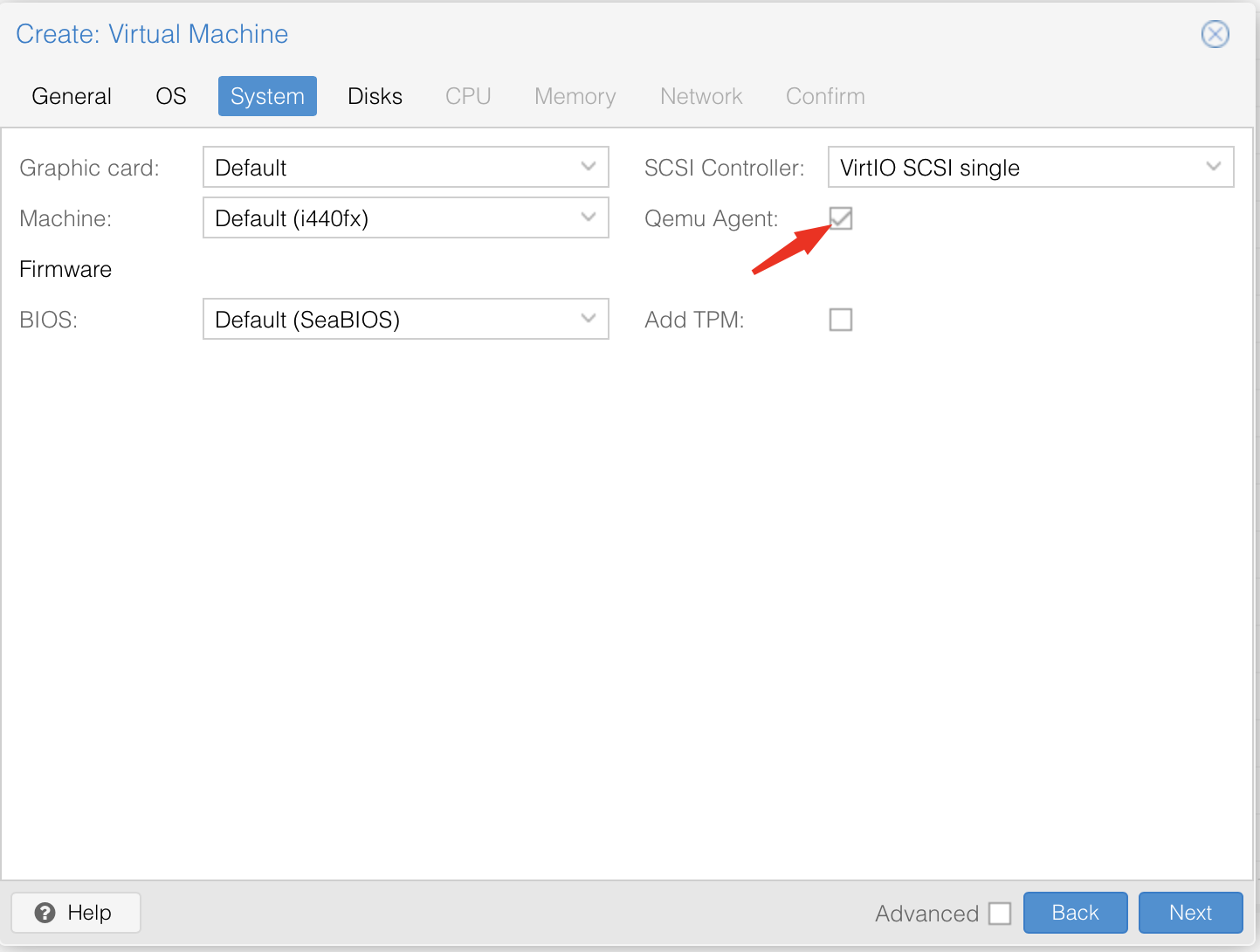
Choisissez l’espace disque souhaité.
Pour la cache, sélectionnez Write Back et cochez l’option Discard. Ensuite, cliquez sur Next.
(Pour le disque dur virtuel, sélectionnez “SCSI” comme bus avec “VirtIO SCSI” comme contrôleur. Cette configuration offre des performances optimales.)
Exemple : Dans cette démonstration, j’ai choisi 50 Go.
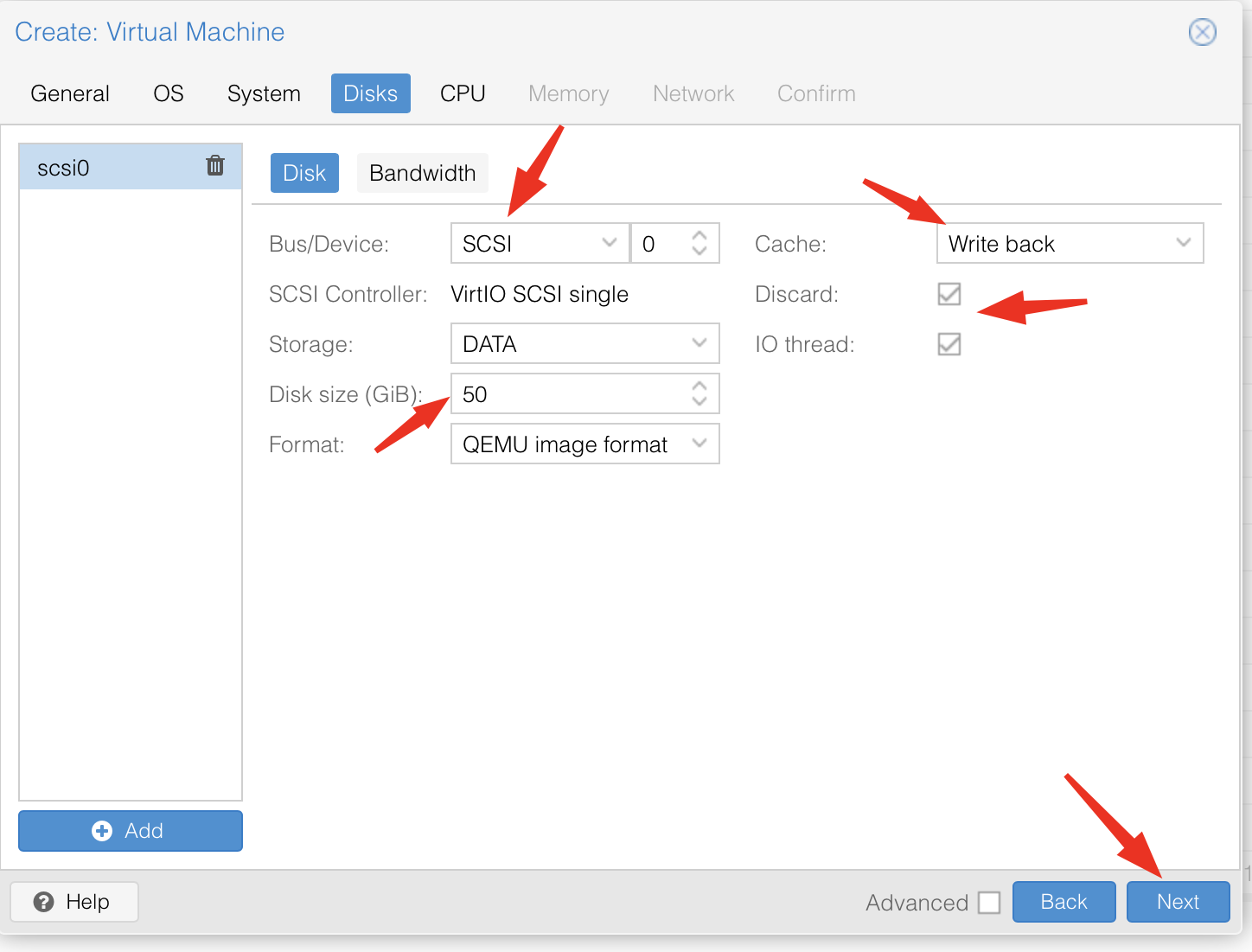
Définissez le nombre de cœurs CPU souhaités et cliquez sur Next.
Note importante : Ne dépassez pas le nombre de cœurs disponibles pour votre hôte afin de laisser des ressources aux autres VMs.
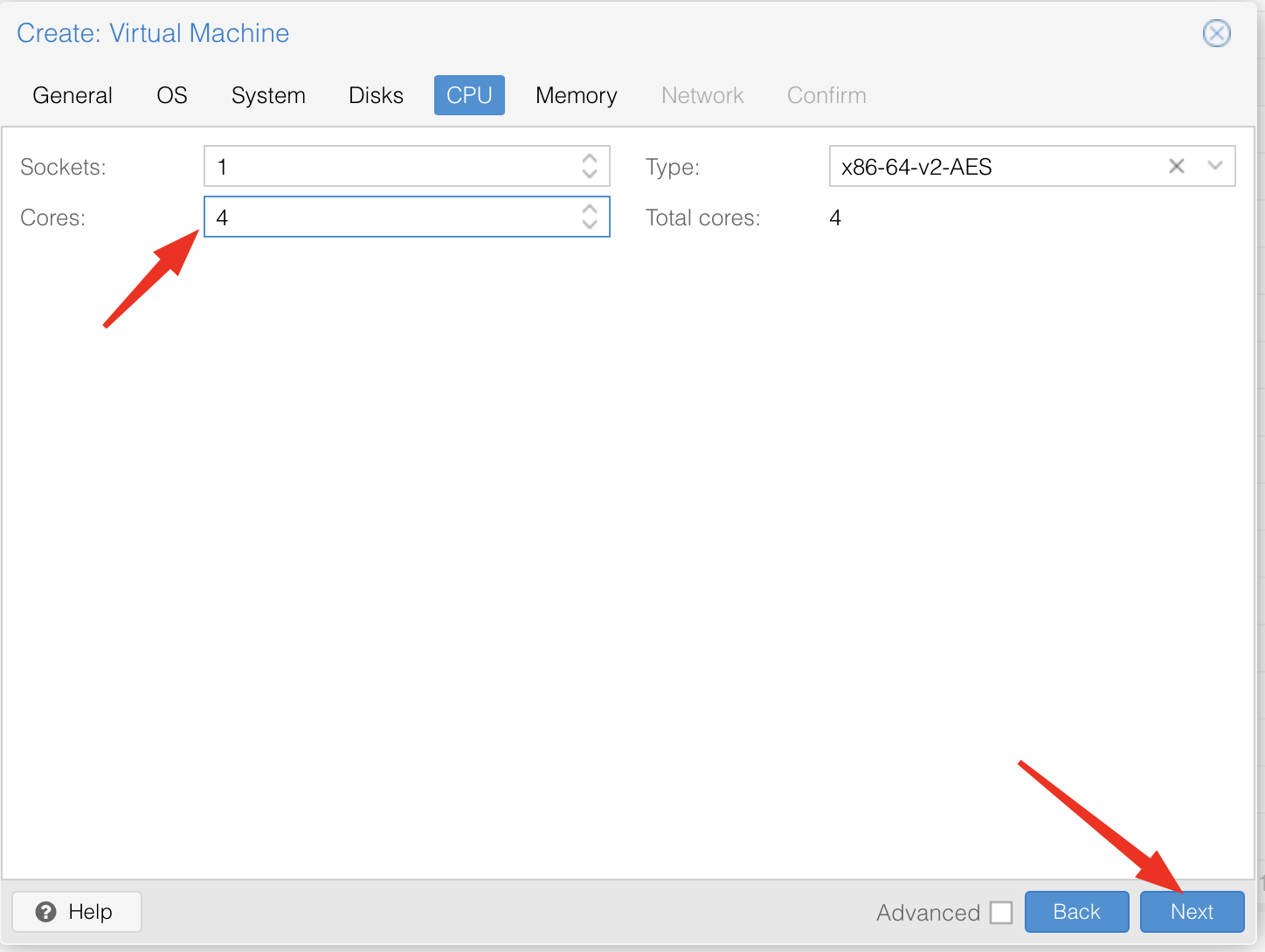
Choisissez la quantité de RAM. Là encore, laissez une marge suffisante pour l’hôte et les autres VMs.
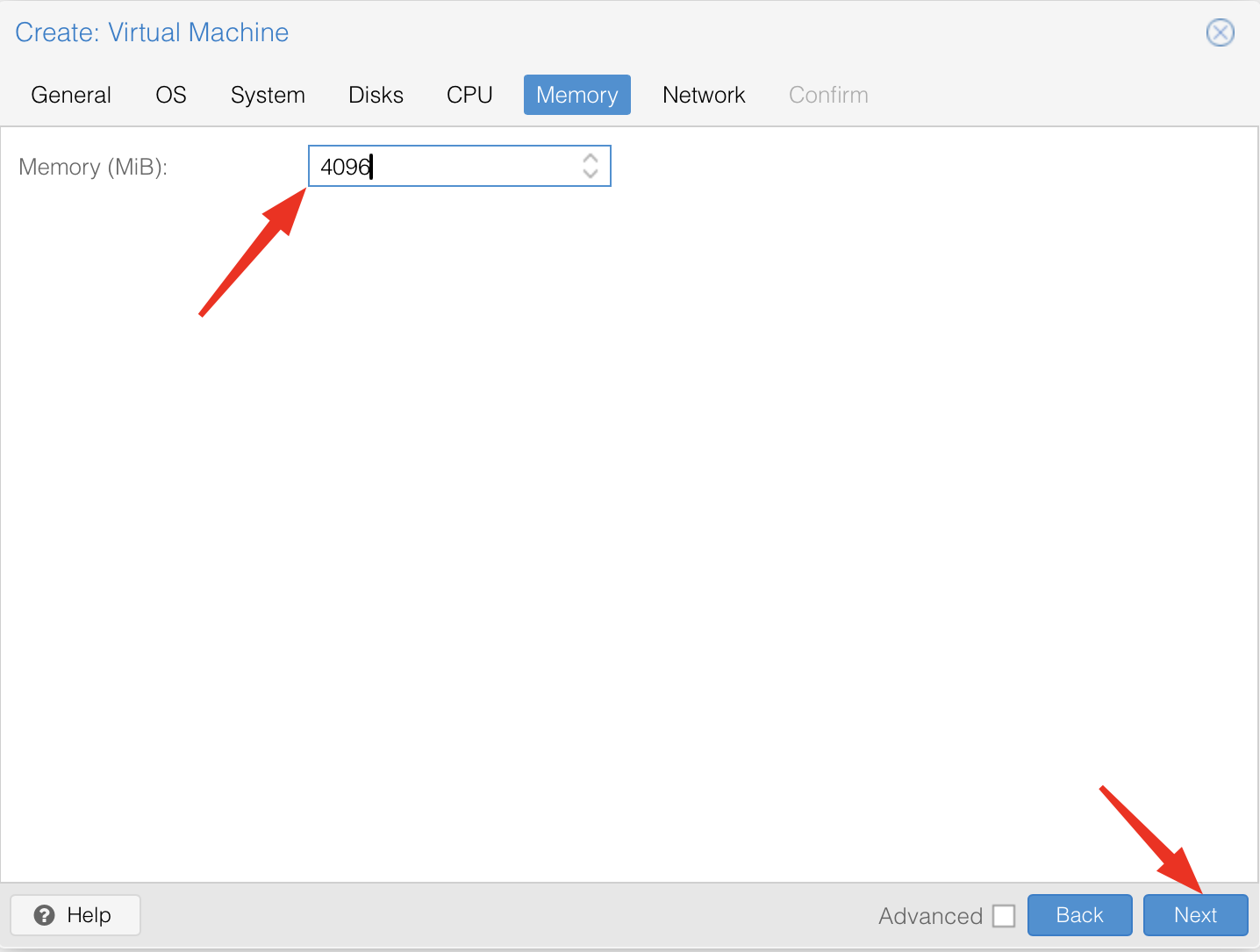
Sélectionnez le modèle de carte réseau. Par défaut, j’ai laissé Intel E1000.
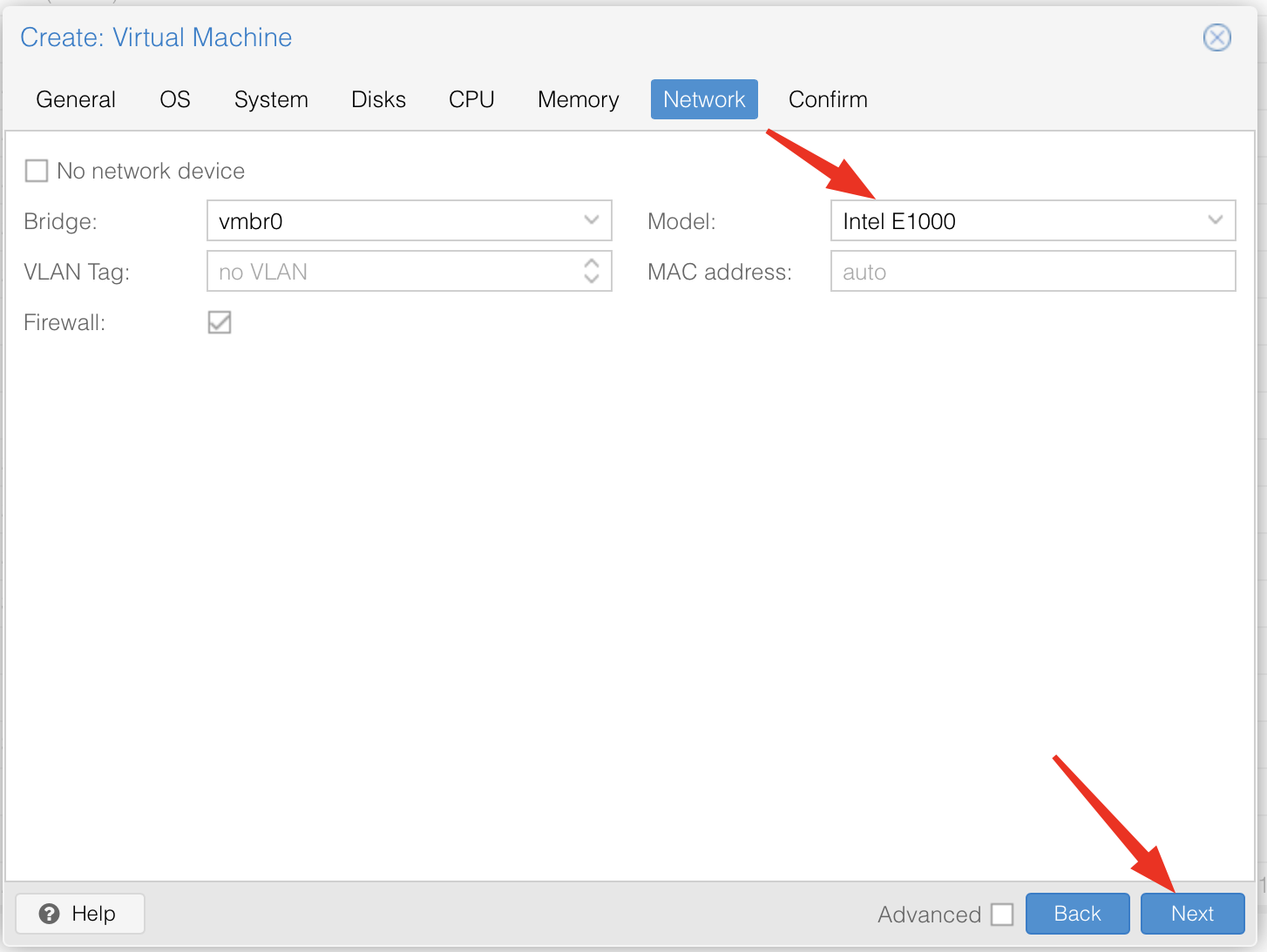
Cliquez sur Finish.
Si vous souhaitez démarrer l’installation immédiatement, cochez la case Start after created. Sinon, vous pouvez ajouter des composants (ex. : deuxième disque dur, carte réseau) avant de commencer l’installation.
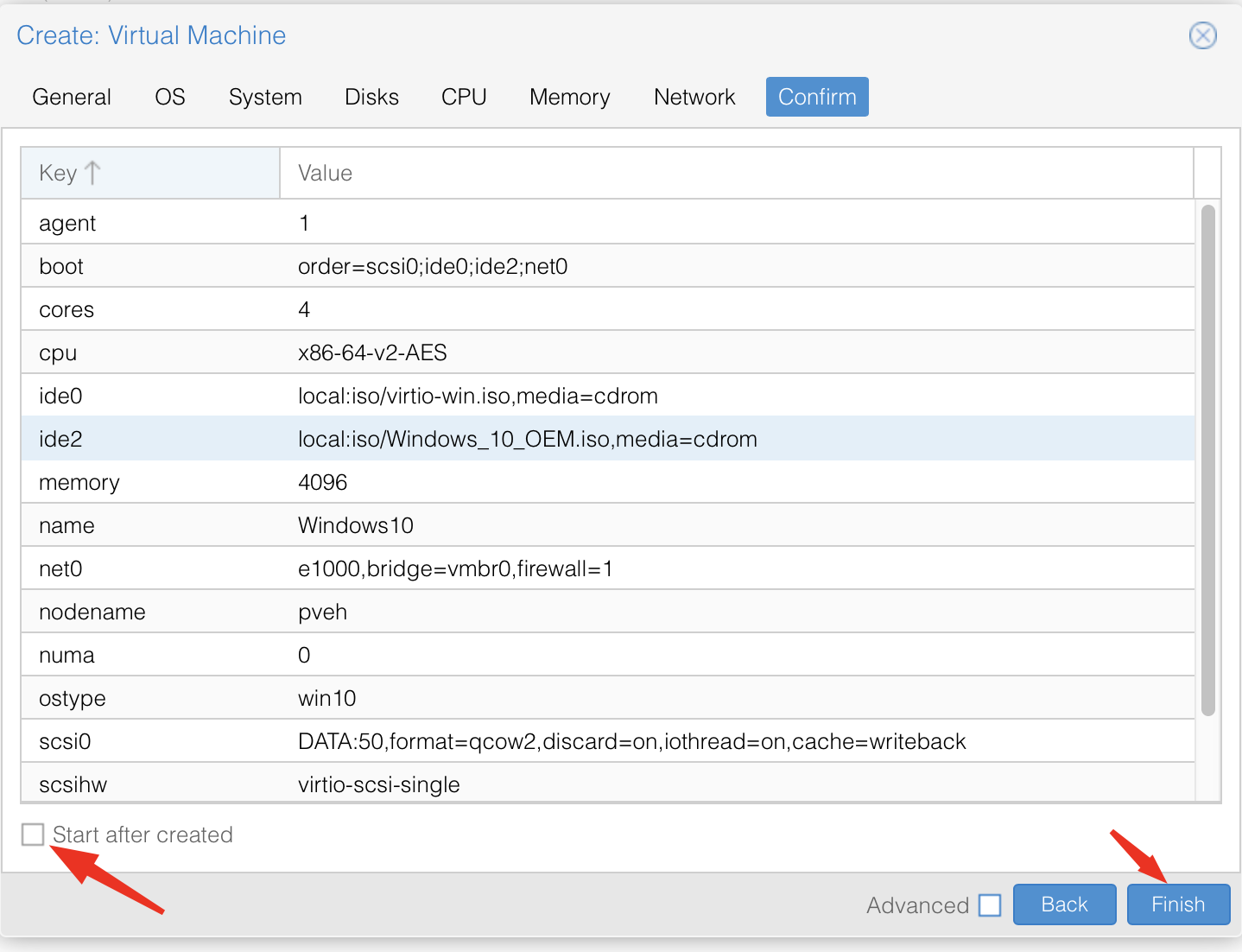
Installation de Windows 10
Pour commencer l’installation, si vous n’avez pas coché la case Start after created à l’étape précédente, cliquez sur Start, puis sur Console pour suivre le processus d’installation.
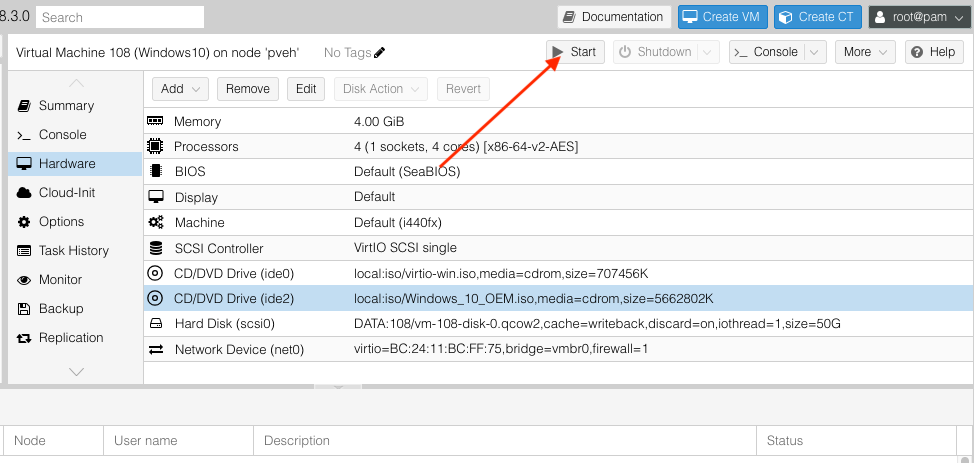
Suivez les étapes standards pour l’installation de Windows 10 jusqu’à la configuration du disque.
Choisissez la langue et le clavier.
Exemple : J’ai choisi Français et Canadien multilingue standard.
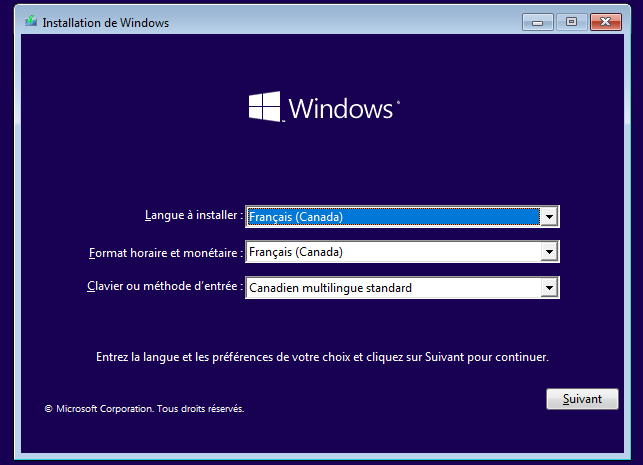
Cliquez sur Installer maintenant.
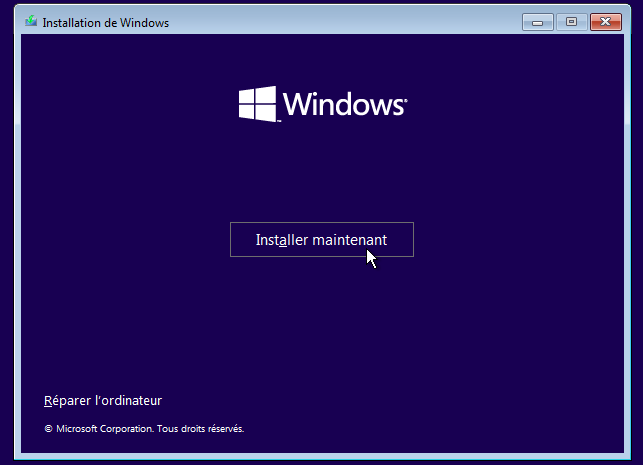
Clé de produit Windows :
Saisissez la clé de produit ou choisissez Je ne possède pas de clé de produit pour l’activer ultérieurement.
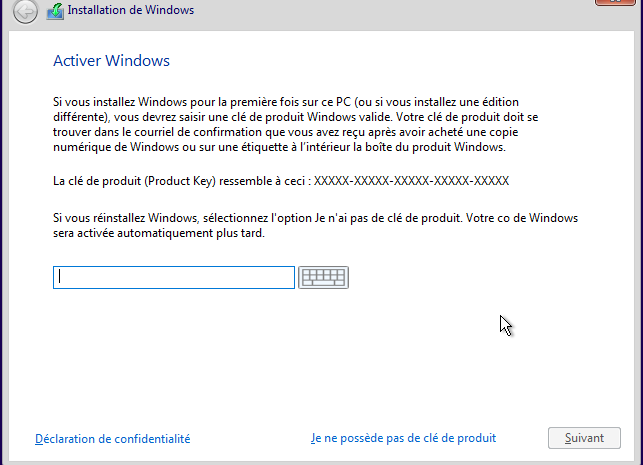
Sélection du système d’exploitation :
Si vous souhaitez utiliser Windows comme client AD, sélectionnez la version Professional, car la version Home ne supporte pas cette option.
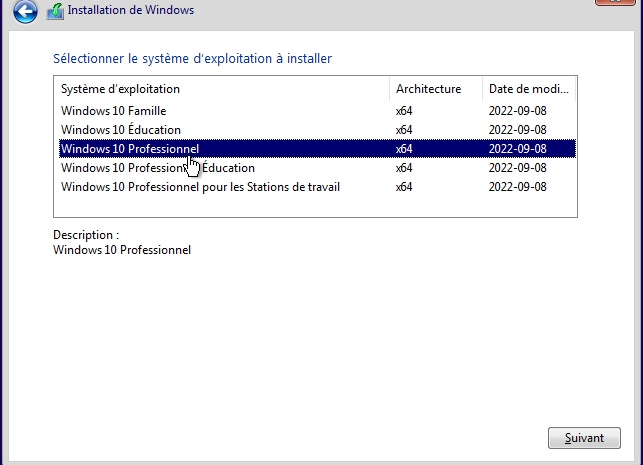
Cochez la case J’accepte les termes du contrat de licence et cliquez sur Suivant.
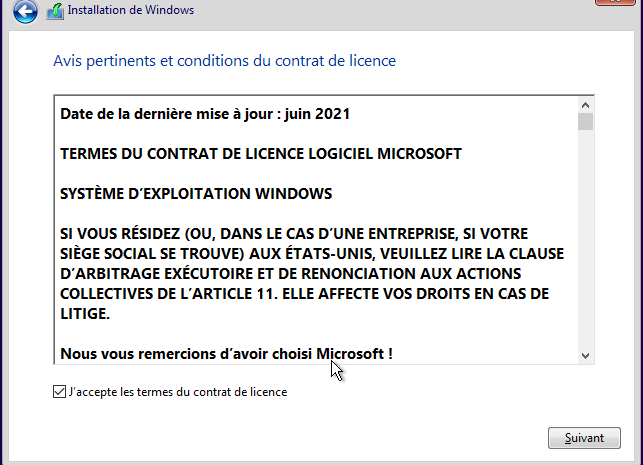
Choisissez Personnalisé : Installer uniquement Windows (avancé) et cliquez sur Suivant.
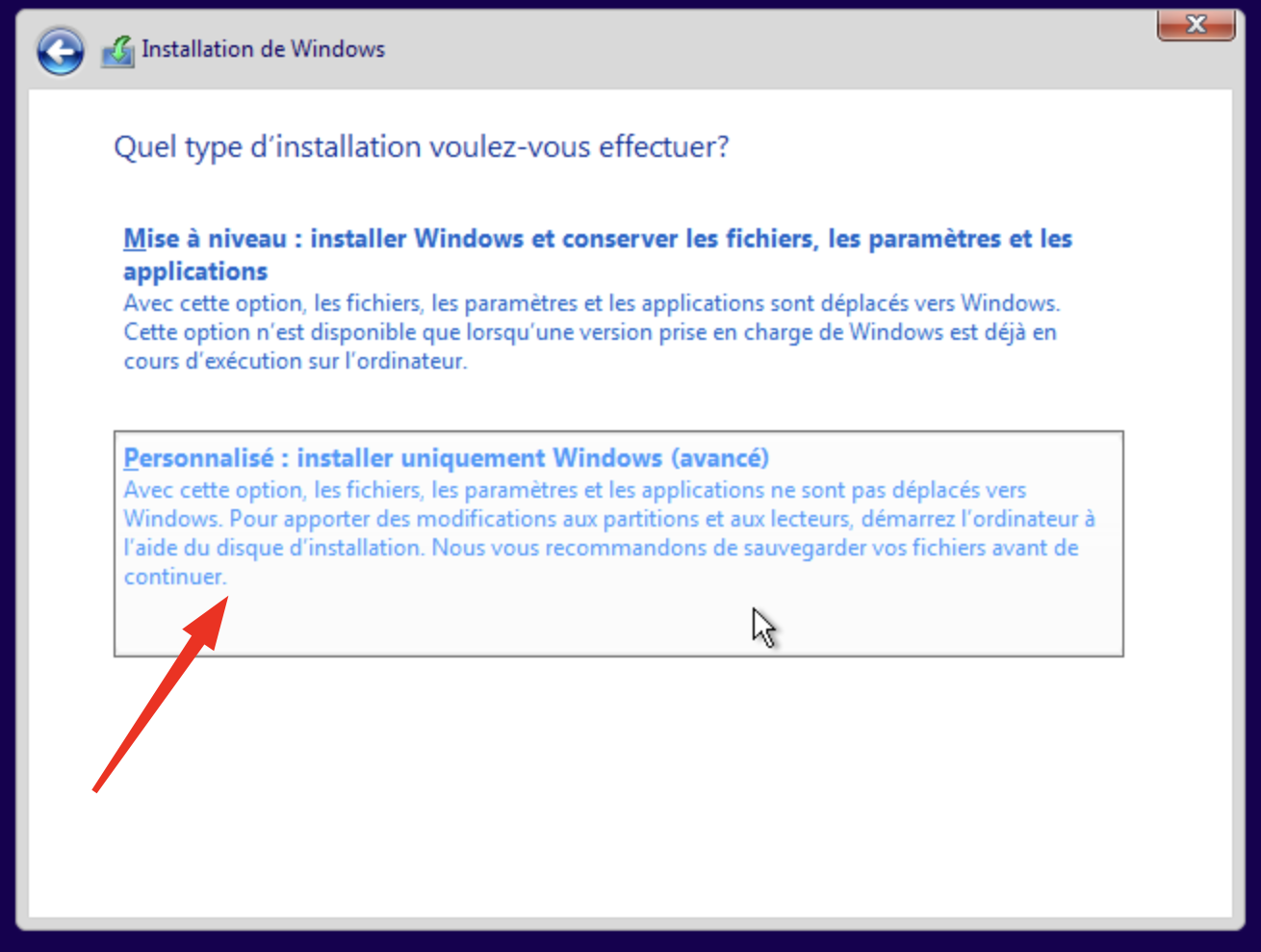
Installation des pilotes VirtIO
À l’étape de sélection du disque, aucun disque ne s’affichera, car les pilotes nécessaires ne sont pas encore installés. Cliquez sur Charger un pilote.
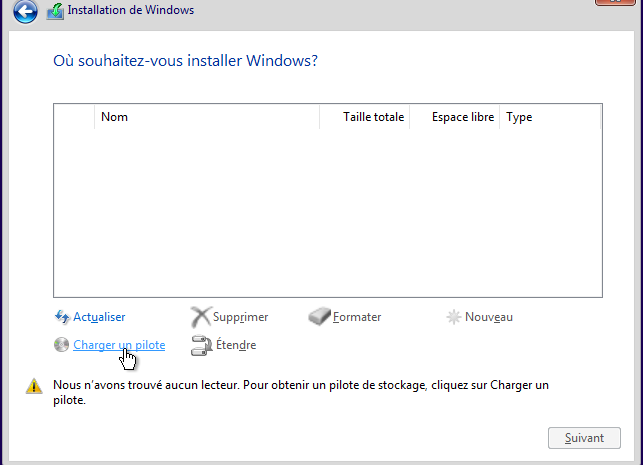
Dans la fenêtre pop-up, cliquez sur Parcourir.
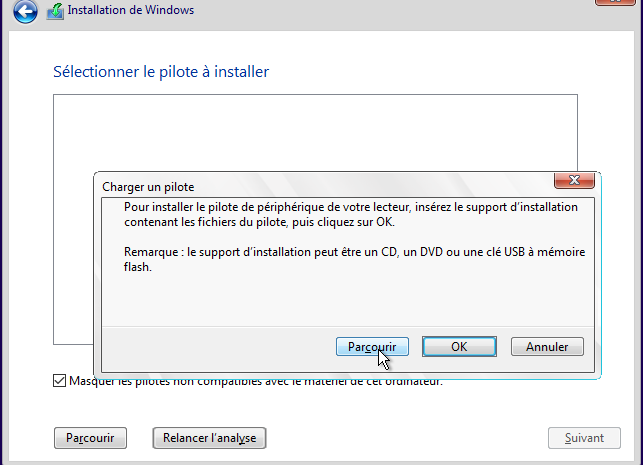
Sélectionnez le lecteur de CD contenant l’ISO des pilotes VirtIO ajouté précédemment.
Allez dans le dossier amd64 -> w10 et cliquez sur OK.
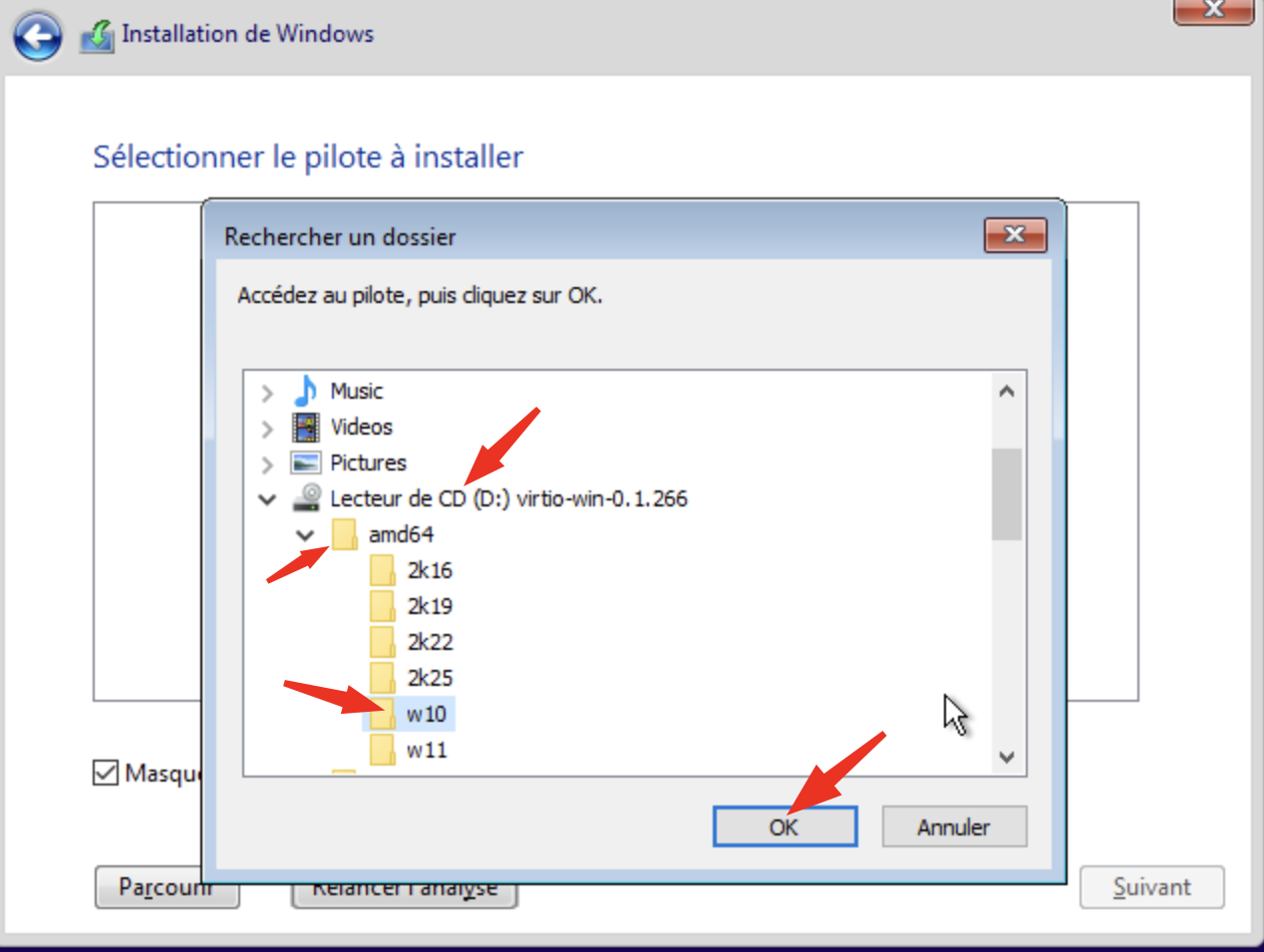
Cliquez sur Suivant pour installer les pilotes.
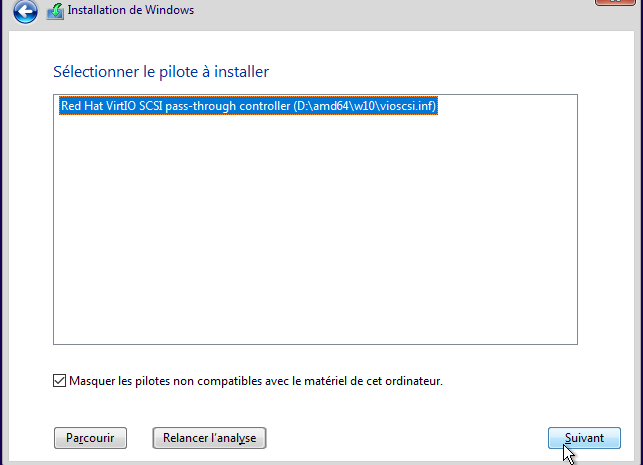
Une fois les pilotes installés, cliquez sur Nouveau, définissez la taille du disque et cliquez sur Appliquer.
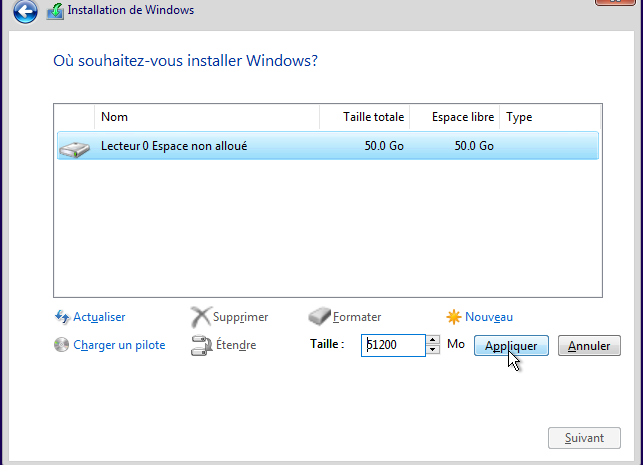
Sélectionnez le disque pour installer Windows et cliquez sur Suivant.
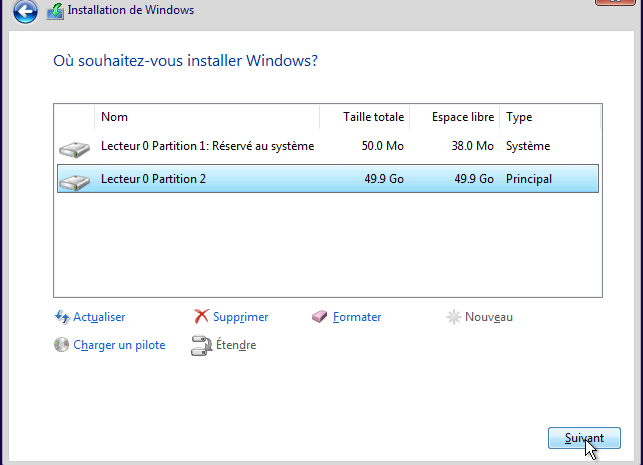
L’installation démarre.
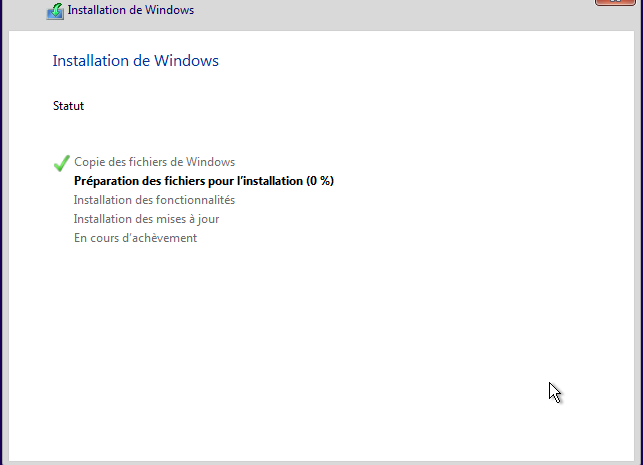
Finalisation de l’installation
À la fin de l’installation, choisissez votre région. J’ai sélectionné Canada.
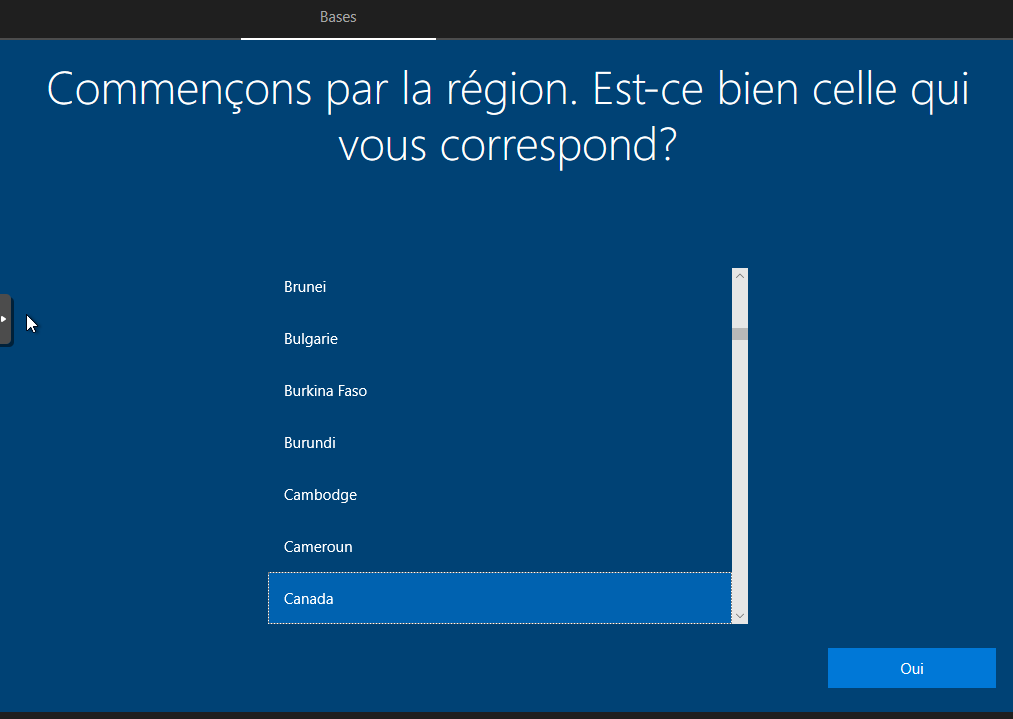
Configurez la disposition du clavier. J’ai choisi Canadien multilingue standard.
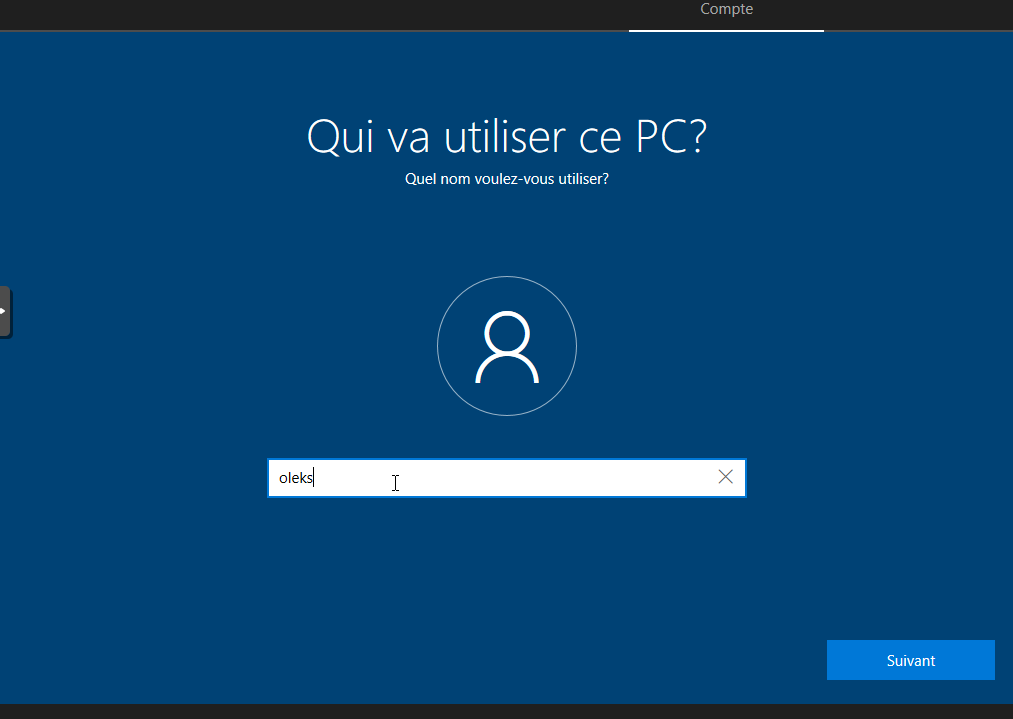
Configurez un mot de passe.
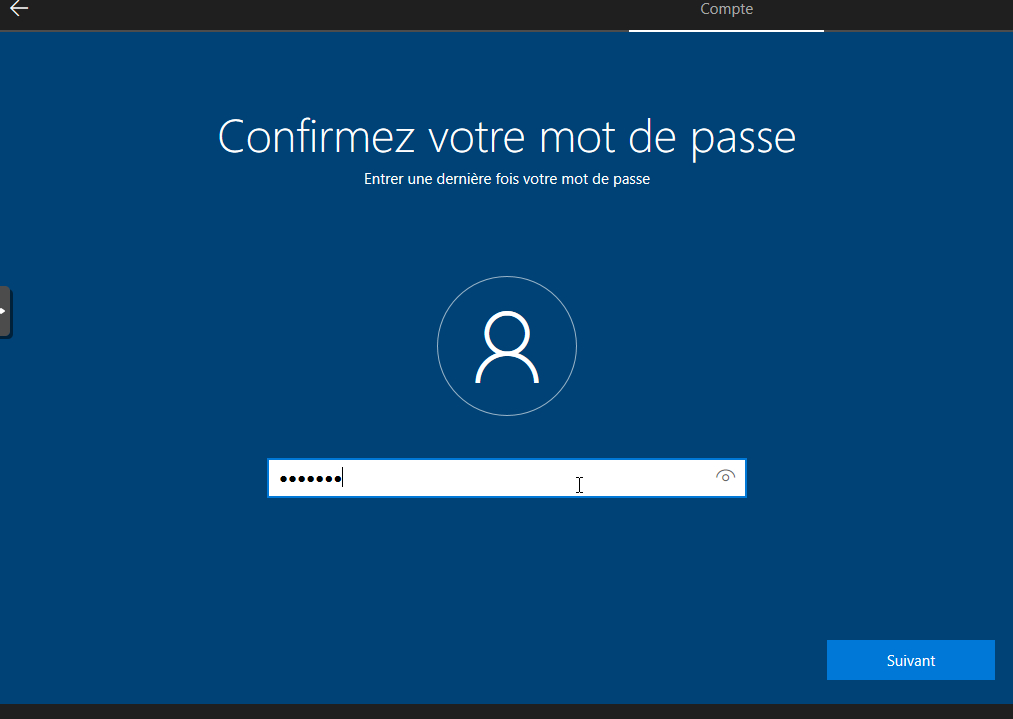
Et voilà, Windows 10 est installé sur votre VM dans Proxmox 8 !
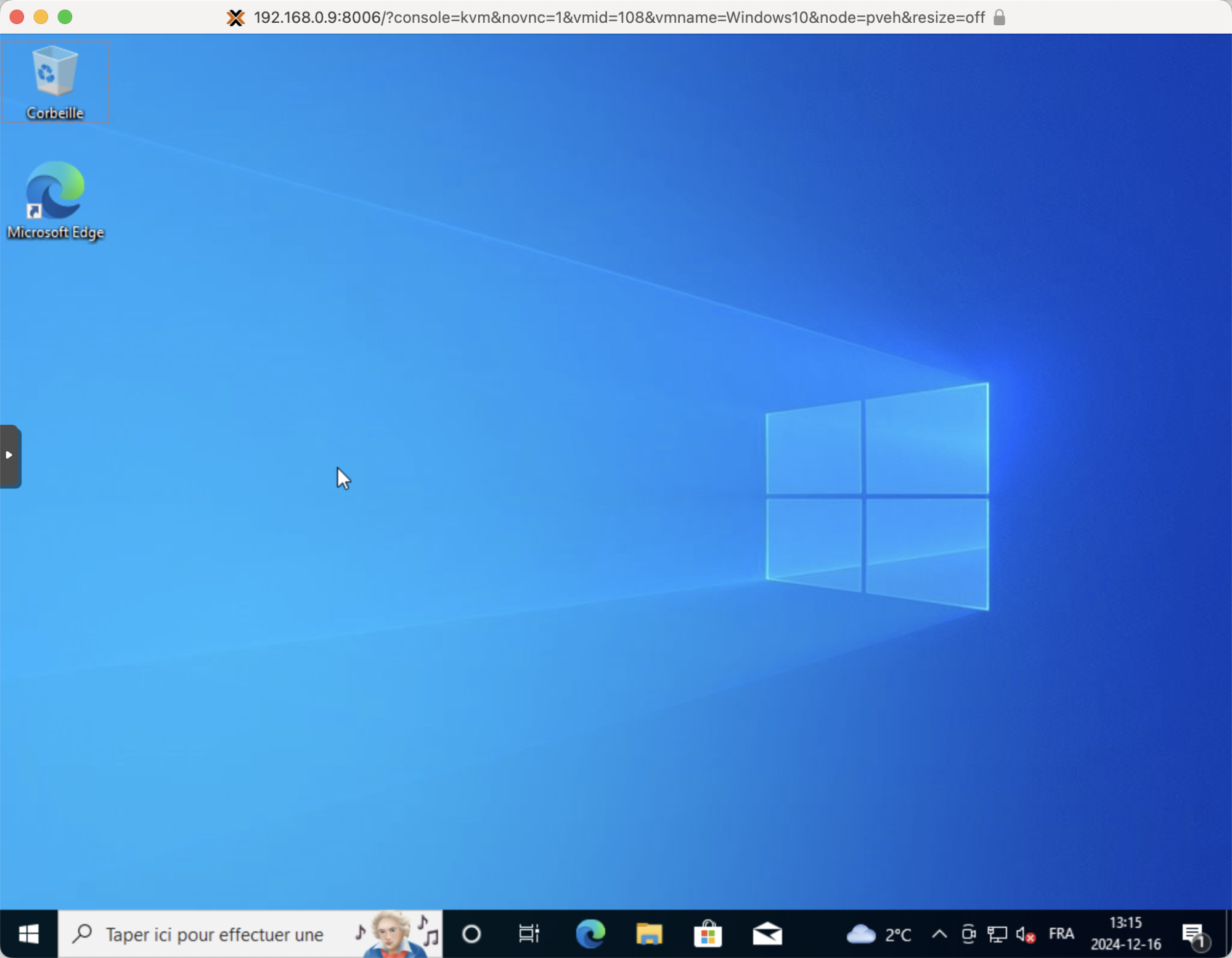
Bonne chance !
