
Dans ce tutoriel, nous allons explorer comment installer Windows 11 sur VMware Workstation. Contrairement à Windows 10 ou Linux, l’installation de Windows 11 nécessite une configuration particulière en raison des exigences, comme TPM 2.0, Secure Boot et des restrictions matérielles qui peuvent compliquer l’installation.
Que vous soyez débutant ou déjà familiarisé avec VMware Workstation, ce guide pas à pas vous accompagnera depuis la configuration de la machine virtuelle jusqu’à la finalisation de l’installation de Windows 11. Grâce à des explications claires et de nombreuses captures d’écran, vous serez en mesure d’installer Windows 11 efficacement, tout en découvrant ses spécificités.
Prêt à commencer ? Suivez-moi pour une installation réussie !
Configuration de VMware Workstation
Lancez VMware Workstation, cliquez sur File, puis choisissez New Virtual Machine pour créer une nouvelle machine virtuelle.
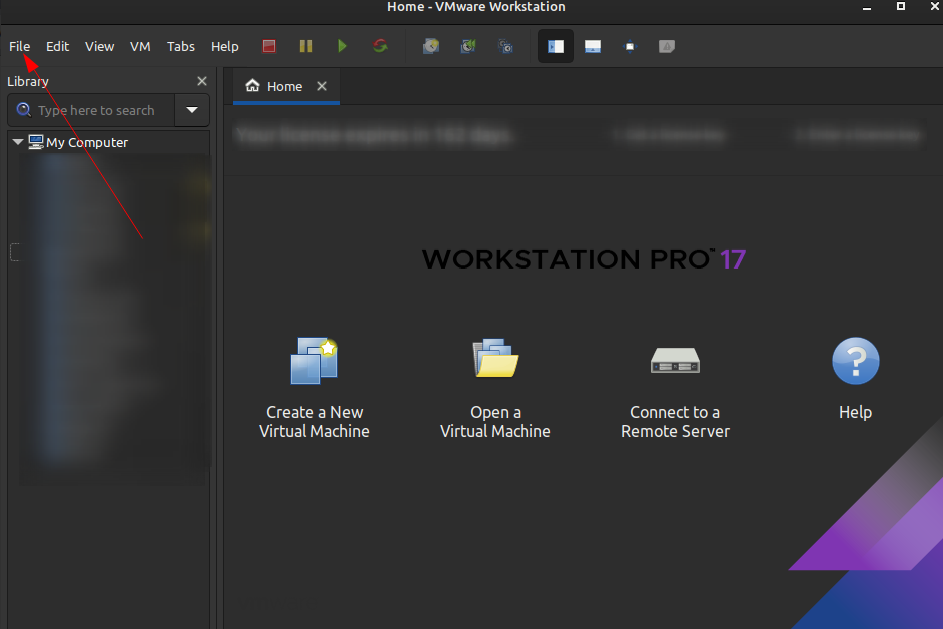
Choisissez l’option Typical (recommandée) pour une configuration rapide et facile. Cliquez sur Next pour continuer.
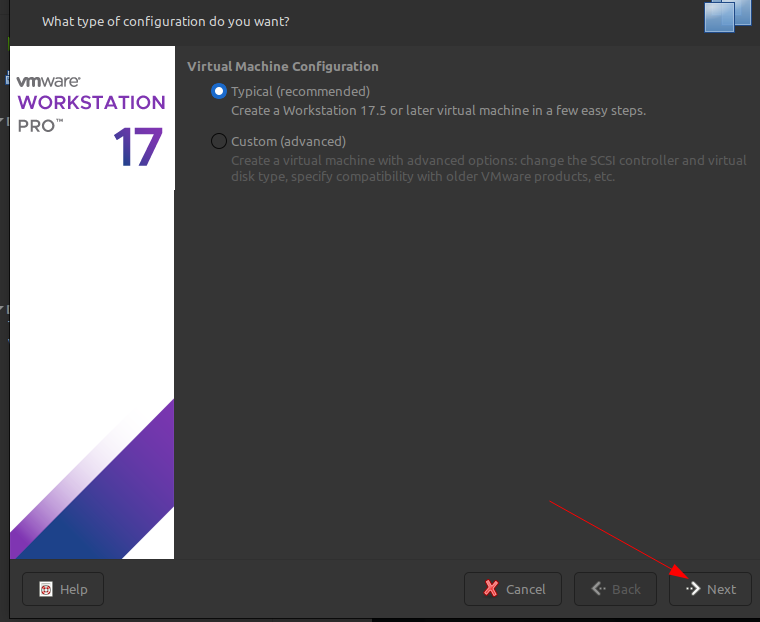
Sélection de l’image d’installation :
– Cliquez sur le bouton Browse pour sélectionner l’image ISO de Windows 11.
– Recherchez et sélectionnez l’image Windows 11 que vous avez téléchargée (par exemple, Windows 11 OEM.iso).
– Une fois l’image ISO choisie, cliquez sur Next pour passer à l’étape suivante.
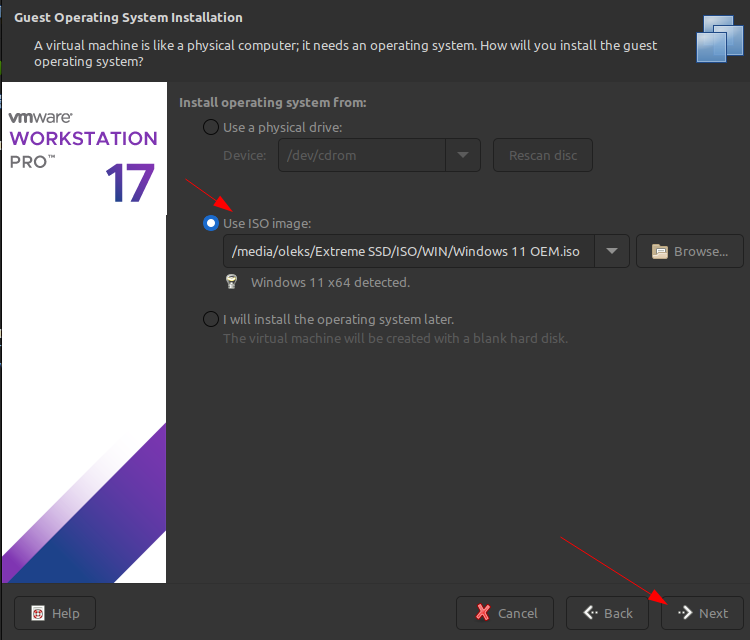
Nom de la machine virtuelle et emplacement :
Entrez un nom pour votre machine virtuelle. J’ai choisi Windows11, mais vous pouvez choisir n’importe quel nom qui vous convient. Si vous souhaitez modifier l’emplacement où la machine virtuelle sera stockée, vous pouvez le faire en cliquant sur Browse et en sélectionnant un autre dossier. Sinon, laissez l’emplacement par défaut.
Cliquez sur Next pour continuer.
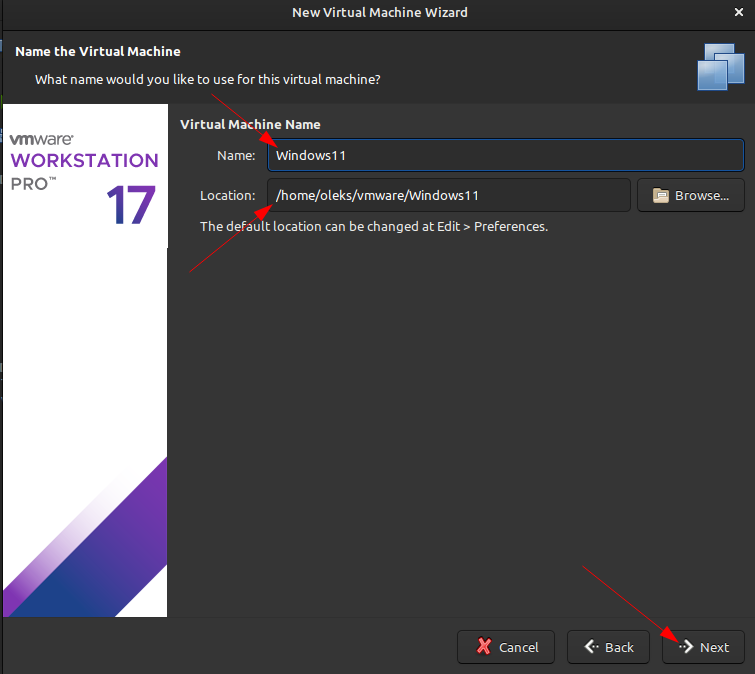
Chiffrement du disque
Windows 11 chiffre le disque dur pour protéger les données sensibles. Vous devez choisir l’option Key in the Password for Encryption.
Deux options sont disponibles :
- All the files (tous les fichiers sont chiffrés).
- Only the files needed to support a TPM are encrypted (seuls les fichiers nécessaires au support du TPM sont chiffrés).
J’ai choisi la deuxième option et coché la case Remember password.
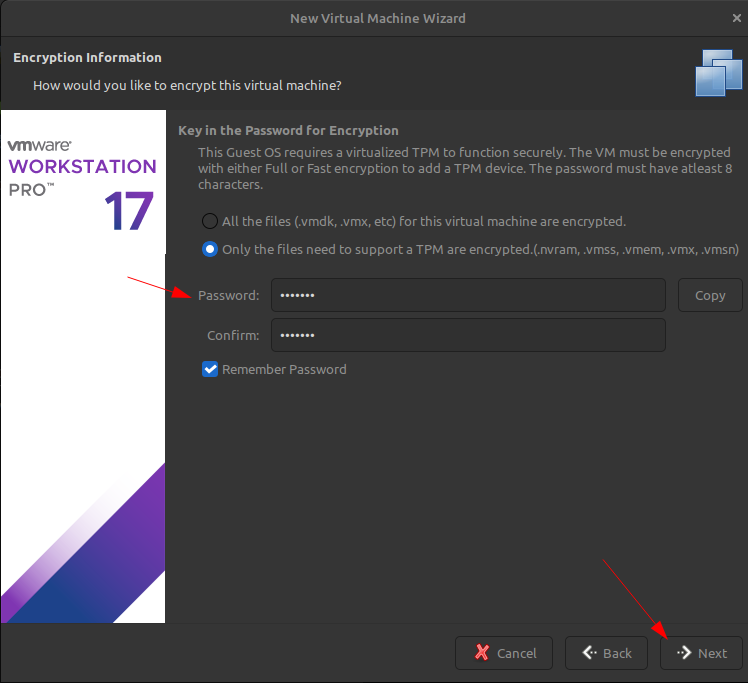
Configuration de la taille du disque
1. Définissez la taille maximale du disque pour votre machine virtuelle. J’ai laissé 64 Go par défaut pour cette démonstration.
- Assurez-vous que votre disque dispose de suffisamment d’espace libre pour vos besoins.
2. Choisissez entre :
- Store virtual disk as a single file : Option performante, mais crée un fichier volumineux.
- Split virtual disk into multiple files : Facile à déplacer et réduit les risques de fragmentation.
J’ai choisi la deuxième option. Cliquez sur Next pour continuer.
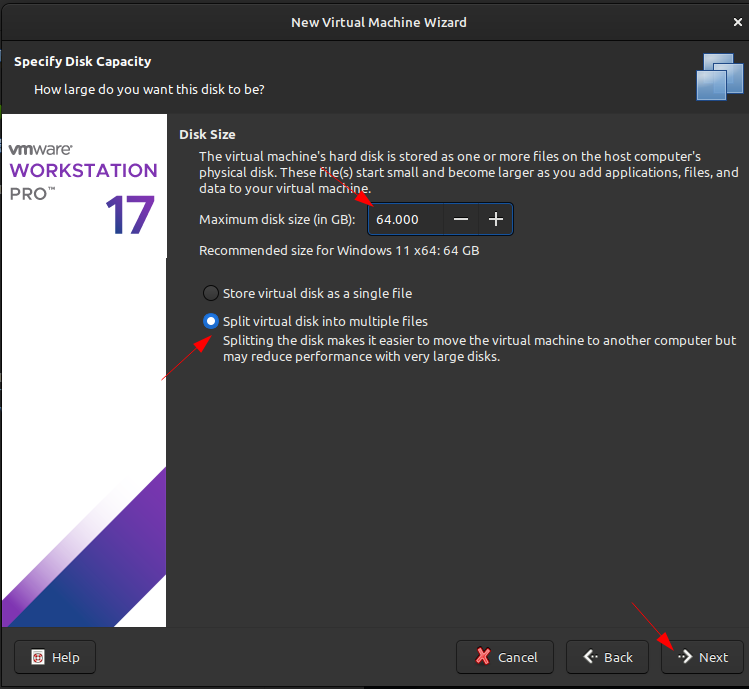
Personnalisation du matériel
1. Cliquez sur Customize Hardware pour ajuster les paramètres :
- Mémoire : Attribuez au moins 4 Go pour des performances optimales.
- Processeur : Assignez au moins 2 cœurs si possible.
2. Si souhaité, cochez Power on this virtual machine after creation pour démarrer automatiquement après la création.
Cliquez sur Finish pour démarrer la machine virtuelle.
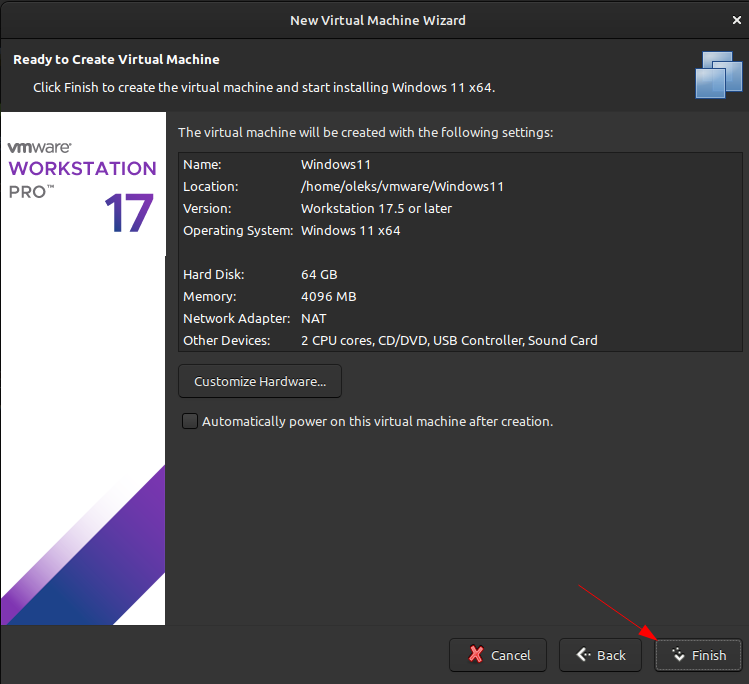
Démarrage de l’installation :
Si vous avez coché l’option Power on this virtual machine after creation, l’installation de Windows 11 commence automatiquement après avoir cliqué sur Finish.
Installation de Windows 11
Choisissez les options suivantes :
- Langue à installer.
- Format horaire et monétaire.
- Clavier ou méthode d’entrée.
Cliquez sur Suivant
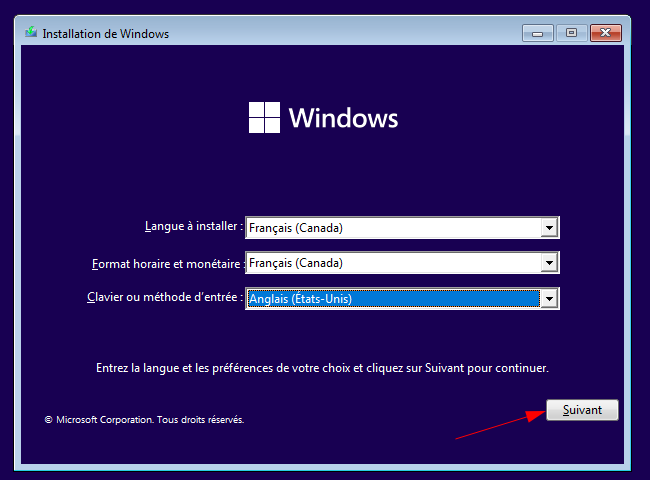
Pour commencer l’installation cliquez Installer maintenant
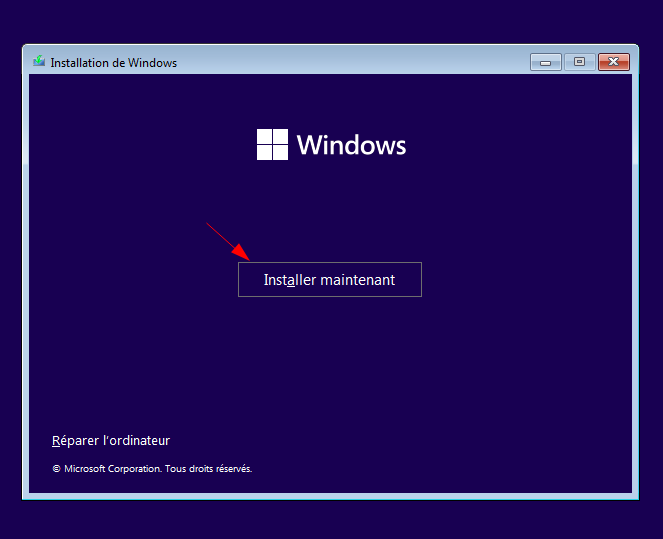
À l’étape d’activation, entrez une clé produit ou sélectionnez Je ne possède pas de clé produit pour une installation d’essai.
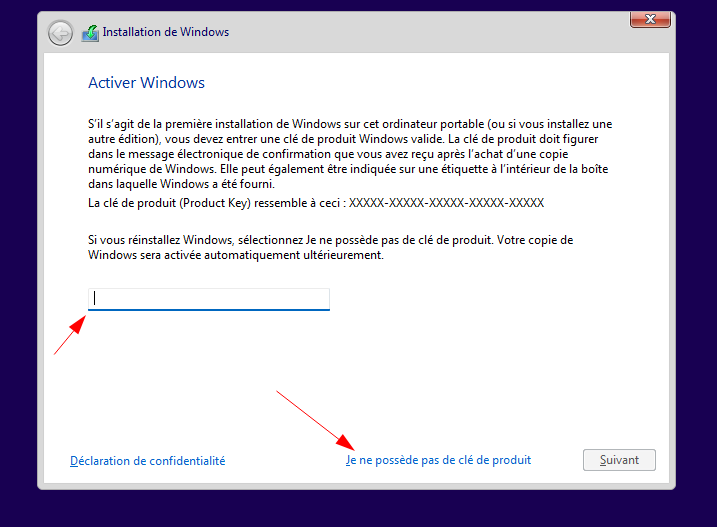
Sélectionnez le système d’exploitation à installer.
Faites attention : si vous prévoyez d’ajouter Windows au domaine, il est essentiel de choisir Windows 11 Pro ou Windows 11 Enterprise.
Explication : Windows 11 Home ne prend pas en charge l’intégration dans un domaine, ce qui limite son utilisation dans un environnement professionnel ou scolaire.
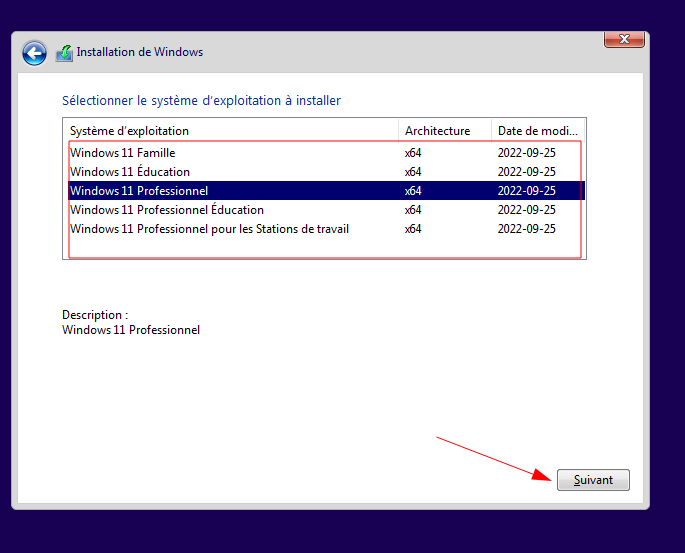
Acceptez les termes du contrat de licence en cochant la case appropriée, puis cliquez sur Suivant pour continuer.
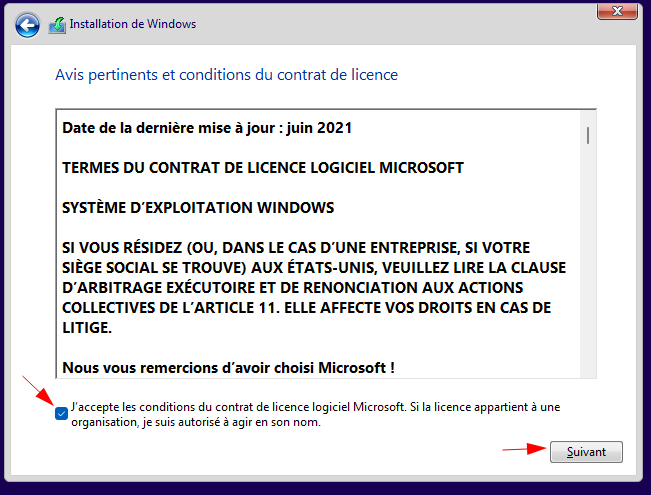
Sélectionnez l’option “Installer uniquement Windows (avancé)” pour avoir un contrôle total sur le processus d’installation, y compris la gestion des partitions du disque.
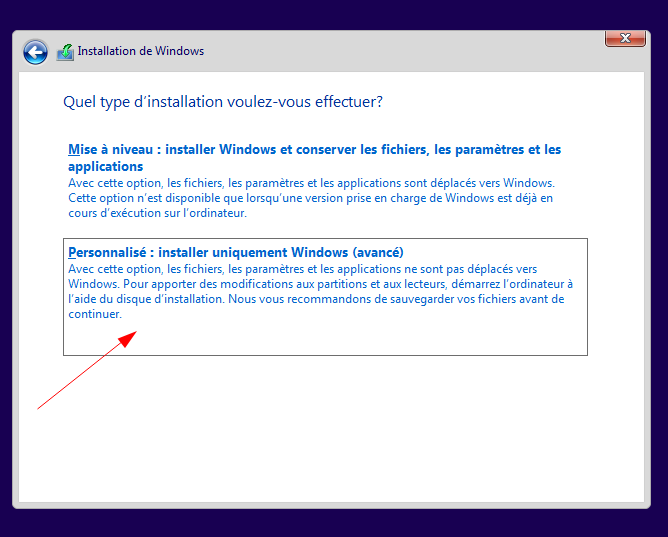
Choisissez le disque pour l’installation, puis cliquez sur Nouveau. Définissez la taille de la partition souhaitée et cliquez sur Appliquer pour valider.

Dans l’étape suivante, sélectionnez le disque principal pour l’installation de Windows, puis cliquez sur Suivant.
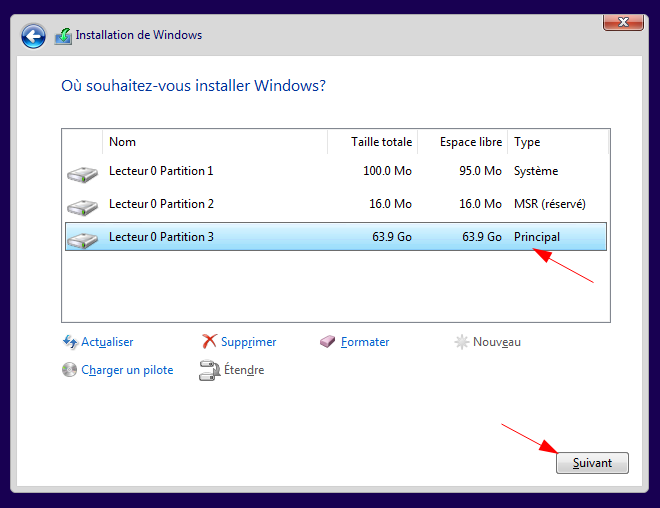
L’installation de Windows commence.
Patientez pendant que les fichiers sont copiés et que le système s’installe. Ce processus peut prendre plusieurs minutes.
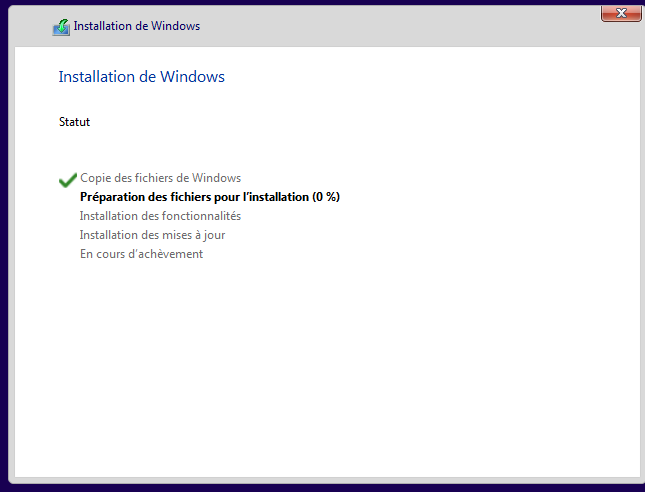
Configuration de Windows
Après l’installation, vous serez guidé à travers la configuration initiale de Windows. Commencez par sélectionner votre pays ou région. Dans cet exemple, j’ai choisi Canada.
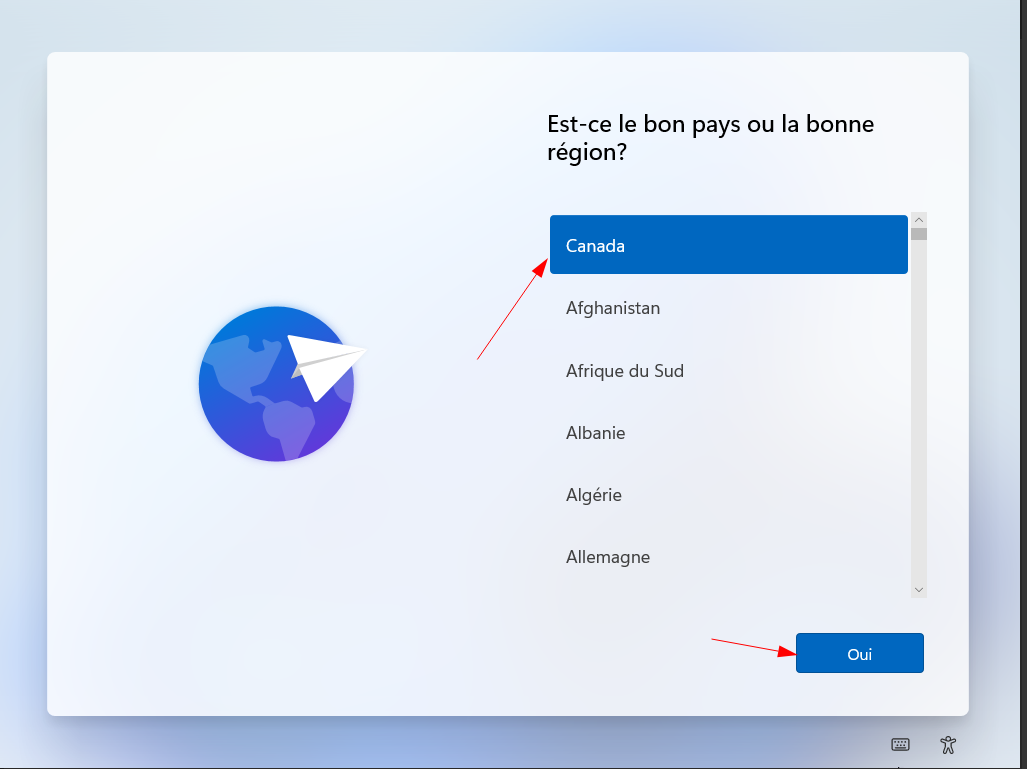
La disposition du clavier
Choisissez la disposition du clavier souhaitée. Dans cet exemple, j’ai sélectionné Anglais (États-Unis).
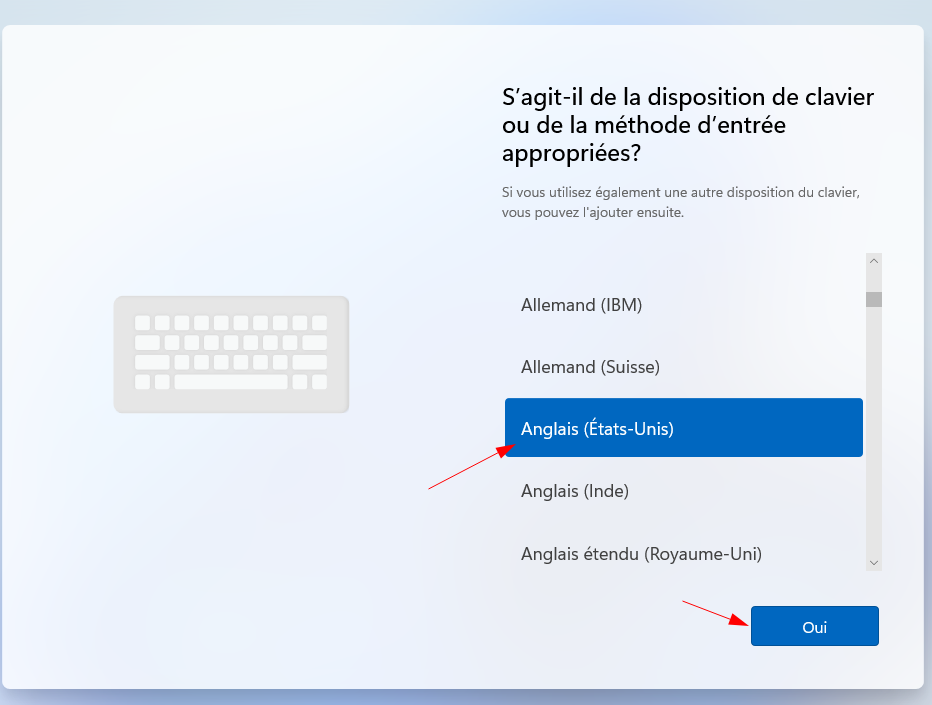
Ajout d’une deuxième disposition de clavier
Vous avez la possibilité d’ajouter une deuxième disposition de clavier. Cependant, j’ai ignoré cette étape dans cet exemple. Vous pourrez ajouter une deuxième disposition après l’installation, si nécessaire.
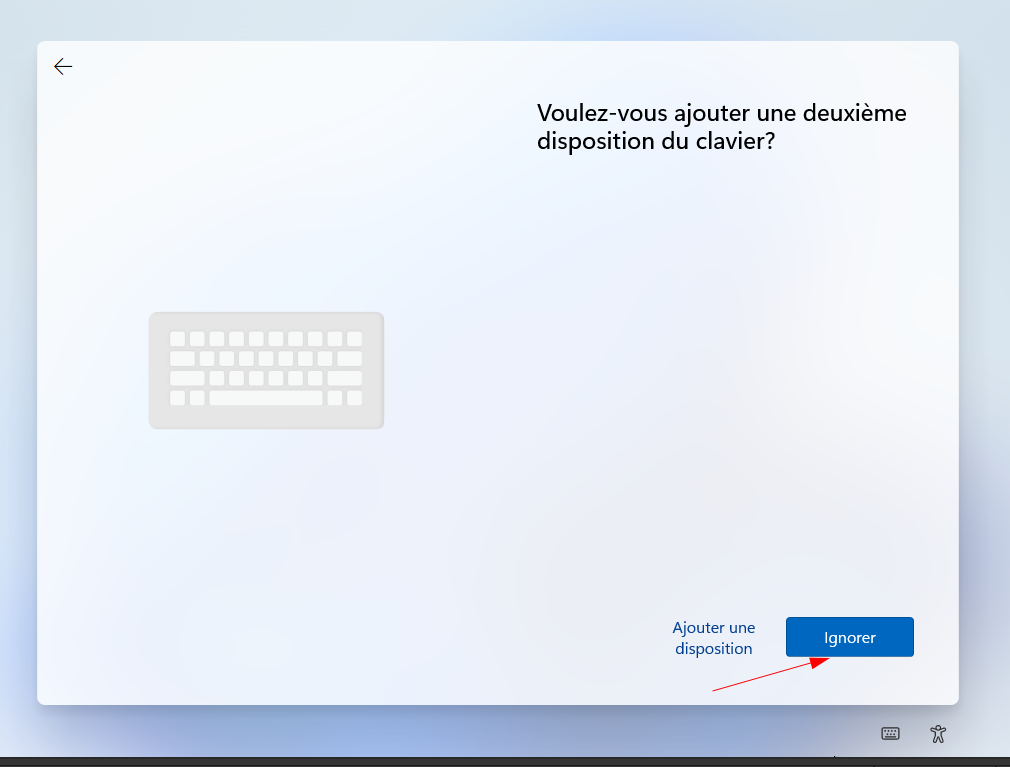
Nommer votre appareil
Lors de cette étape, donnez un nom à votre appareil. J’ai choisi Win11 pour cet exemple. 😊
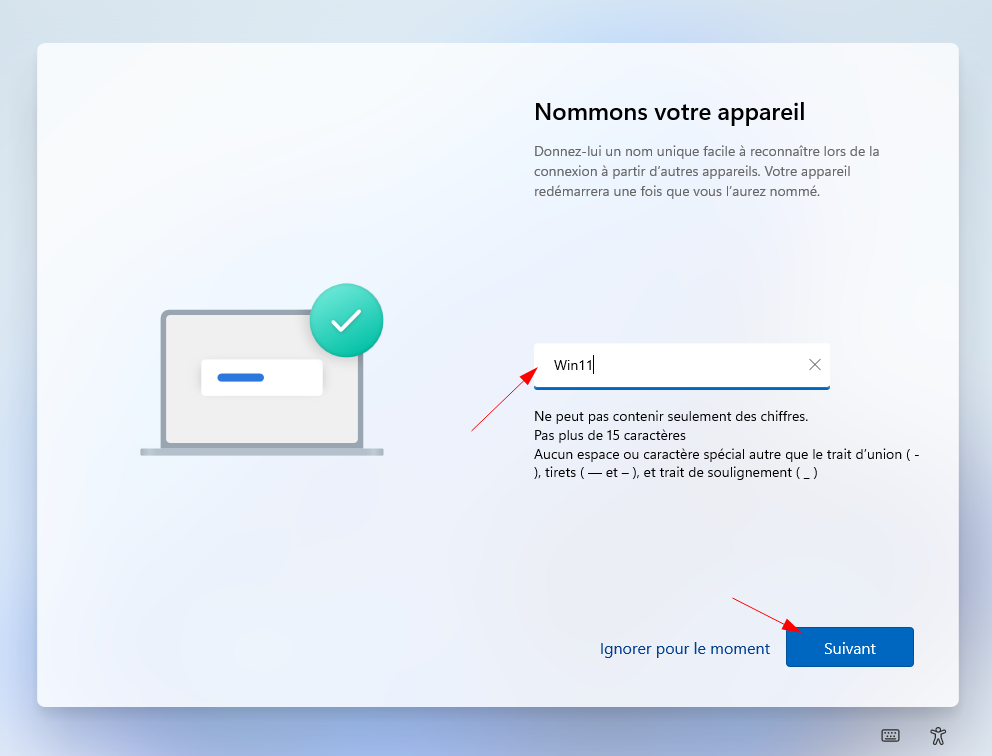
Configuration de Windows après redémarrage
Après le redémarrage automatique, choisissez la méthode de configuration de votre Windows. Deux options s’offrent à vous :
- Configurer pour une utilisation personnelle : Cette option convient pour une utilisation domestique. Vous devrez créer un compte Microsoft ou utiliser un compte existant.
- Configurer pour le travail ou l’école : Idéal pour une utilisation professionnelle ou éducative. Cette option permet d’ajouter Windows à un domaine ou de créer un compte local. C’est une excellente option pour les études, et c’est celle que j’ai choisie.
Cliquez sur Suivant pour continuer.
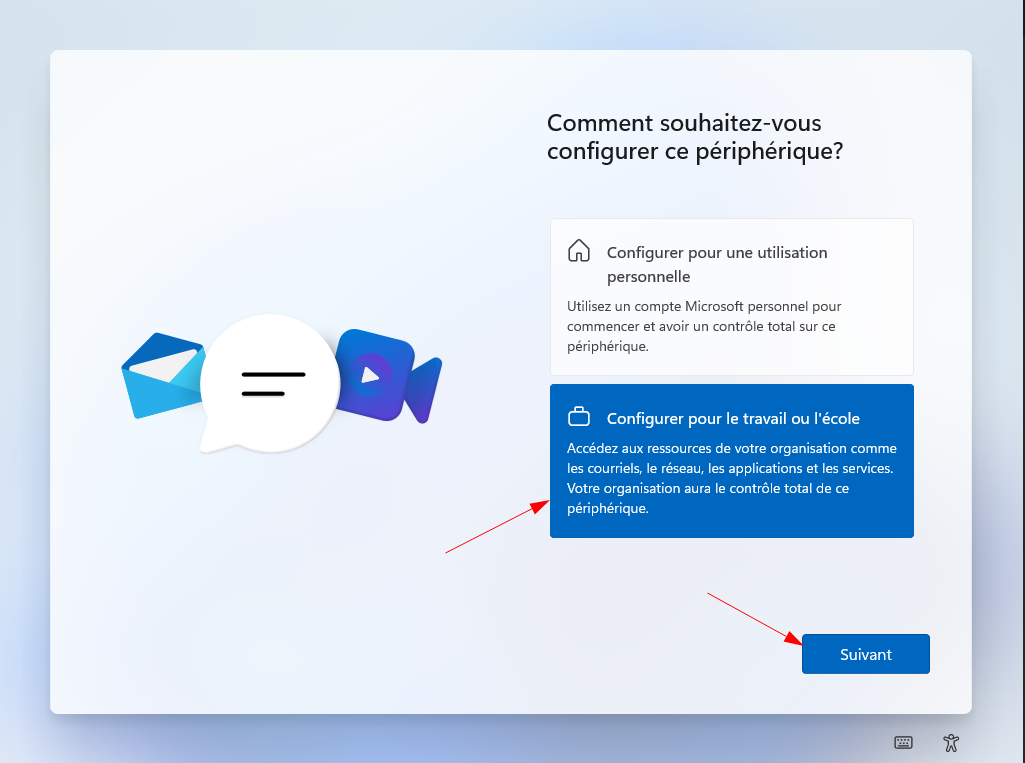
Configuration des paramètres pour votre entreprise ou école
Dans cette étape, lors de la configuration des paramètres pour votre entreprise ou école, j’ai choisi l’option Option de connexion.
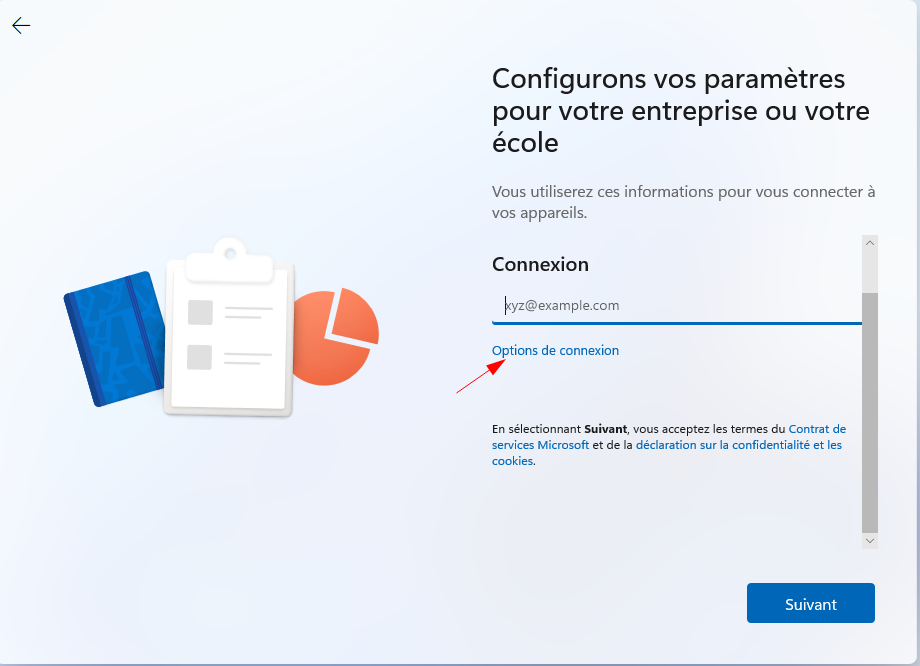
Joindre un domaine
À cette étape, j’ai sélectionné l’option Joindre plutôt un domaine.
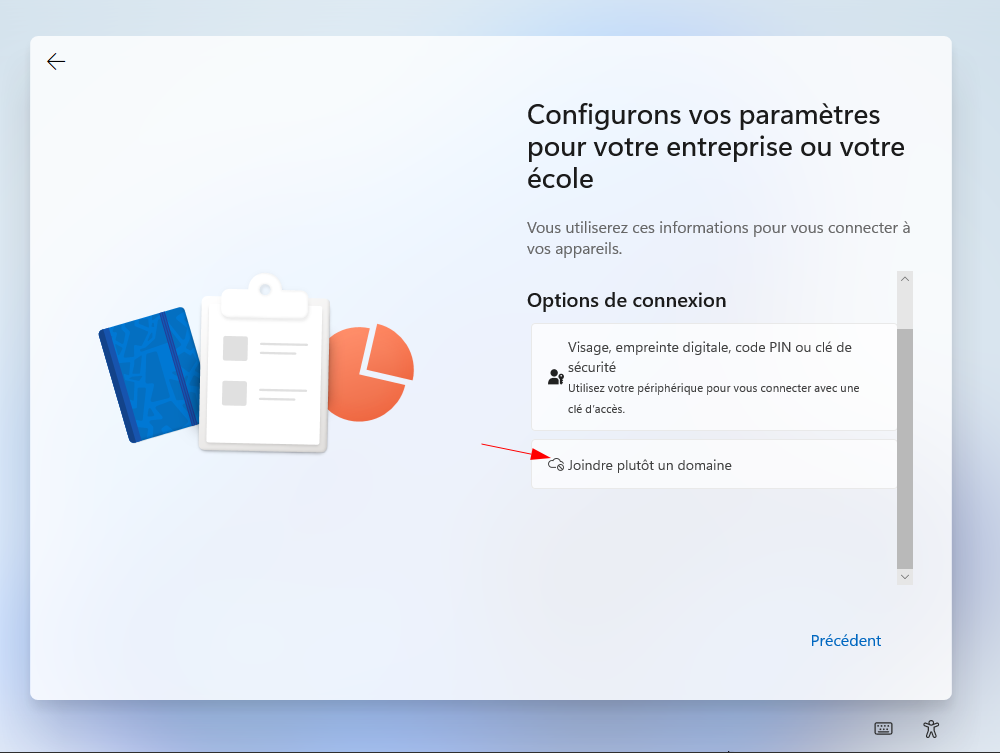
Création d’un compte local
Enfin, vous pouvez créer un compte local. Entrez un nom pour ce compte ; dans mon cas, j’ai choisi Oleks.
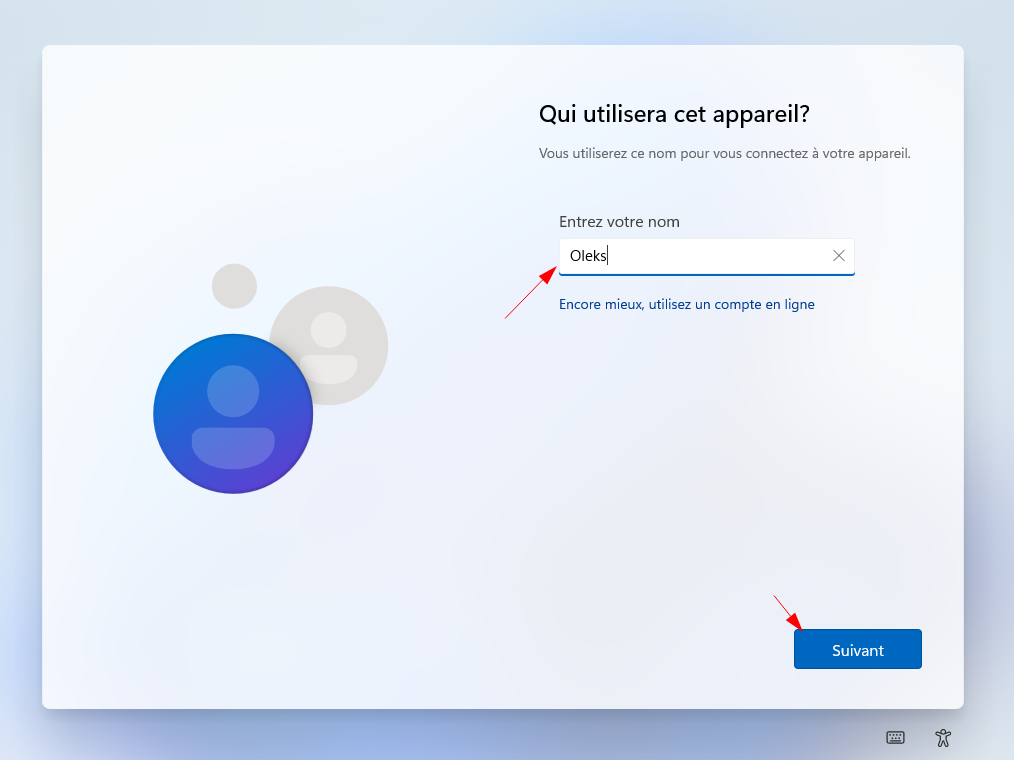
Configuration du mot de passe et des questions de sécurité
Ensuite, définissez un mot de passe pour sécuriser votre compte. Vous devrez également répondre à plusieurs questions de sécurité, qui vous permettront de récupérer votre compte en cas d’oubli du mot de passe.
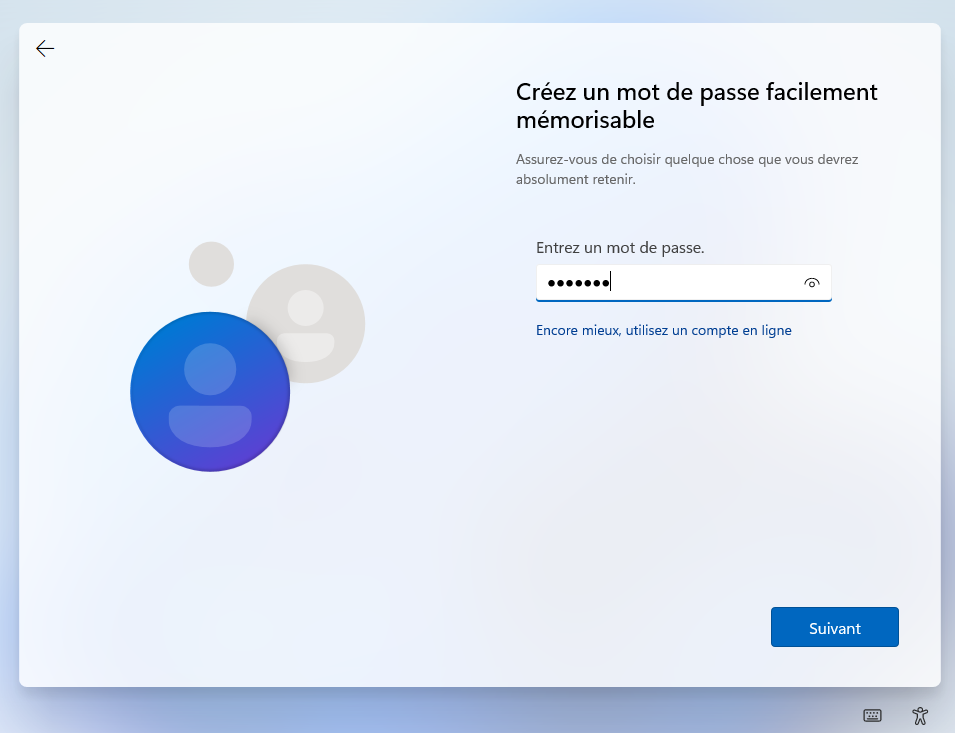
Mise à jour de Windows
Après cette étape, Windows procèdera automatiquement à l’installation des mises à jour nécessaires.

Et voilà, Windows 11 est maintenant installé et prêt à l’emploi ! Suivez ces étapes pour explorer toutes ses fonctionnalités dans votre machine virtuelle.
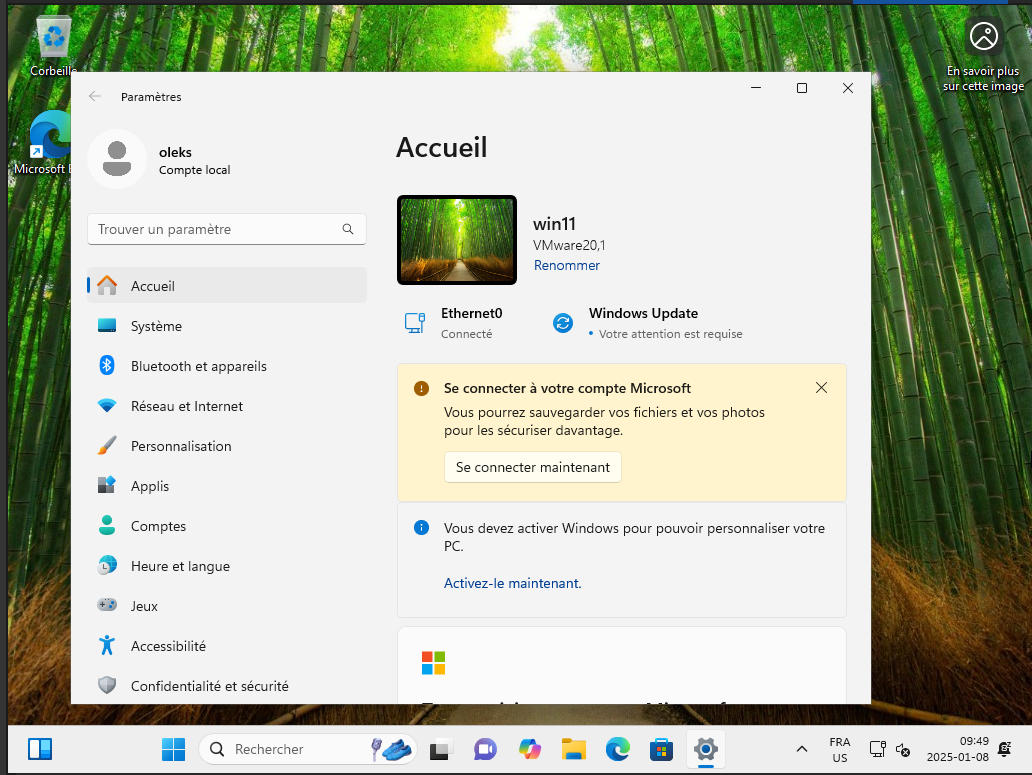
Bonne chance!
