
Prérequis
- /dev/sda pour le système.
- /dev/sdb (15 Go) dédié au partage NFS.
- Vous pouvez vous connecter au serveur avec des privilèges root ou utiliser sudo.
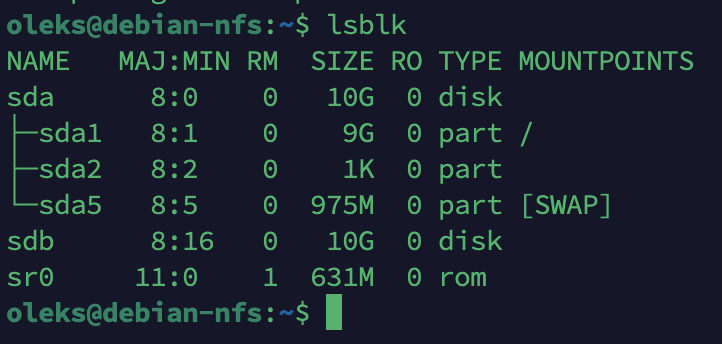
Sur Ubuntu 24.04, vous pouvez également vous connecter avec des privilèges root ou utiliser sudo. Vérifiez que vous pouvez pinguer le serveur Debian.
Sur Windows 10, seuls Windows 10 Pro/Enterprise peuvent accéder au disque partagé et écrire dessus. Windows 10 Home n’est pas compatible avec NFS. Vous devez être connecté en tant qu’administrateur et vérifier que vous pouvez pinguer le serveur Debian.
Étapes
1. Mettre à jour le système
Mettez à jour le serveur Debian :
sudo apt update && sudo apt upgrade -y
2. Installez le serveur NFS
Installez le serveur NFS sur Debian:
sudo apt install -y nfs-kernel-server
3. Configurer le disque de partage (/dev/sdb)
Créer une table de partition
Préparez le disque pour l’utilisation :
sudo fdisk /dev/sdb
Tapez n pour créer une nouvelle partition.
Tapez p pour une partition principale.
Acceptez les valeurs par défaut pour utiliser tout l’espace.
Tapez w pour écrire les modifications.
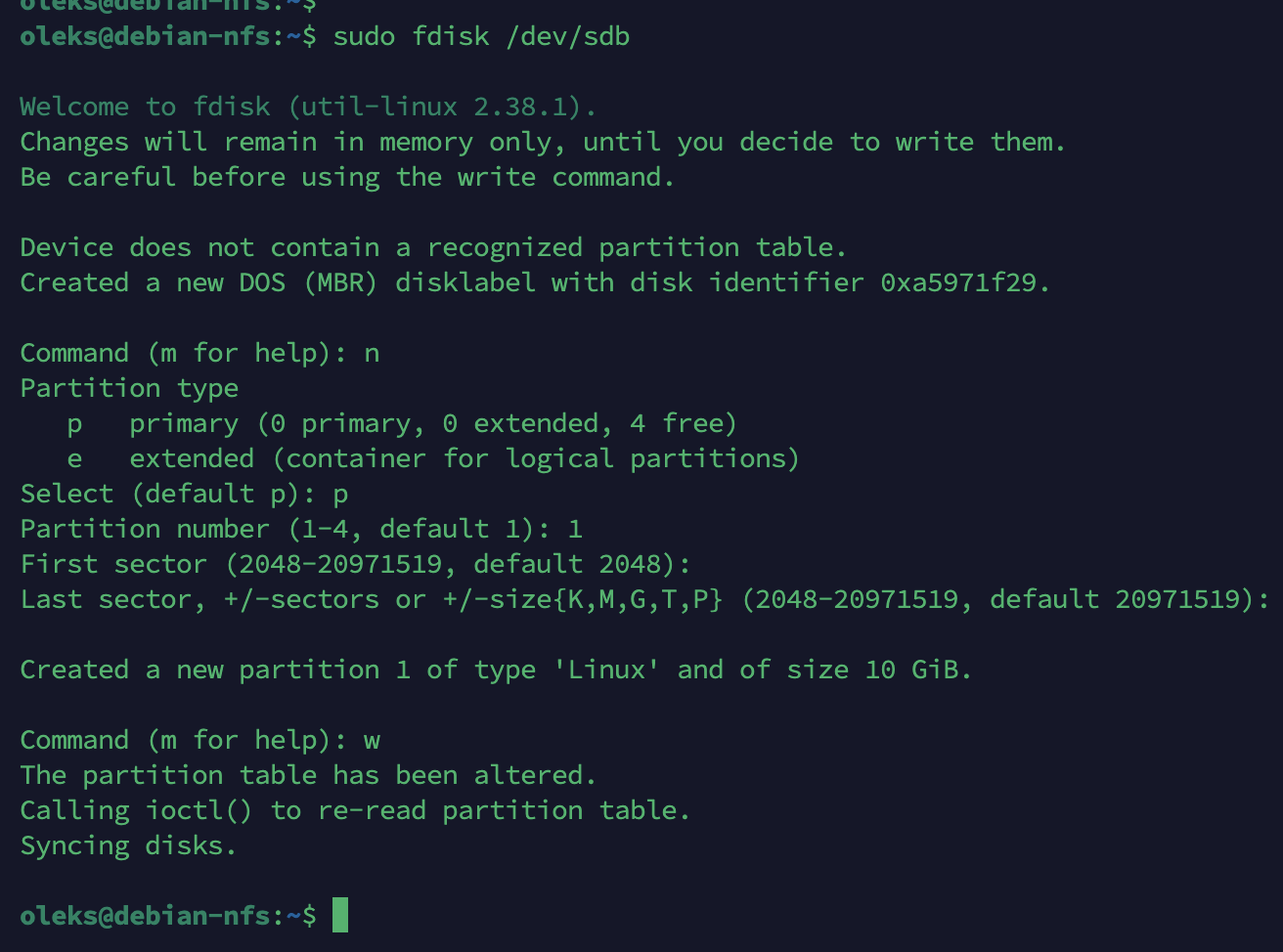
4. Formater la partition en NTFS
Le format NTFS est choisi pour assurer une compatibilité optimale avec NFS et les environnements Windows.
sudo apt install -y ntfs-3g sudo mkfs.ntfs /dev/sdb1
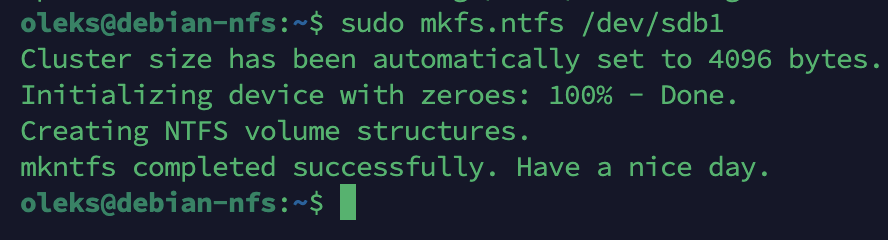
5. Monter le disque
Créez un point de montage et montez le disque :
sudo mkdir -p /srv/nfs_share sudo mount /dev/sdb1 /srv/nfs_share

6. Automatiser le montage au démarrage
Ajoutez cette ligne à /etc/fstab pour monter automatiquement le disque au démarrage :
echo '/dev/sdb1 /srv/nfs_share ntfs defaults 0 0' | sudo tee -a /etc/fstab
Vérifiez le contenu du fichier :
cat /etc/fstab
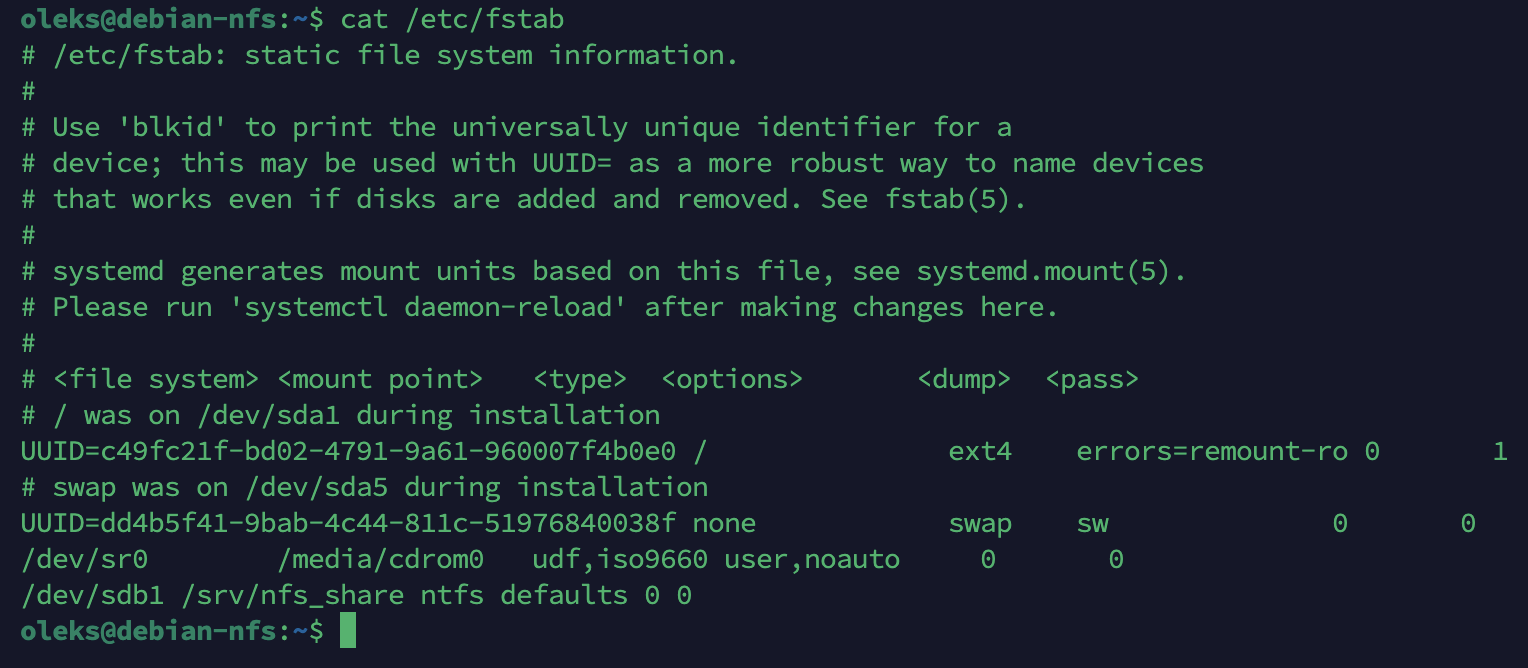
7. Configurer le serveur NFS
Définir les permissions
Donnez les permissions nécessaires au répertoire partagé :
sudo chmod -R 777 /srv/nfs_share sudo chown -R nobody:nogroup /srv/nfs_share

Modifier le fichier /etc/exports
Ajoutez cette ligne pour partager le répertoire :
echo '/srv/nfs_share 192.168.0.0/24(rw,sync,no_subtree_check,no_root_squash,insecure)' | sudo tee -a /etc/exports
192.168.0.0/24 : Remplacez par votre réseau.
no_root_squash : Permet aux utilisateurs root sur les clients de conserver leurs permissions.
insecure : Autorise les connexions depuis des ports non privilégiés (nécessaire pour Windows).
Appliquer les modifications:
sudo exportfs -ra sudo systemctl restart nfs-kernel-server sudo systemctl enable nfs-kernel-server

Tester l’accès depuis un client Linux Ubuntu
Installez le client NFS :
sudo apt install -y nfs-common
Montez le partage NFS :
sudo mount -t nfs 192.168.0.254:/srv/nfs_share /mnt
Testez les droits en écriture :
sudo touch /mnt/test_linux.txt ls /mnt

Et voilà, on peut voir notre disque sur notre Ubuntu et également ajouter des fichiers sur ce disque.
Automatiser le montage au démarrage :
On a déjà monté ce disque, mais après chaque redémarrage de notre Ubuntu, il faut le remonter manuellement. Pour résoudre ce problème, il faut ajouter les changements dans le fichier /etc/fstab.
Ajoutez cette ligne à /etc/fstab :
sudo nano /etc/fstab
192.168.0.254:/srv/nfs_share /mnt nfs rw,user,defaults 0 0
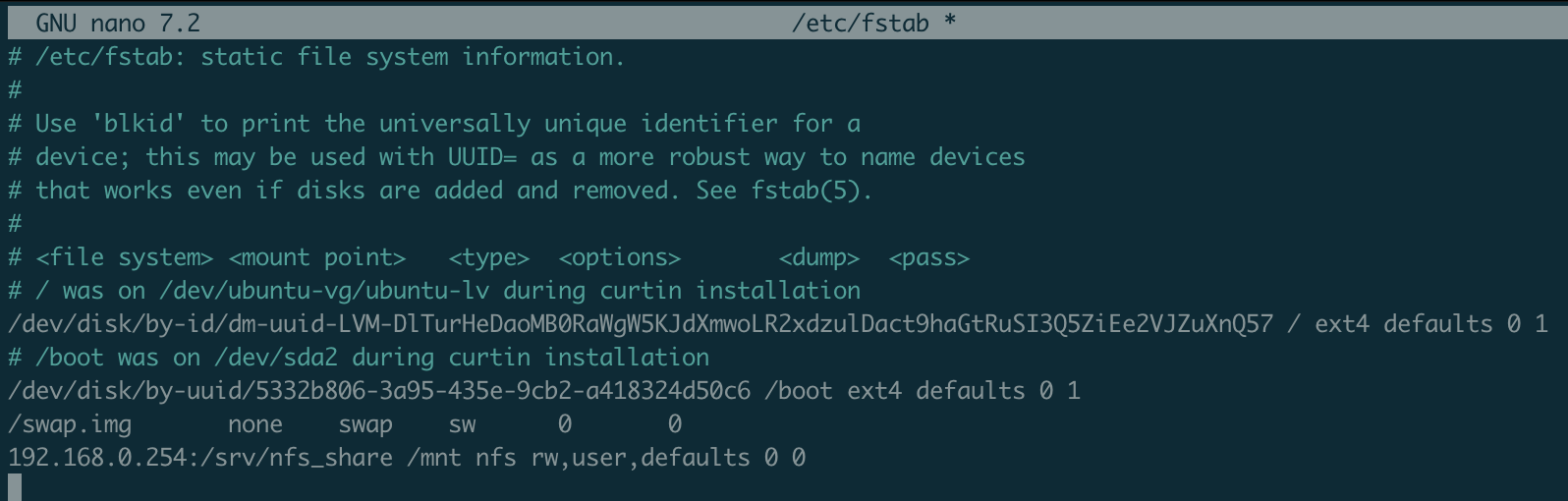
Tester l’accès depuis un client Windows 10 Pro/Enterprise
Activer le client NFS :
Allez dans Paramètres → Applications → Fonctionnalités facultatives.
Recherchez Client NFS. Si absent, cliquez sur Ajouter une fonctionnalité et installez-le.
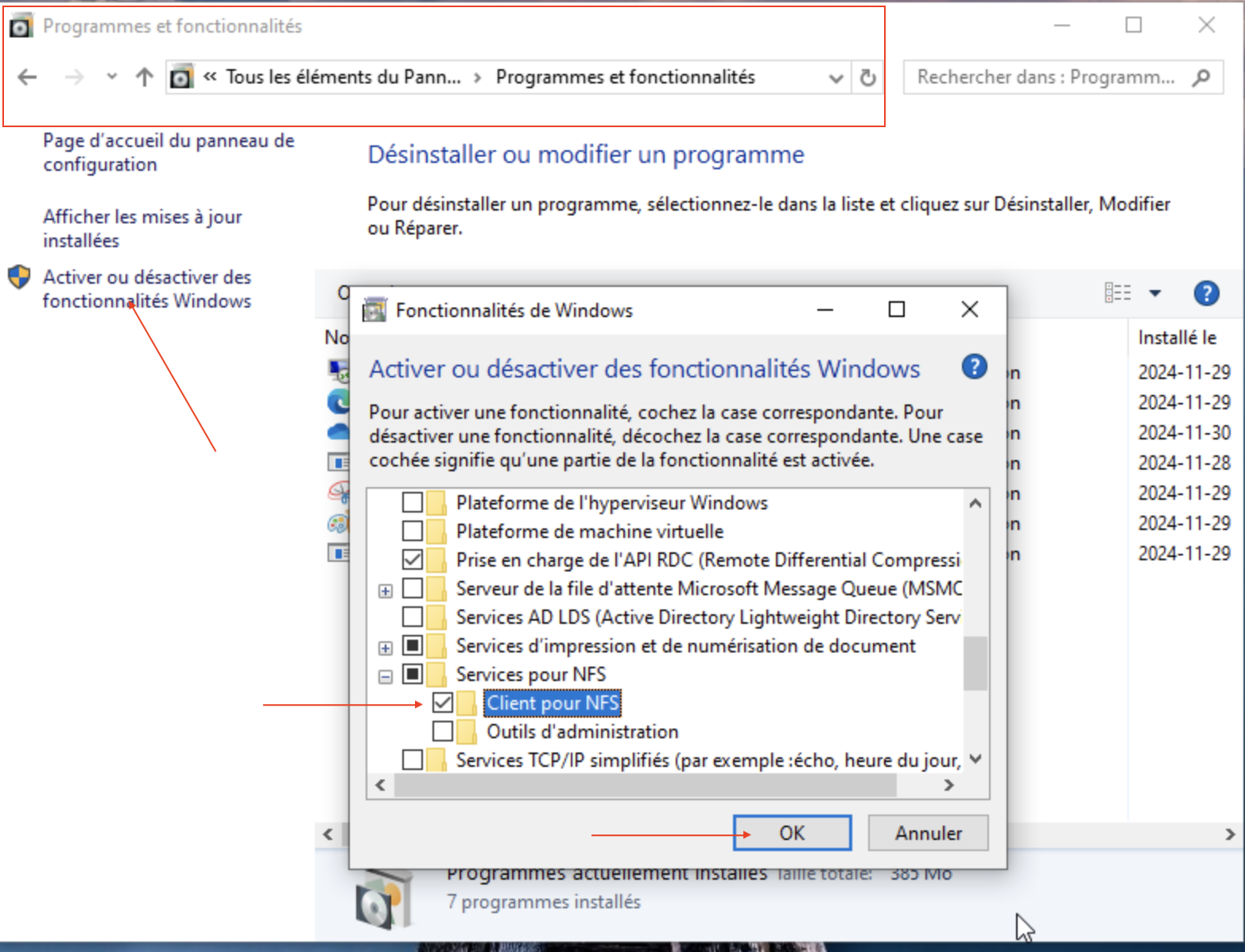
Redémarrez votre ordinateur après l’installation.
Ajouté le disque partagé
Cliquez sur Explorateur de fichiers ou utilisez Win + E.
Faites un clic droit sur Ce PC, puis sélectionnez Ajouter un emplacement réseau.
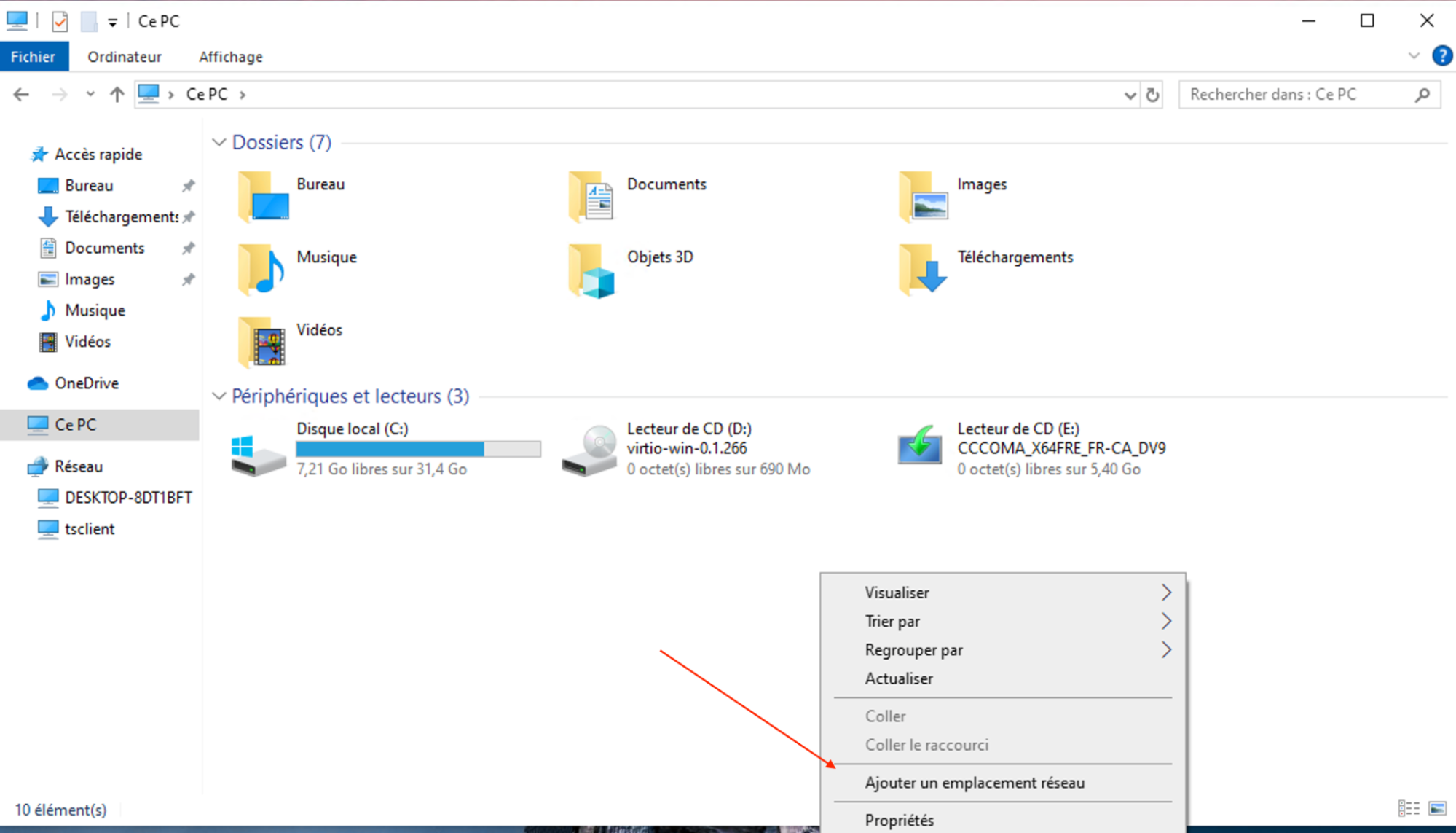
Entrez le chemin du partage NFS sous la forme :
\\192.168.0.254\srv\nfs_share
Remplacez 192.168.0.254 par l’adresse IP de votre serveur Debian et /srv/nfs_share par le chemin exporté.
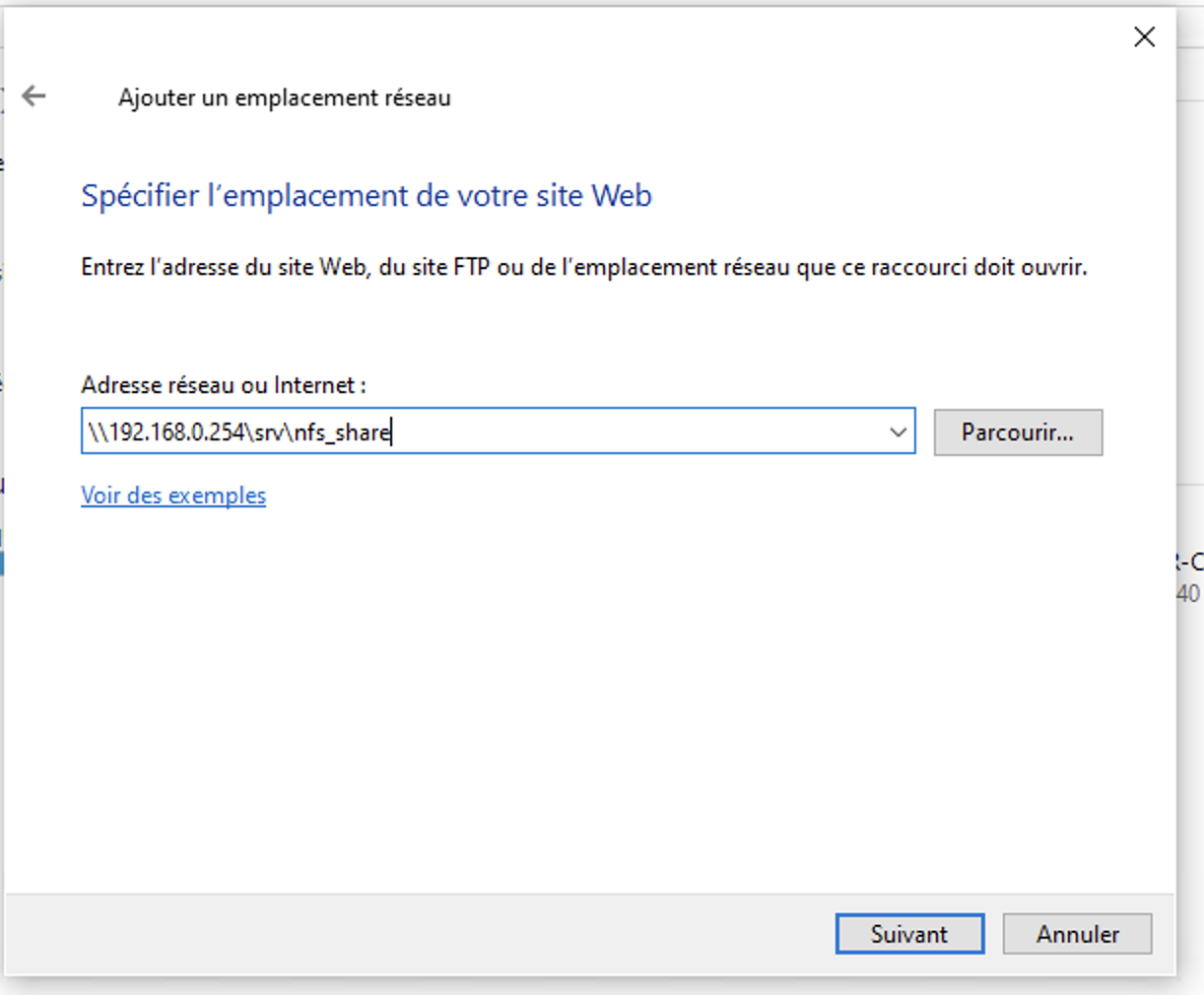
Entrez le nom de cet emplacement réseau selon votre préférence. J’ai laissé le nom par défaut.
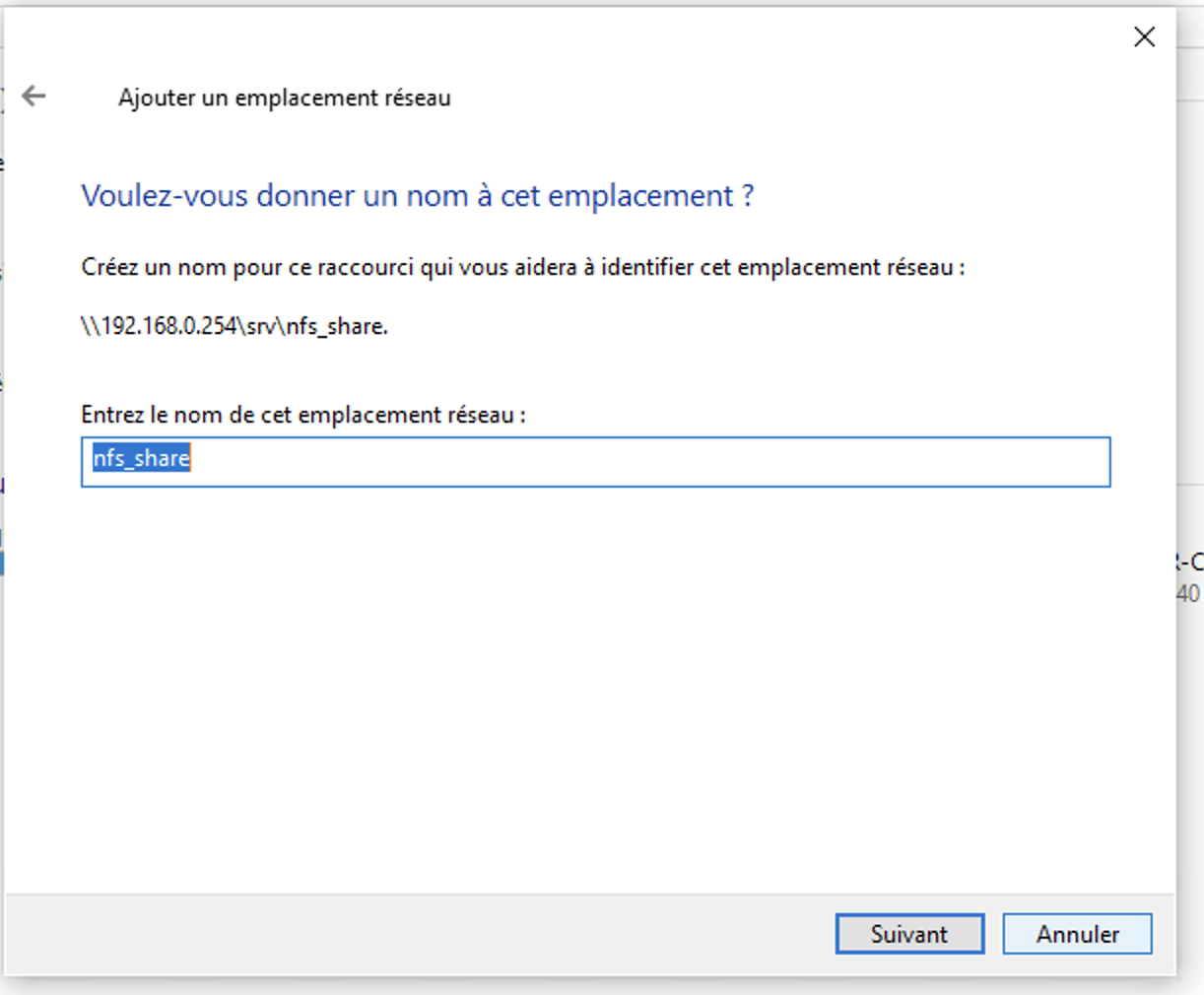
Cliquez sur Terminer.
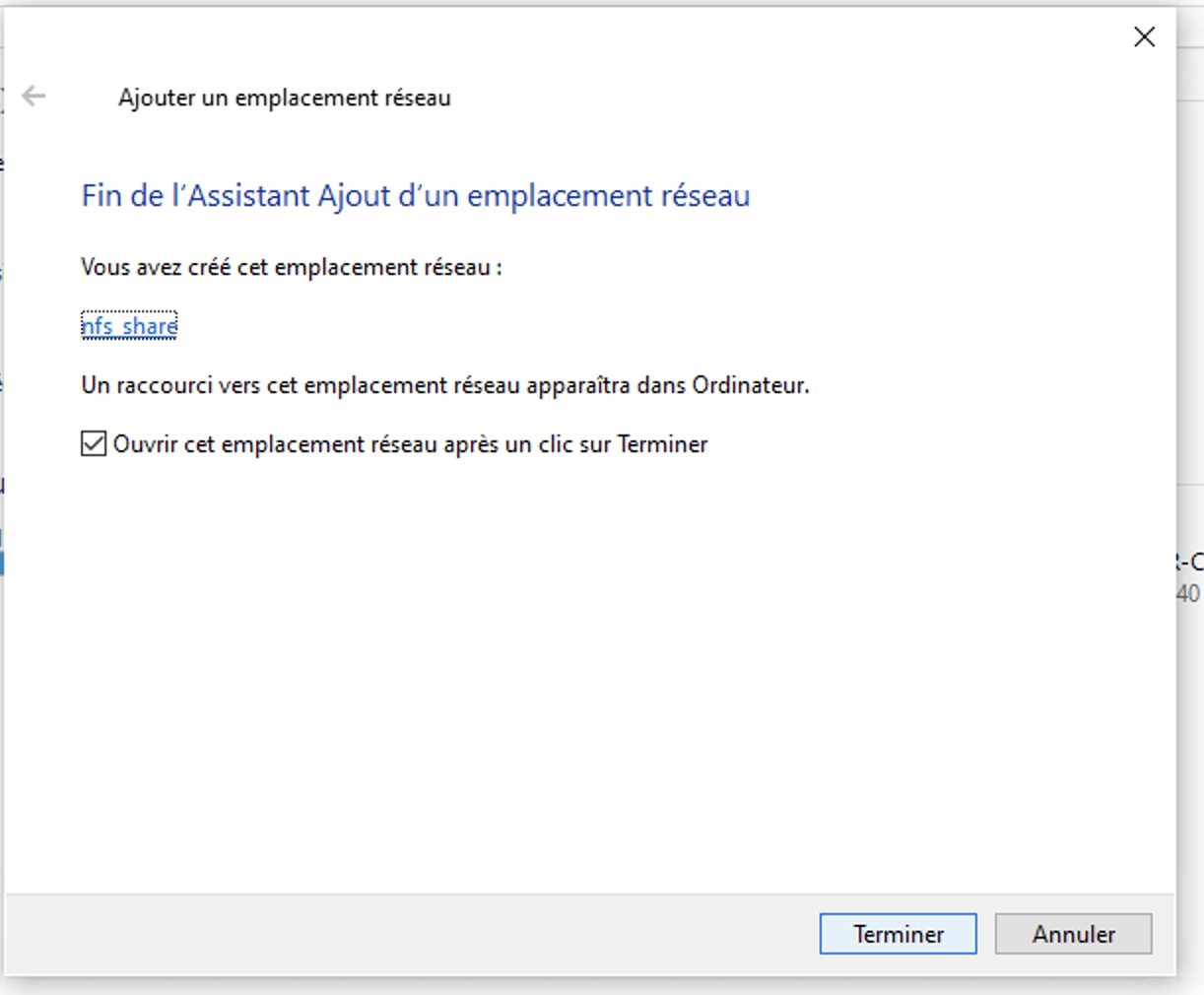
Et voilà, on peut voir notre disque et également ajouter des fichiers sur ce disque.
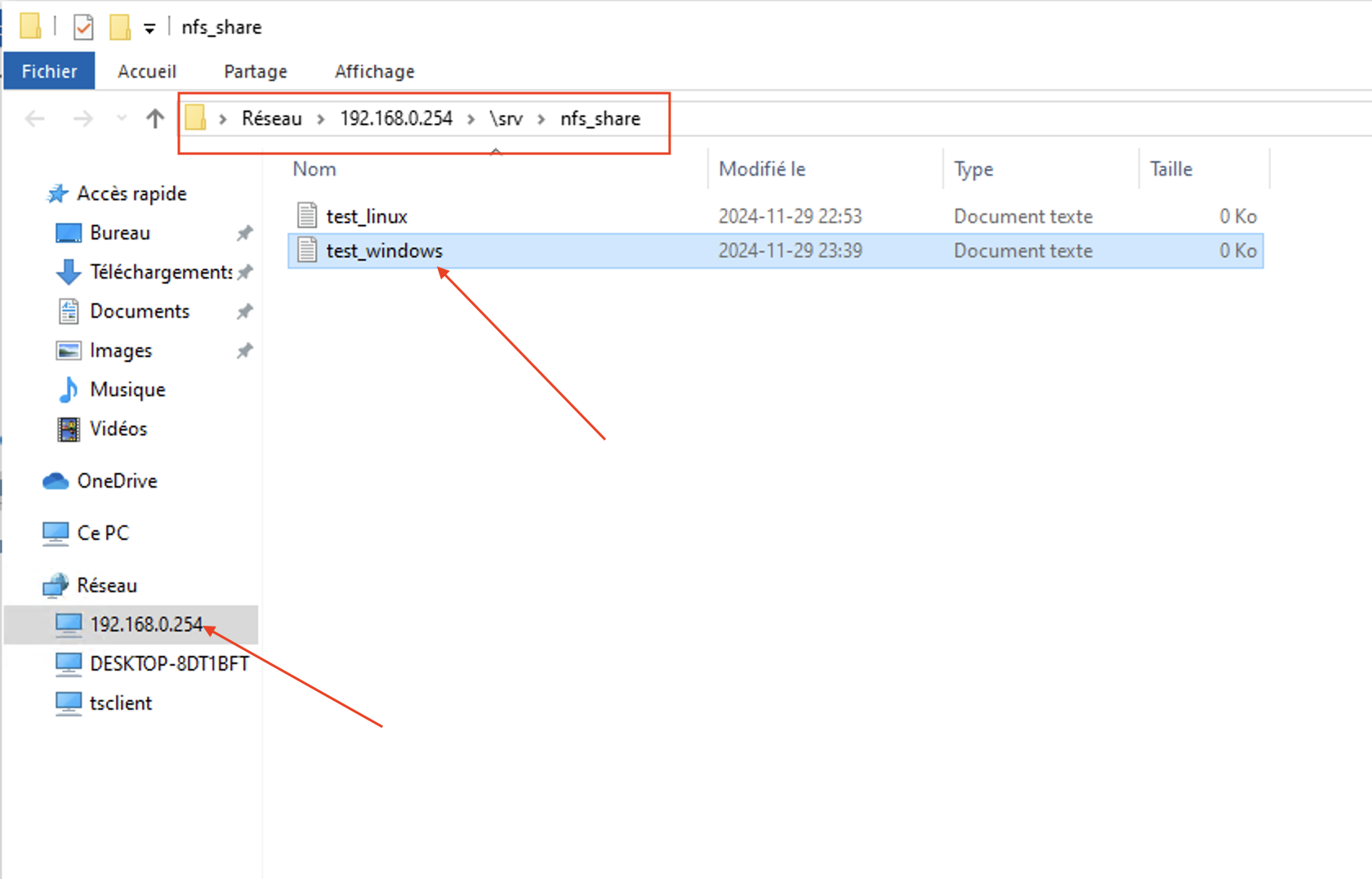
Vous avez configuré un serveur NFS sur Debian 12, permettant aux clients Linux et Windows 10 Pro/Enterprise d’accéder au disque partagé et d’écrire dessus. Cet exemple est donné pour une démonstration dans un home lab.
Si vous utilisez uniquement des clients Linux, il est préférable de formater le disque partagé en ext4. De plus, il faut prêter attention aux permissions configurées, car des permissions trop larges peuvent poser des risques de sécurité.
Bonne chance!
