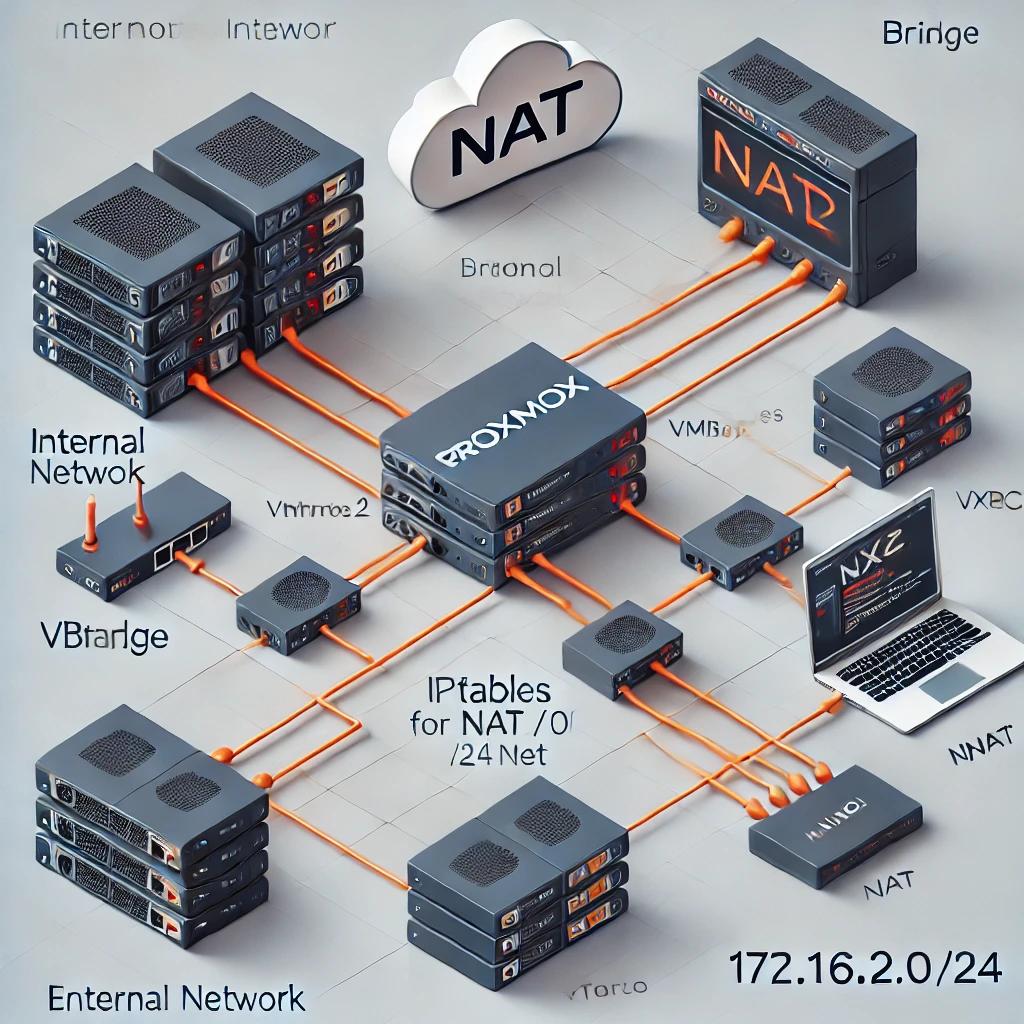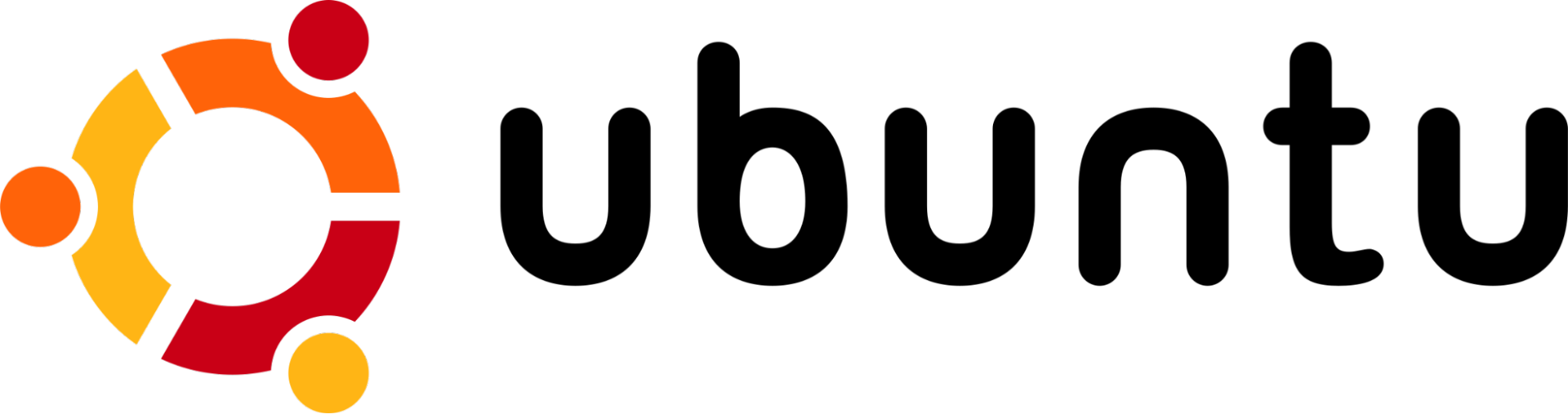
Dans le monde fascinant de l’informatique et des réseaux, savoir configurer une adresse IP statique est une compétence indispensable pour tout administrateur système ou ingénieur réseau en herbe. Imaginez un serveur web ou un serveur de fichiers qui doit être toujours accessible sur le réseau : si son adresse IP change constamment, comment s’assurer qu’il reste joignable ? C’est là qu’intervient la configuration d’une IP statique. Cela permet d’assigner une adresse IP fixe à un dispositif, garantissant ainsi une connectivité stable.
Dans ce guide, nous allons explorer comment configurer une adresse IP statique sur Ubuntu 24.04 à l’aide de Netplan, un outil moderne de gestion des réseaux utilisé dans les versions récentes d’Ubuntu. Contrairement à Debian 12, où nous avons utilisé le fichier traditionnel /etc/network/interfaces, Ubuntu utilise désormais Netplan, qui offre une syntaxe plus lisible et simplifie la gestion des configurations réseau (du moins, c’est ce que l’équipe d’Ubuntu semble penser 😉), particulièrement dans les environnements avec plusieurs interfaces ou des configurations réseau complexes.
Netplan, introduit par Ubuntu depuis la version 17.10, utilise des fichiers de configuration au format YAML, ce qui rend les paramètres réseau plus simples et lisibles. Il reste compatible avec des gestionnaires comme NetworkManager et systemd-networkd, offrant ainsi plus de souplesse.
En suivant cette méthode, vous pouvez configurer le réseau de la même manière dans les distributions suivantes, qui utilisent également Netplan : Linux Mint, Pop!_OS, et Elementary OS.
Continue reading →