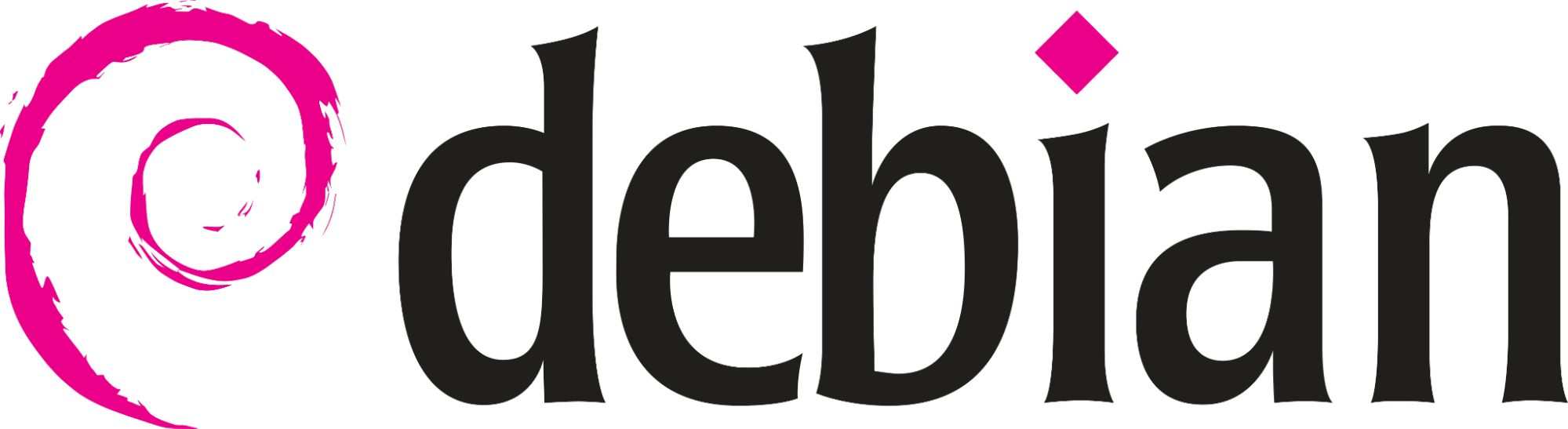
Aujourd’hui, nous allons installer Debian 12 sur VMware Workstation. Debian est une distribution Linux reconnue pour sa stabilité, sa sécurité et sa communauté active. Elle est souvent utilisée dans des environnements de serveur, mais convient aussi parfaitement aux postes de travail. En tant que système d’exploitation libre, elle offre une excellente alternative aux systèmes propriétaires.
Dans cet article, je vais vous guider pas à pas à travers la configuration de VMware Workstation et l’installation de Debian 12. Nous commencerons par configurer VMware Workstation, puis nous passerons à l’installation de Debian.
Configuration de VMware Workstation
Lancez votre VMware Workstation, puis cliquez sur File et choisissez New Virtual Machine pour créer une nouvelle machine virtuelle.
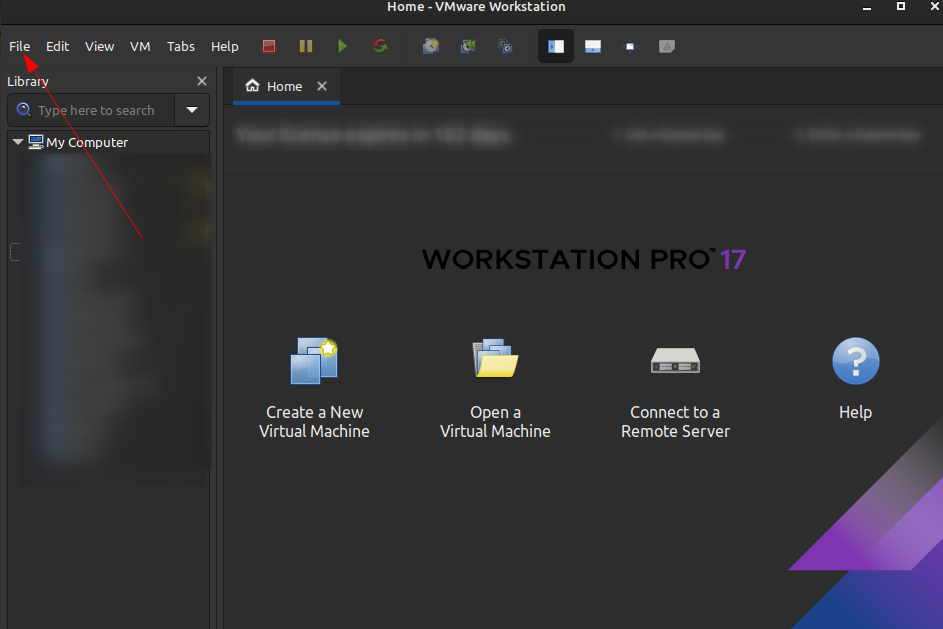
Choisissez l’option Typical (recommandée) pour une configuration rapide et facile de votre machine virtuelle. Cliquez ensuite sur Next pour continuer.
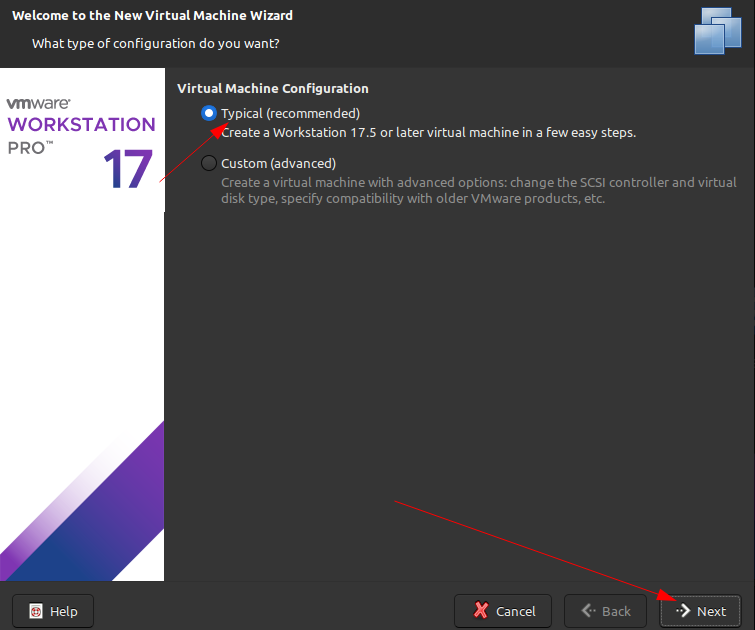
Sélection de l’image d’installation :
- Cliquez sur le bouton Browse pour sélectionner l’image ISO de Debian.
- Recherchez et sélectionnez l’image Debian 12 que vous avez téléchargée.
- Une fois l’image ISO choisie, cliquez sur Next pour passer à l’étape suivante.
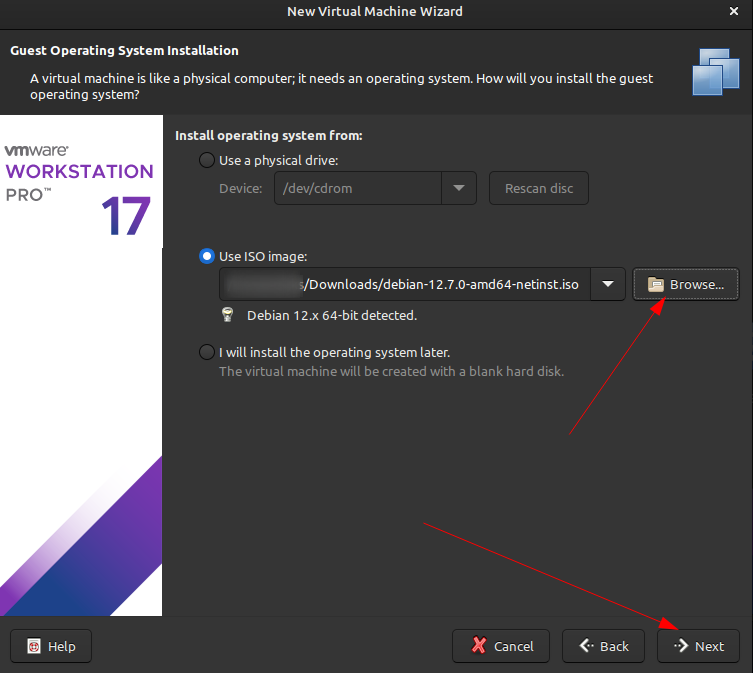
Nom de la machine virtuelle et emplacement :
Entrez un nom pour votre machine virtuelle. J’ai choisi Debian 12, mais vous pouvez choisir n’importe quel nom qui vous convient. Si vous souhaitez modifier l’emplacement où la machine virtuelle sera stockée, vous pouvez le faire en cliquant sur Browse et en sélectionnant un autre dossier. Sinon, laissez l’emplacement par défaut.
Cliquez sur Next pour continuer.
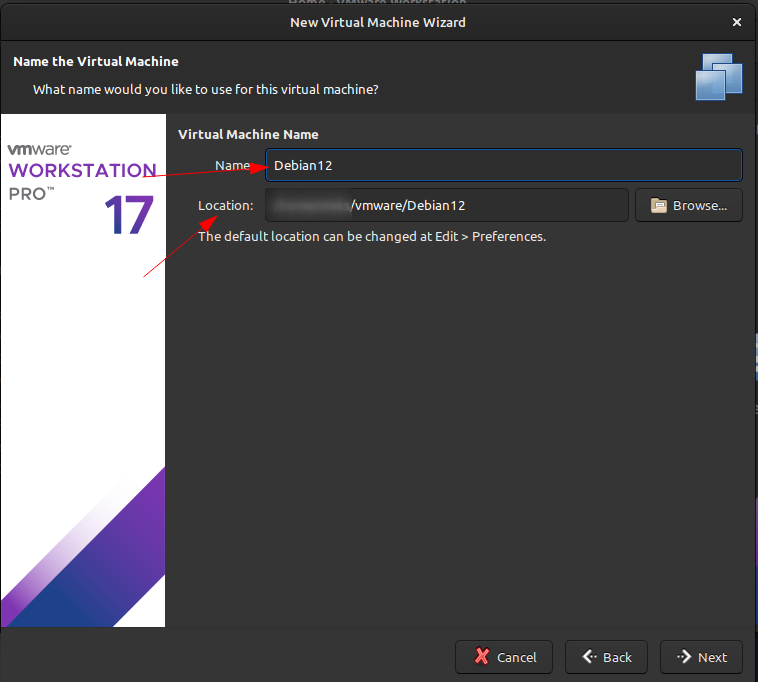
Configuration de la taille du disque :
Choisissez la taille maximale du disque pour votre machine virtuelle. J’ai sélectionné 15 Go pour cette démonstration. Cependant, assurez-vous de disposer de suffisamment d’espace pour vos besoins après l’installation, et vérifiez que vous avez suffisamment d’espace libre sur votre ordinateur.
Vous avez le choix entre deux options pour le stockage du disque :
- Store virtual disk as a single file (stockez le disque virtuel en un seul fichier) : Cette option est généralement plus performante, mais le fichier sera de grande taille.
- Split virtual disk into multiple files (divisez le disque virtuel en plusieurs fichiers) : J’ai choisi cette option car elle facilite le déplacement de la machine virtuelle et réduit le risque de fragmentation. Cela peut aussi être utile si vous avez des limitations de taille de fichier sur le système de fichiers de votre disque hôte.
Après avoir sélectionné l’option qui vous convient, cliquez sur Next pour continuer.
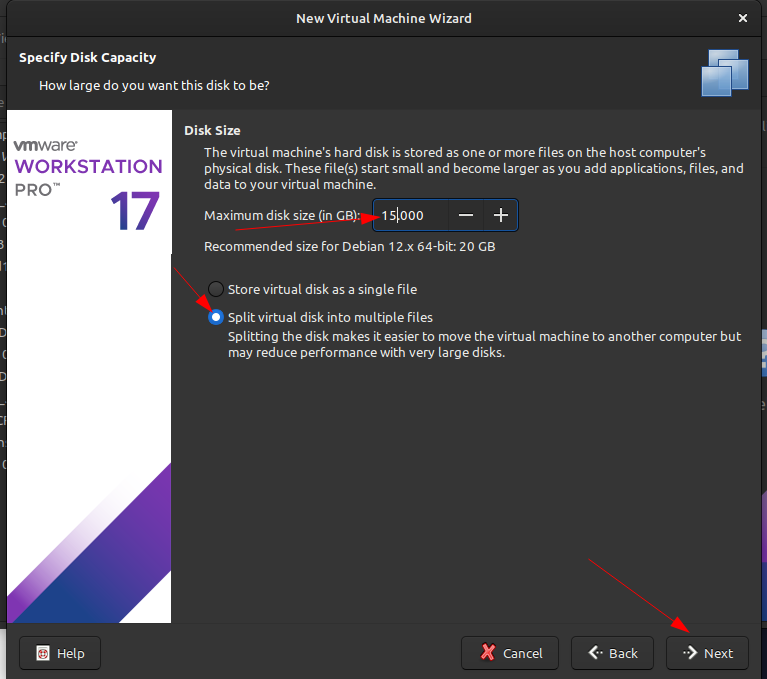
Personnalisation du matériel de la machine virtuelle :
À cette étape, vous avez la possibilité de Customiser le matériel (Customize Hardware). Cliquez sur le bouton Customize Hardware pour accéder aux paramètres de la machine virtuelle.
Avant de continuer, vous pouvez aussi cocher l’option Power on this virtual machine after creation pour démarrer la machine virtuelle automatiquement après sa création.
Cliquez sur Customize Hardware pour ajuster les ressources allouées à la VM, telles que la mémoire, le processeur, et les périphériques.
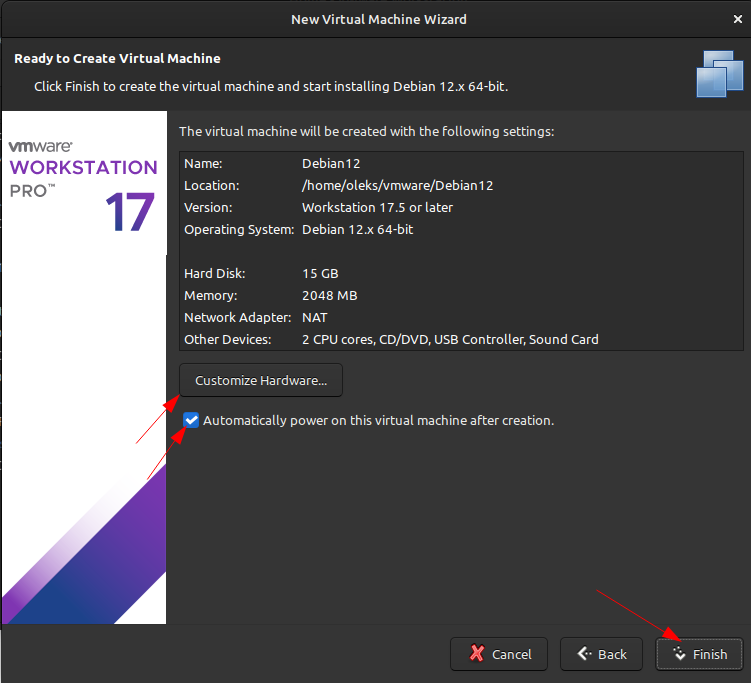
Modification des paramètres matériels :
Dans le menu Customize Hardware, vous pouvez ajuster les ressources allouées à la machine virtuelle :
- Mémoire (RAM) : Augmentez la quantité de RAM en fonction des besoins de votre VM. Par exemple, pour une utilisation basique, 2 Go de RAM peuvent suffire. Pour des applications plus exigeantes, vous pouvez augmenter jusqu’à 4 Go ou plus.
- Processeur (CPU) : Ajoutez des cœurs de CPU pour améliorer les performances. Plus il y a de cœurs, plus votre VM pourra exécuter de tâches en parallèle. Pour cette démonstration, deux cœurs peuvent être un bon choix.
- Composants : Vous pouvez également ajouter ou retirer des composants, comme des disques durs supplémentaires, des adaptateurs réseau, ou des périphériques USB, selon les besoins de votre configuration.
Une fois les modifications effectuées, cliquez sur Close pour revenir à l’écran précédent.
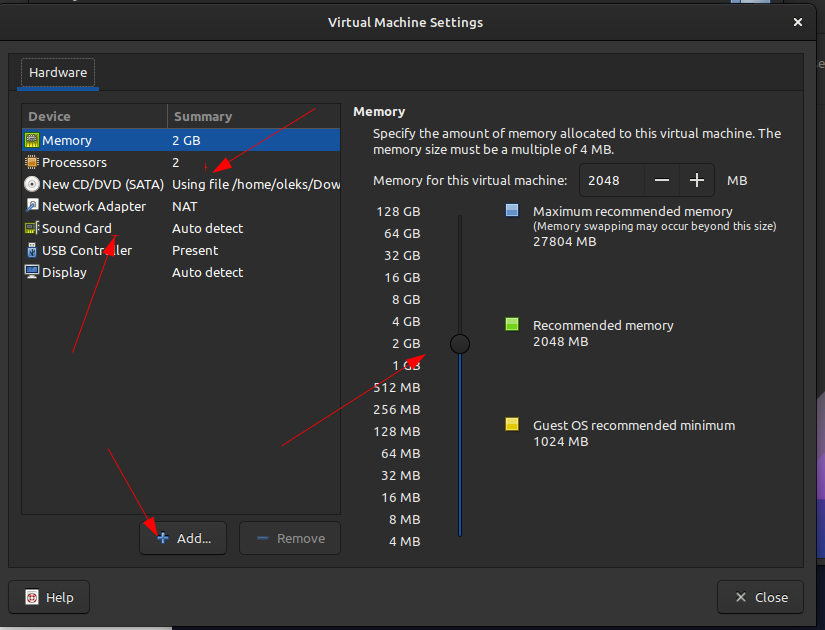
Suppression de la carte son :
Comme j’installe un serveur, la carte son n’est pas nécessaire. Je sélectionne Sound Card et clique sur Remove pour la retirer.
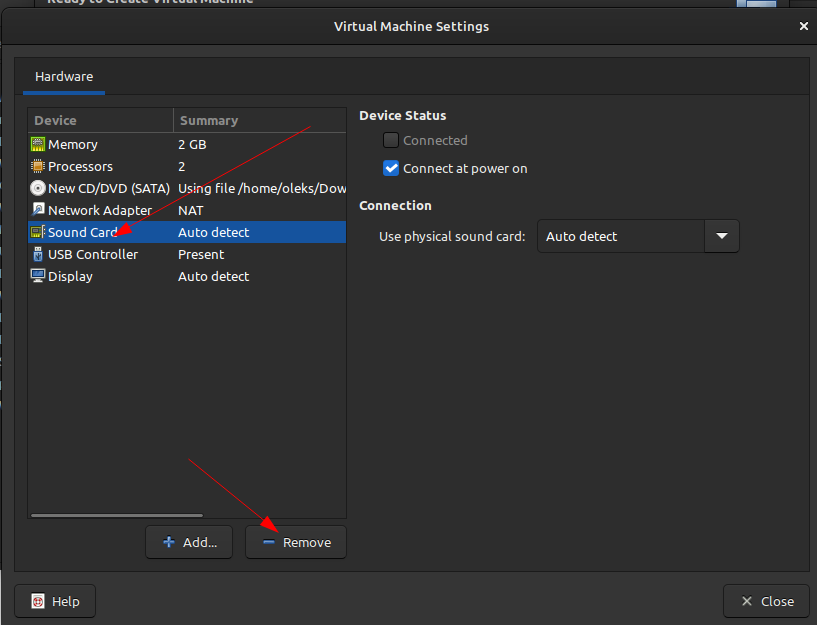
Configuration de l’adaptateur réseau :
Je change le Network Adapter en mode Bridge pour que la machine virtuelle obtienne une adresse IP directement depuis mon routeur.
Il existe également d’autres options, comme NAT, Host-only, et LAN segment, en fonction de vos besoins réseau.
Une fois les modifications effectuées, cliquez sur Close, puis sur Finish pour terminer la configuration.
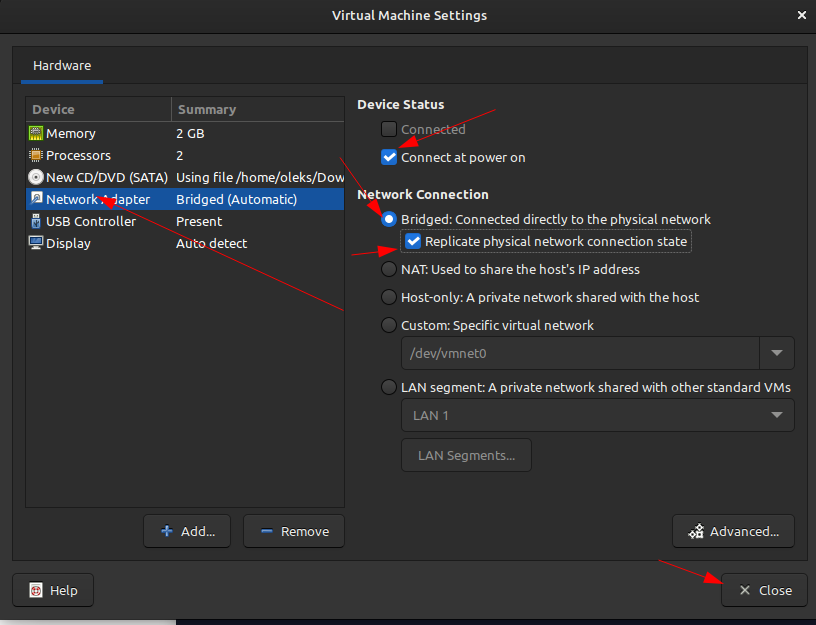
Démarrage de l’installation :
Si vous avez coché l’option Power on this virtual machine after creation, l’installation de Debian commence automatiquement après avoir cliqué sur Finish.
Installation de Debian 12
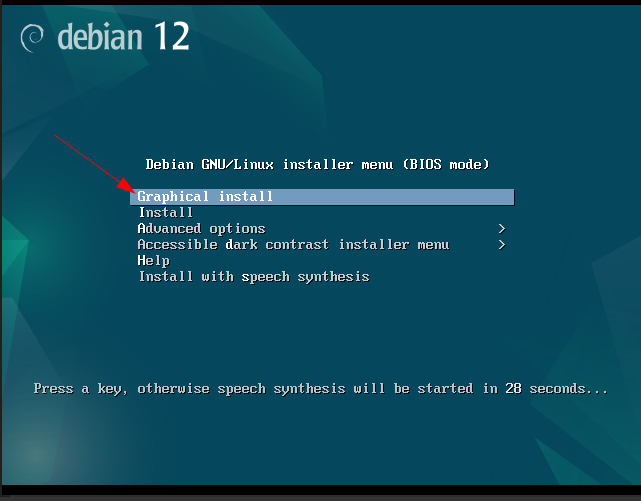
Choix de la langue :
À cette étape, sélectionnez la langue de votre système d’exploitation. J’ai choisi English, mais vous pouvez choisir la langue qui vous convient.
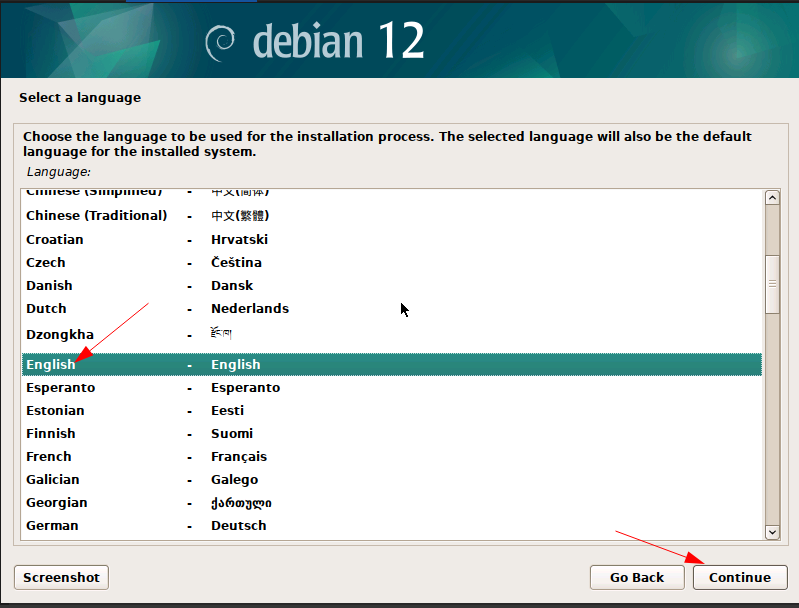
Choix du pays :
Ensuite, sélectionnez votre pays. J’ai choisi Canada, mais choisissez celui qui correspond à votre localisation.
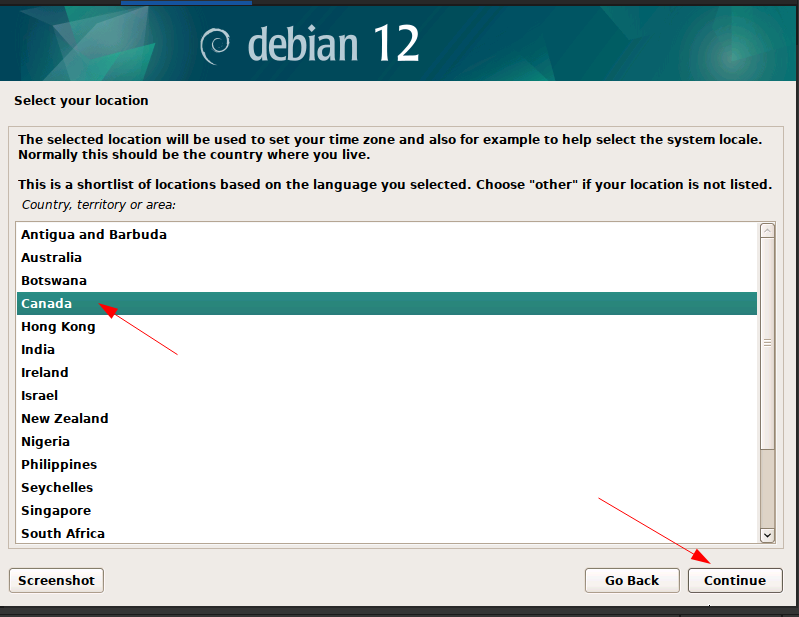
Sélection de la disposition du clavier :
Choisissez la disposition de votre clavier. J’ai sélectionné American English, mais vous pouvez choisir celle qui correspond à votre clavier.
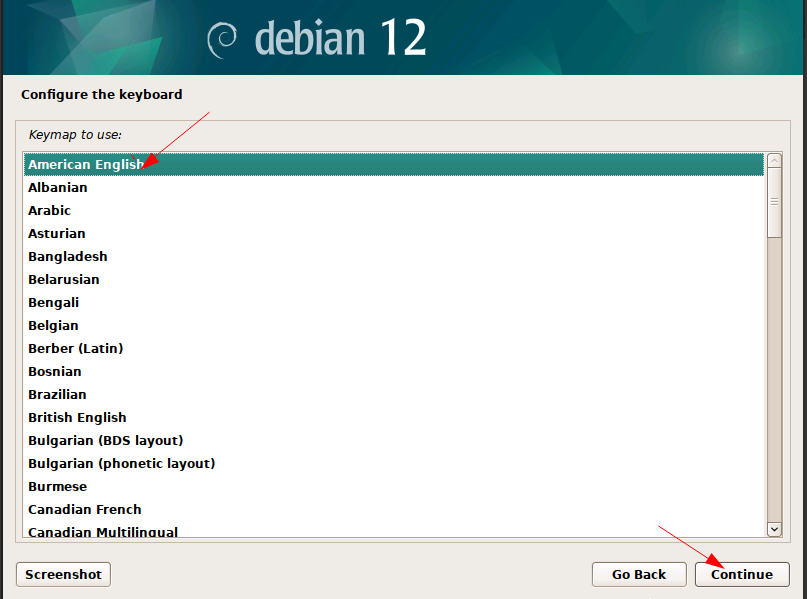
Configuration du nom d’hôte (hostname) :
Entrez le nom d’hôte de votre machine. J’ai choisi debian12, mais vous pouvez utiliser n’importe quel nom qui vous convient.
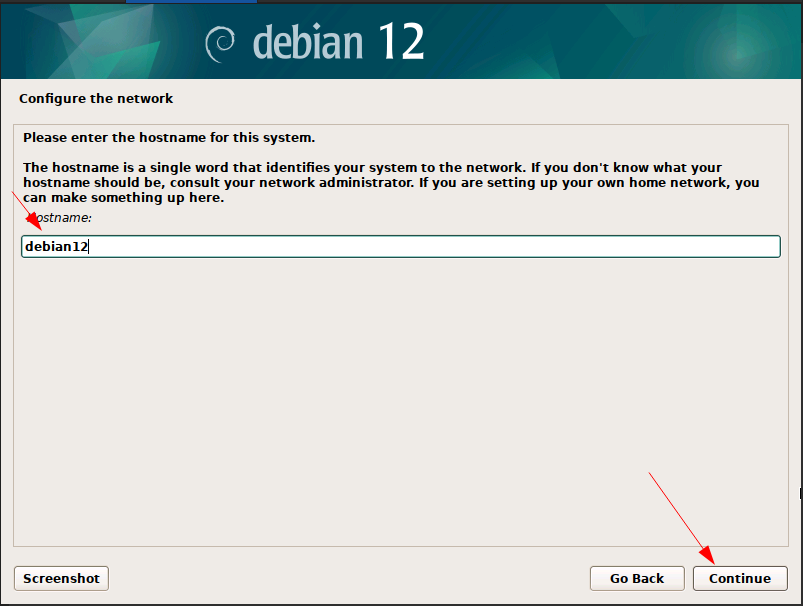
Définir le mot de passe root :
Saisissez un mot de passe pour l’utilisateur root. Faites attention à choisir un mot de passe sécurisé et facile à retenir.
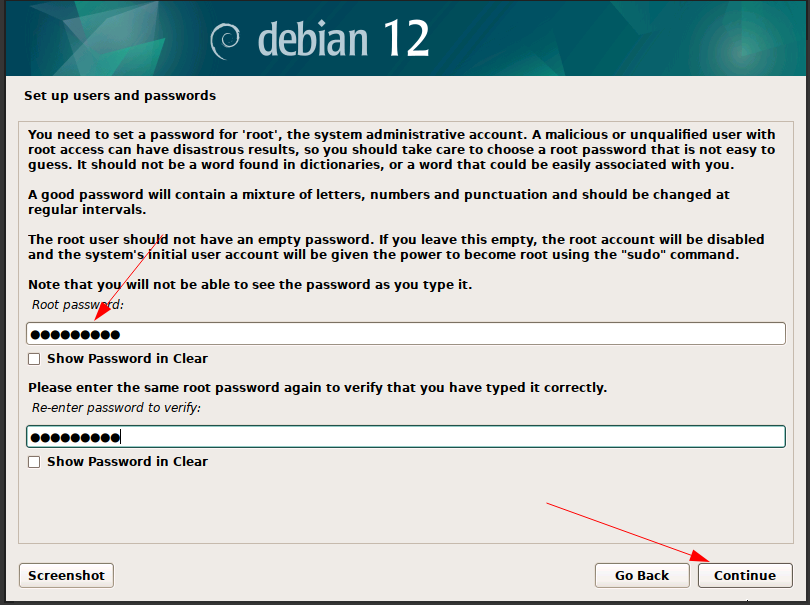
Création d’un utilisateur supplémentaire :
Le système vous propose de créer un nouvel utilisateur.
Commencez par entrer le nom complet de cet utilisateur.
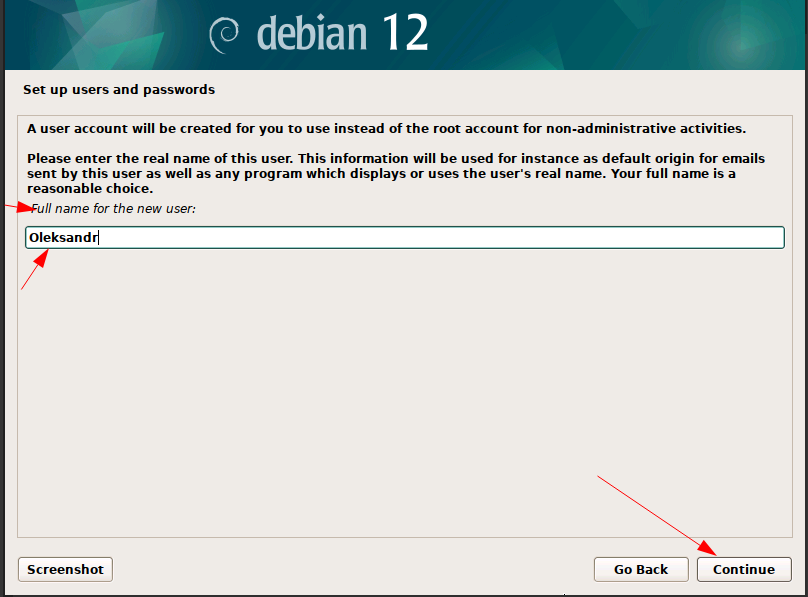
Choix du nom d’utilisateur :
Entrez le nom d’utilisateur pour ce compte. Ce sera le nom que vous utiliserez pour vous connecter.
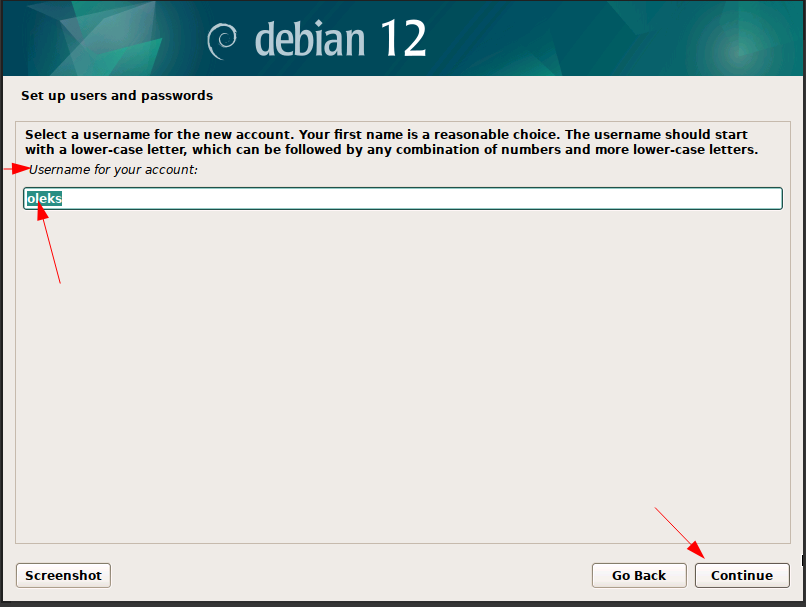
Définir le mot de passe de l’utilisateur :
Choisissez un mot de passe pour cet utilisateur. Assurez-vous qu’il soit sécurisé et facile à retenir.
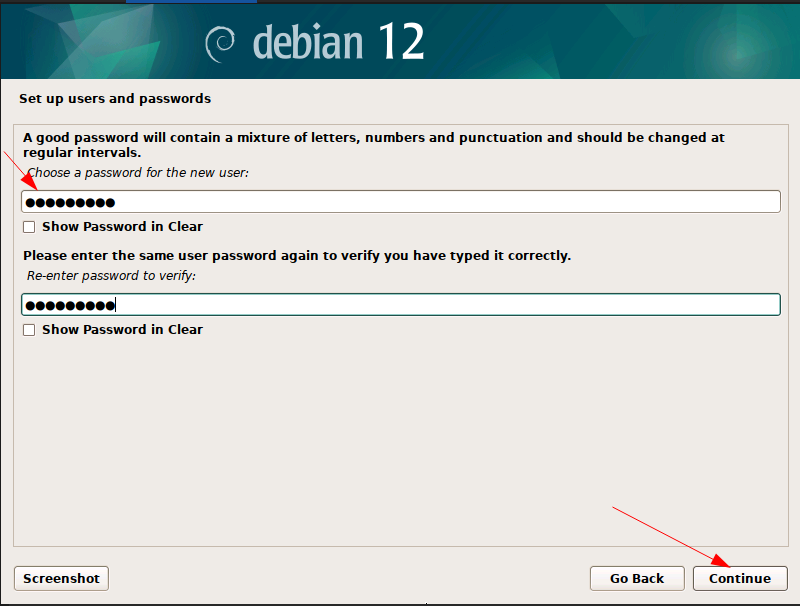
Choix du fuseau horaire (Timezone) :
Sélectionnez le fuseau horaire correspondant à votre région.
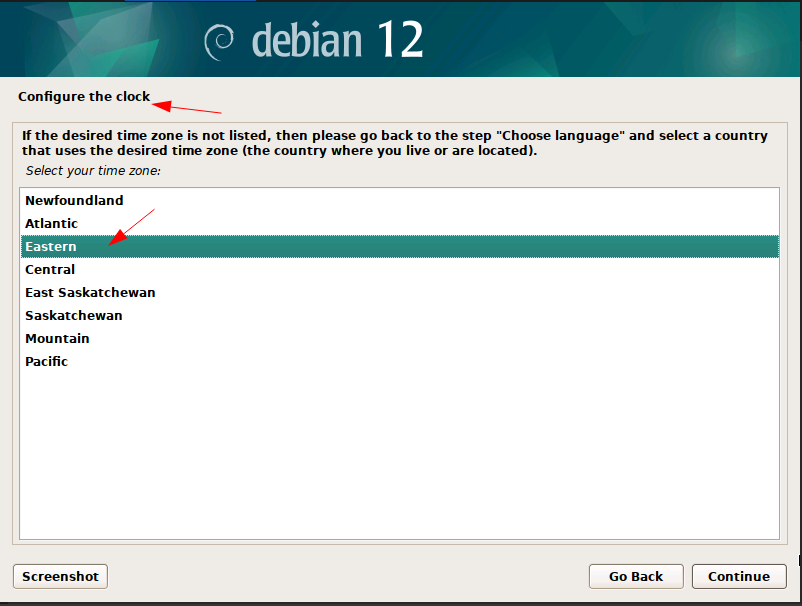
Partitionnement du disque :
Choisissez la méthode de partitionnement du disque. Vous pouvez opter pour le partitionnement automatique ou manuel, selon vos besoins.
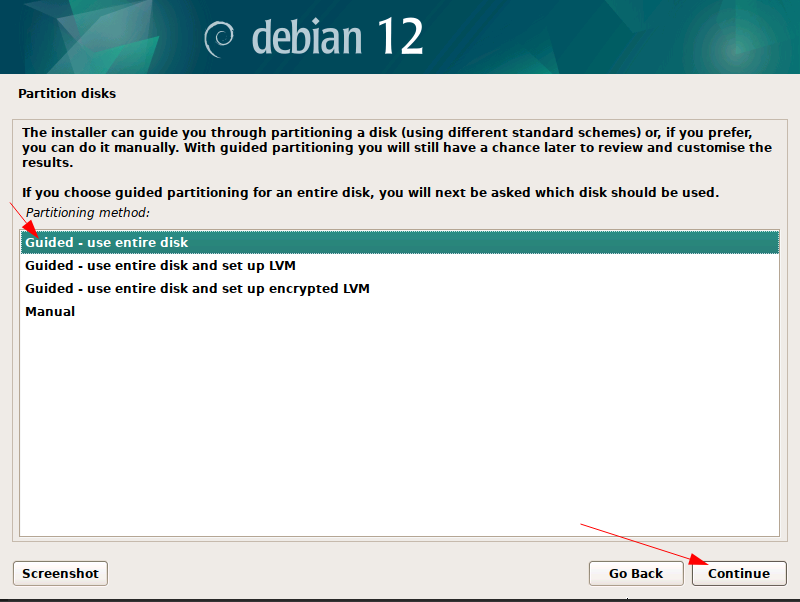
Choix des partitions :
À cette étape, vous pouvez choisir de séparer les partitions /home, /var, /tmp, ou d’utiliser le disque en une seule partition.
Si vous n’êtes pas sûr, choisissez l’option All files in one partition.
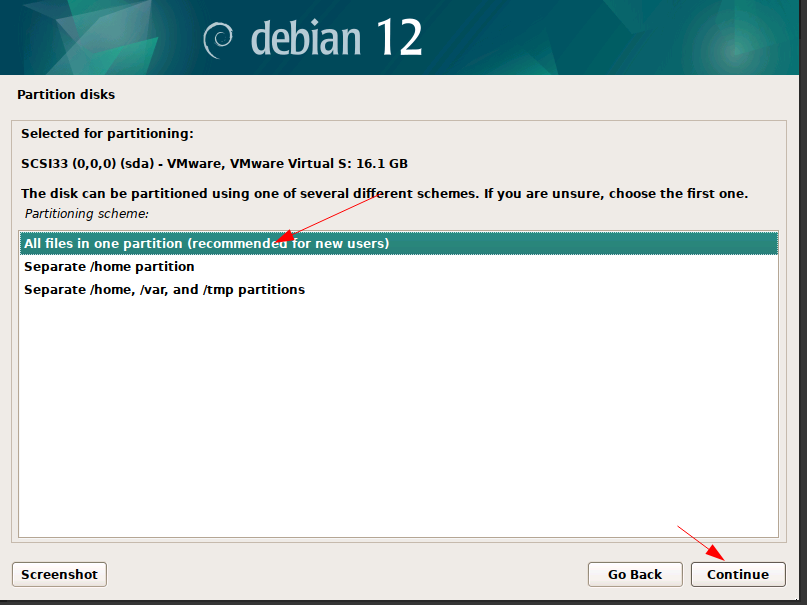
Finalisation du partitionnement :
Pour valider les changements, sélectionnez Finish partitioning and write changes to disk et cliquez sur Continue.
Si vous souhaitez modifier le partitionnement, vous pouvez cliquer sur Go Back pour revenir en arrière.

Cliquez sur Yes pour écrire les changements sur le disque, puis cliquez sur Continue.
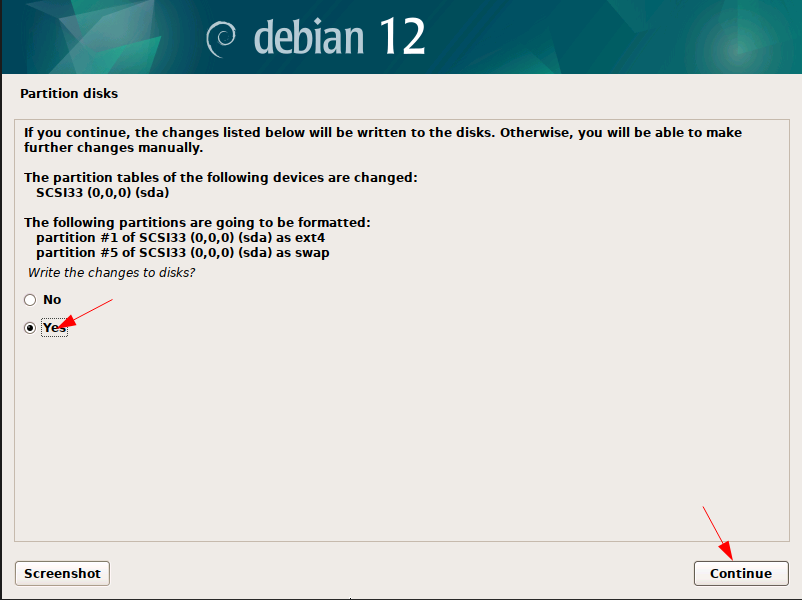
Recherche de médias d’installation supplémentaires :
À l’étape Scan for extra installation media, sélectionnez No et cliquez sur Continue.
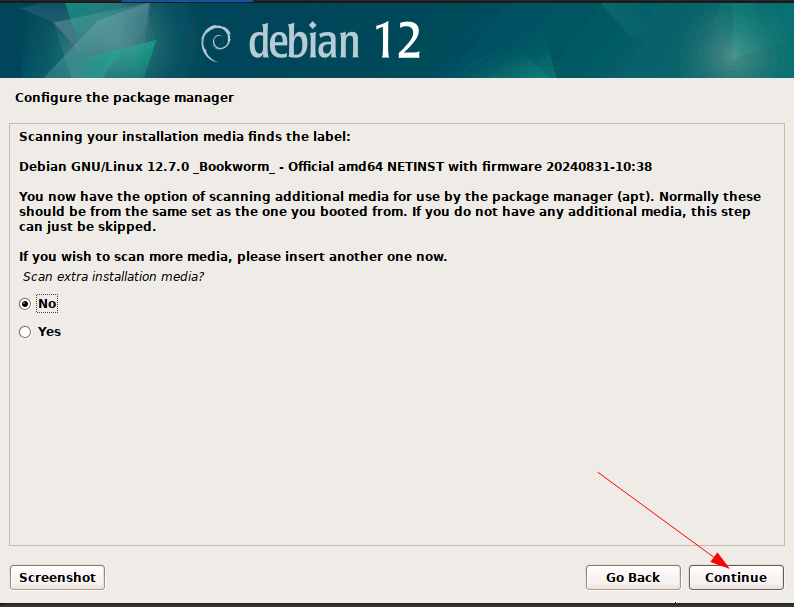
Choix du miroir de l’archive (mirror) :
Sélectionnez le pays pour le miroir de l’archive. J’ai choisi Canada car je suis au Canada.
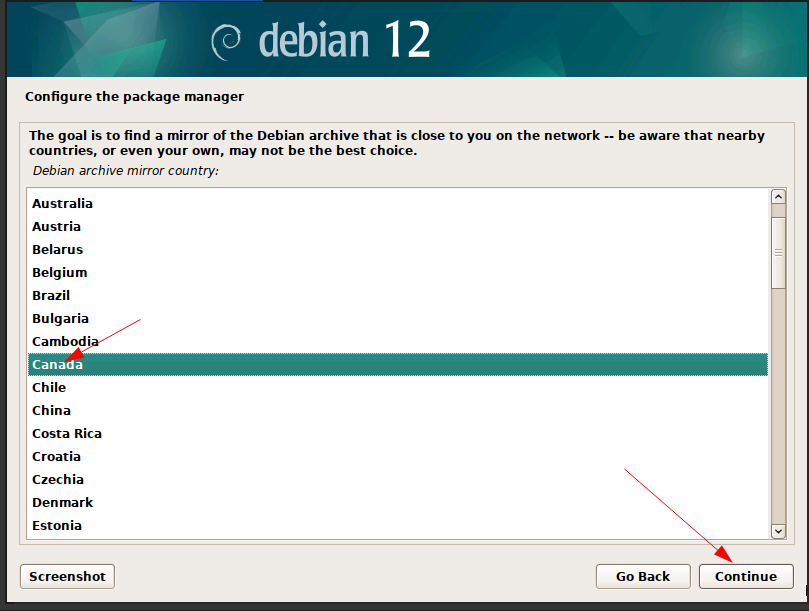
Sélection du miroir de l’archive :
Choisissez le miroir de l’archive. J’ai sélectionné deb.debian.org.
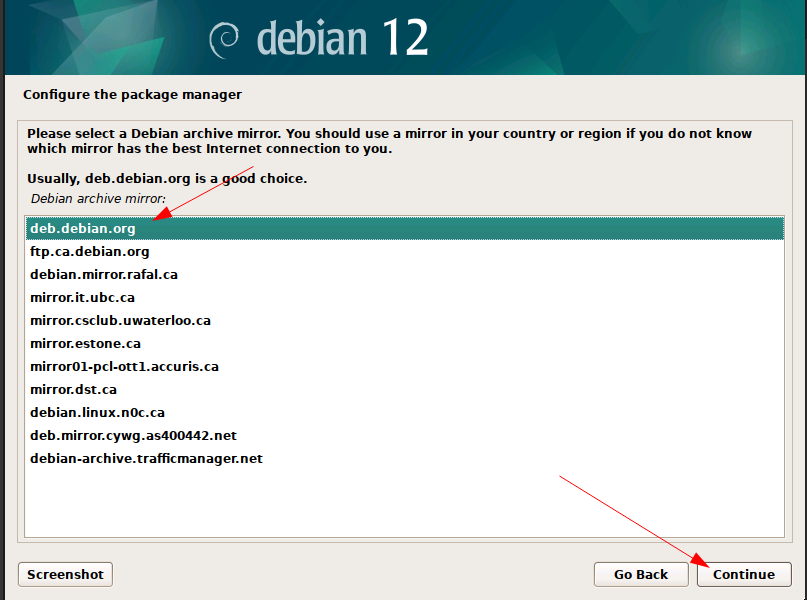
Participation au sondage d’utilisation des paquets :
À l’étape Participate in the package usage survey, sélectionnez No et cliquez sur Continue.
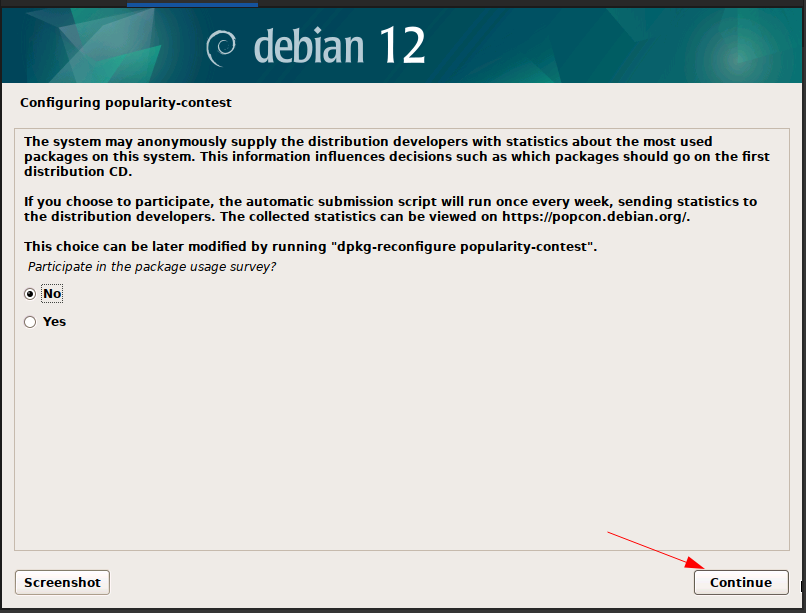
Installation du serveur SSH :
Cochez la case SSH server pour installer le serveur SSH sur votre Debian. Si vous ne le faites pas maintenant, vous pourrez toujours installer OpenSSH server plus tard.
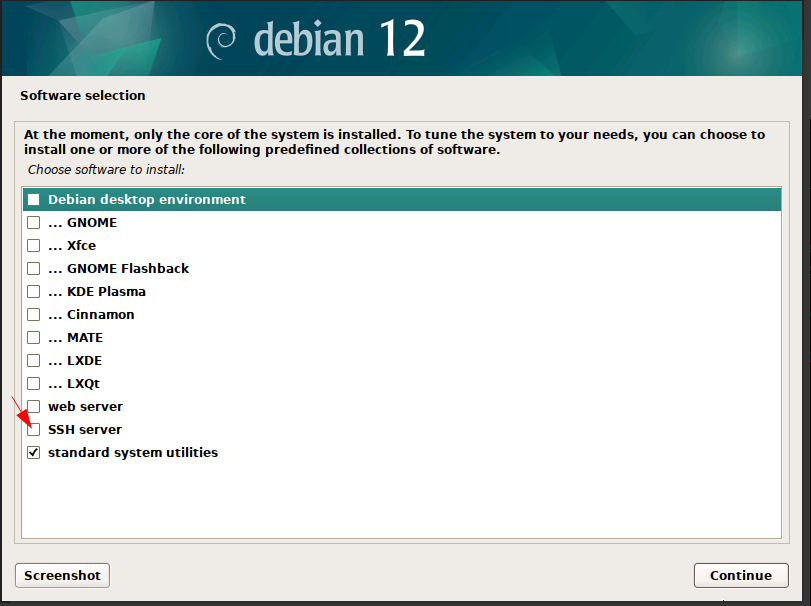
Installation du GRUB bootloader :
Sélectionnez YES pour installer le GRUB bootloader.
Le GRUB (GRand Unified Bootloader) est un programme qui permet de démarrer votre système d’exploitation. Il est essentiel pour lancer Debian après l’installation.
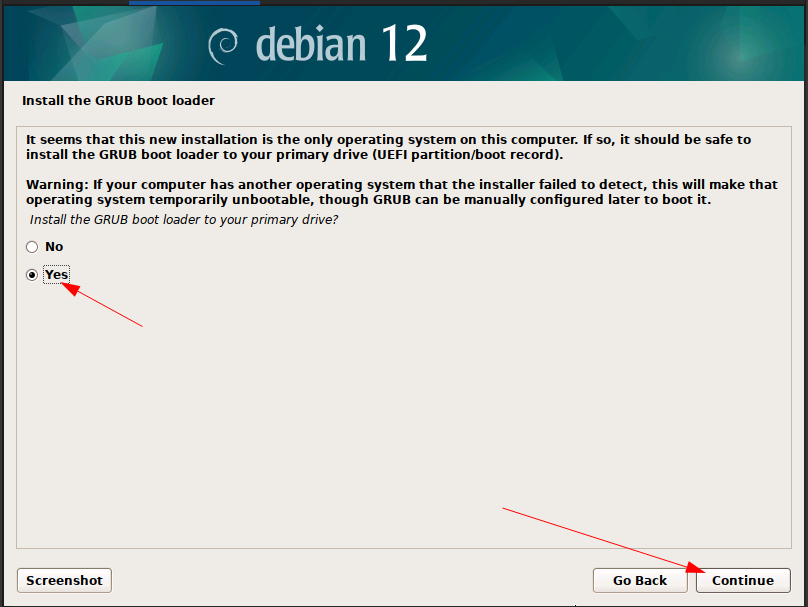
Choix du périphérique pour le bootloader :
Sélectionnez le périphérique pour l’installation du bootloader. Dans mon cas, j’ai choisi /dev/sda.
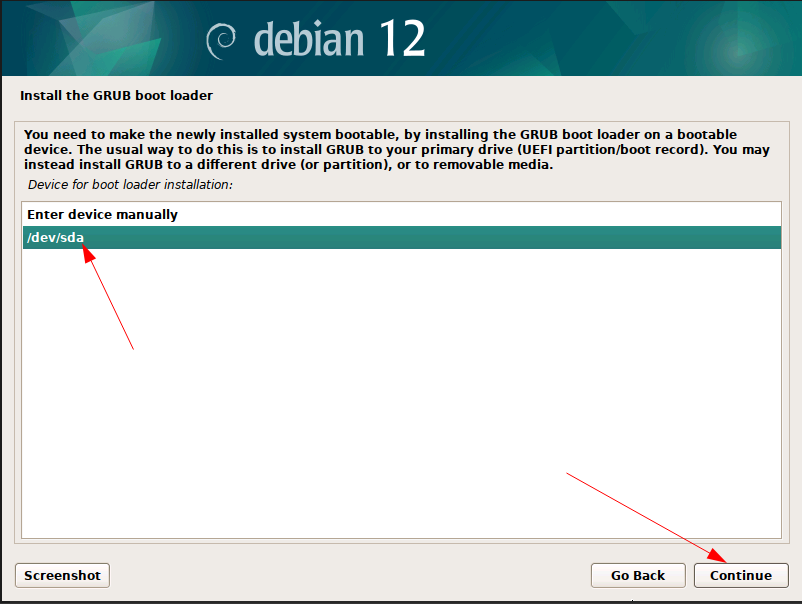
Pour terminer l’installation, cliquez sur Continue. La machine virtuelle va redémarrer avec Debian 12 installé.
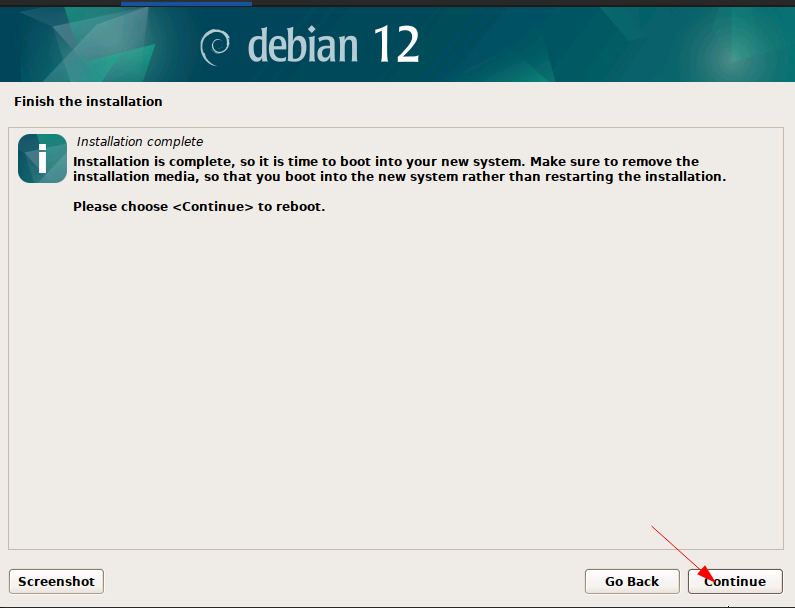
Connexion à Debian :
Après le redémarrage, vous pouvez vous connecter à votre nouvelle installation de Debian avec le nom d’utilisateur et le mot de passe que vous avez créés.
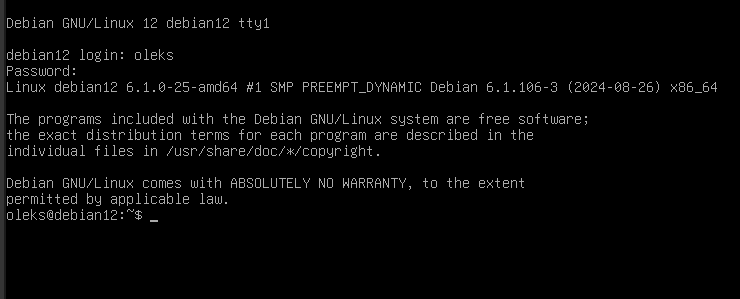
Bonne chance!
