
Dans cet article, je vais vous montrer comment utiliser l’un des meilleurs programmes pour gérer un serveur à partir de Windows : MobaXterm. Cet outil tout-en-un offre une interface simple et intuitive pour accéder à des serveurs distants via SSH, SFTP, VNC, RDP, Serial et bien d’autres protocoles. Que vous ayez besoin de vous connecter à un serveur Linux ou de gérer plusieurs sessions simultanées, MobaXterm vous simplifie la tâche grâce à ses fonctionnalités avancées. Vous apprendrez ici les bases de son utilisation et comment l’intégrer dans votre flux de travail quotidien pour améliorer votre efficacité.
Pour installer ce programme, il suffit de le télécharger depuis le site officiel. Il n’est pas nécessaire de l’installer, car il existe une version portable que vous pouvez utiliser sans installation. Bien que MobaXterm soit disponible en version payante, il est possible d’utiliser la version gratuite, qui présente quelques limitations, comme la gestion de 12 sessions maximum. Cependant, cette version gratuite est largement suffisante pour la plupart des besoins courants.
Connexion en SSH
Après l’installation, sur l’écran d’accueil, vous pouvez choisir votre thème préféré. Ensuite, il suffit de cliquer sur “Session” pour démarrer une nouvelle connexion.
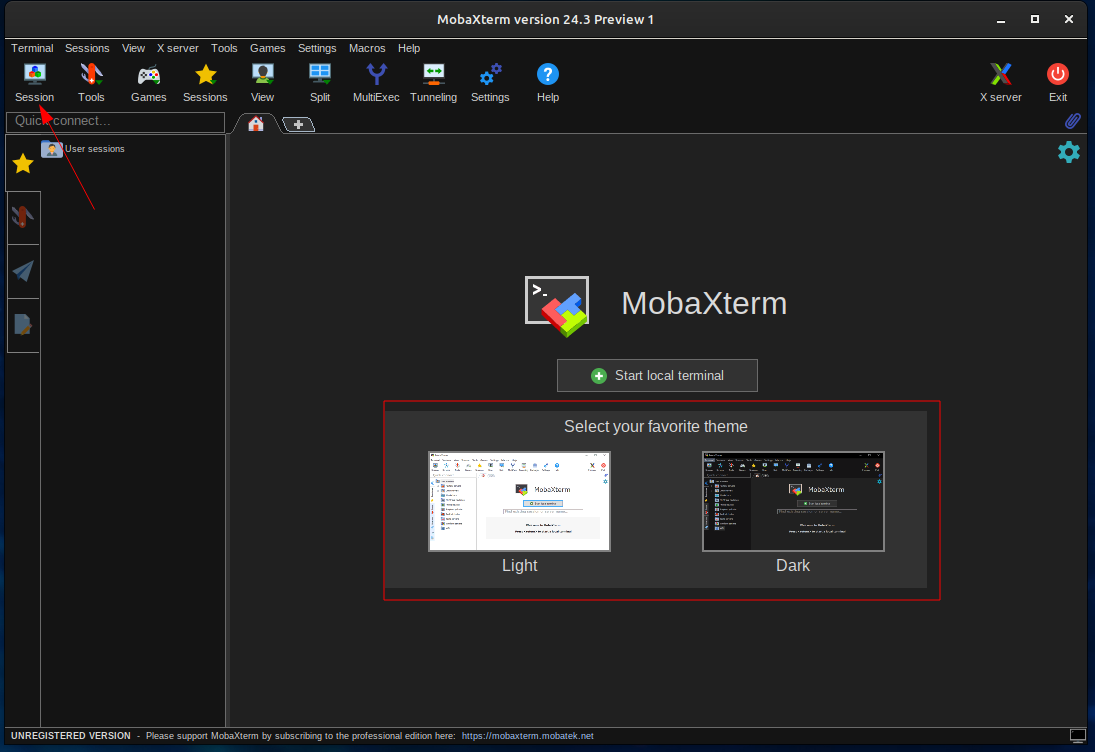
Sur l’écran popup, vous devez sélectionner le type de connexion souhaité. Dans notre cas, il s’agit d’une connexion SSH.
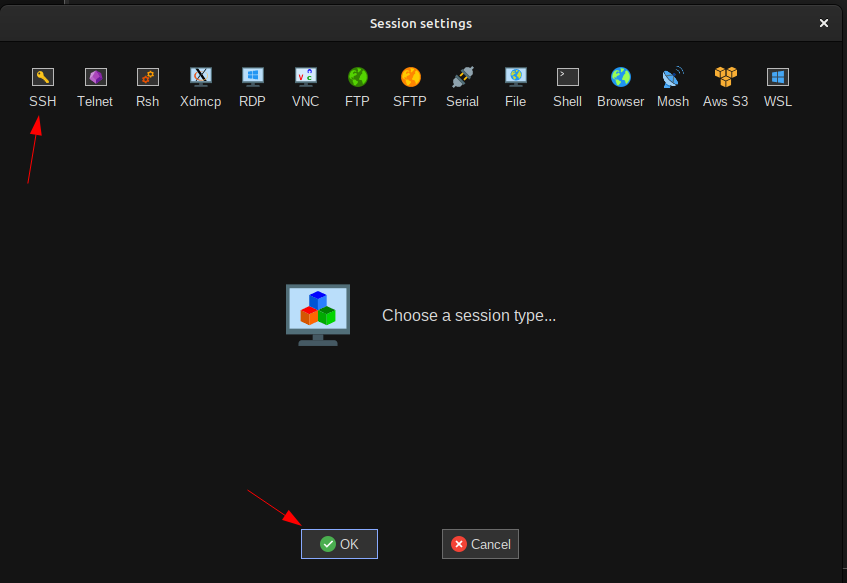
Dans la fenêtre suivante, vous devez remplir les champs suivants :
- Remote host : dans mon cas, j’ai saisi l’adresse IP 192.168.0.4.
- Specify username : ici, j’ai utilisé “pi” car je teste sur mon Raspberry Pi Zero.
- Port : choisissez le port 22, sauf si vous avez modifié le port ssh par défaut.
Pour enregistrer les paramètres, cliquez sur “OK“.
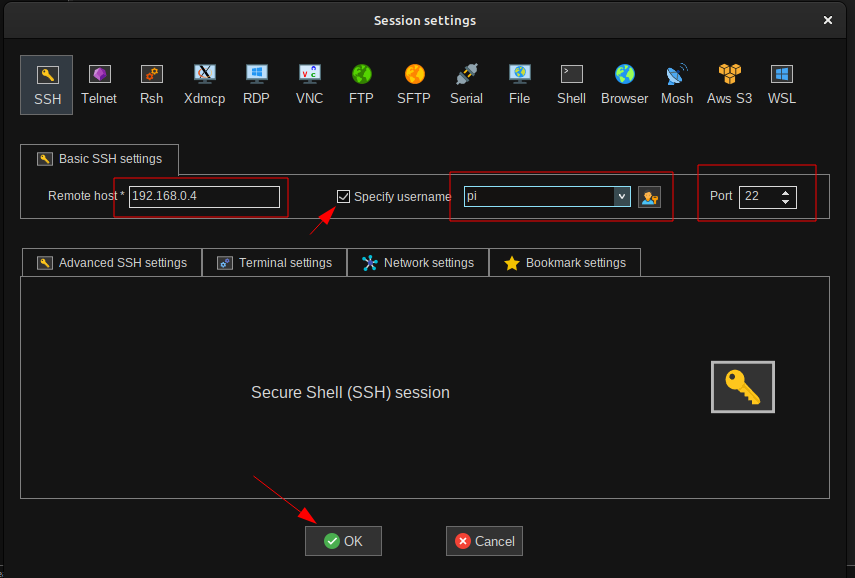
Vous avez également la possibilité de configurer les paramètres avancés SSH, comme par exemple l’ajout de clés SSH, ainsi que de nombreuses autres options pour personnaliser votre connexion selon vos besoins.
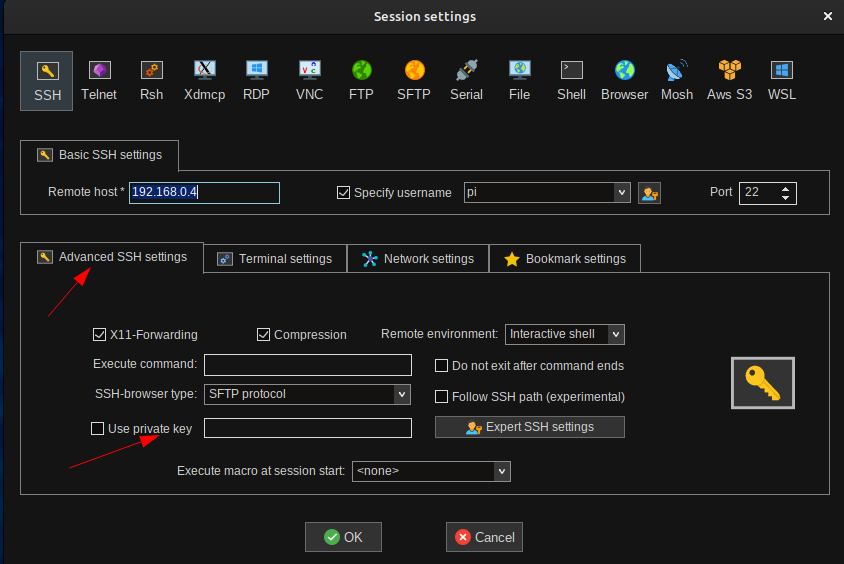
Une fois que vous avez cliqué sur “OK“, MobaXterm ajoutera la session dans la liste à gauche et commencera la connexion SSH. Pour poursuivre la connexion, il vous suffira d’entrer le mot de passe associé à l’utilisateur.
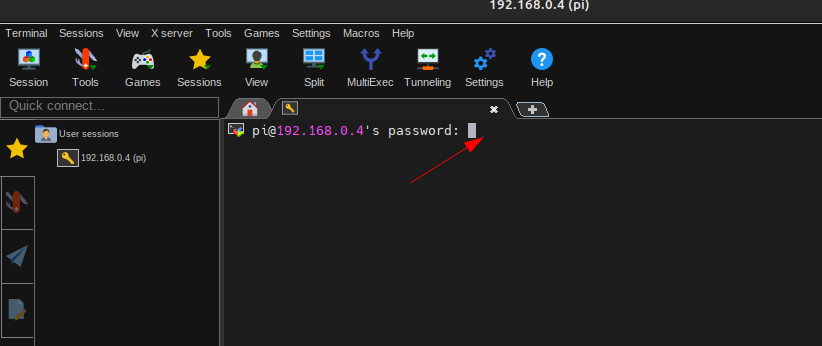
Dans la fenêtre popup, MobaXterm vous demandera si vous souhaitez sauvegarder le mot de passe. J’ai choisi “YES” pour le mémoriser et simplifier les connexions futures.
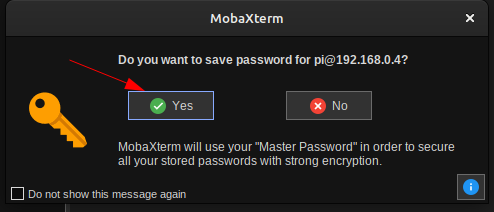
Après cela, dans la fenêtre popup suivante, vous devez définir un mot de passe maître (Master Password) qui protégera tous vos mots de passe sauvegardés. Vous pouvez également choisir à quel moment vous devrez entrer le mot de passe maître. Cliquez sur “OK” pour enregistrer les paramètres.
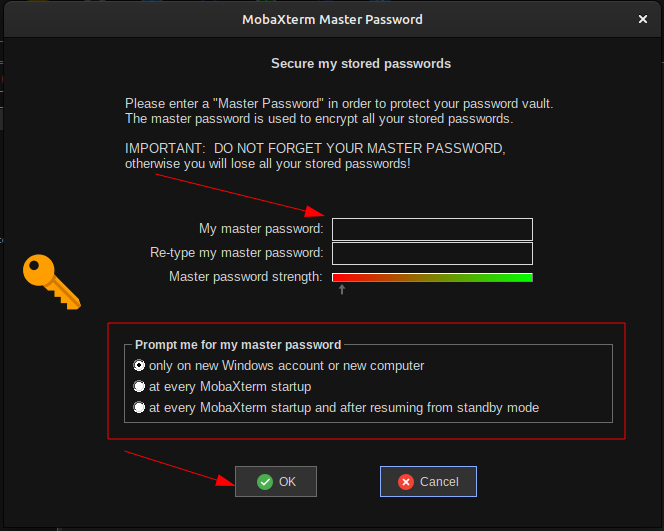
Et voilà, vous êtes connecté ! Vous verrez l’écran divisé en deux parties : à droite se trouve votre session SSH, et à gauche une petite fenêtre affichant l’arborescence des fichiers. Vous pouvez facilement déplacer des fichiers vers le serveur ou à partir du serveur en utilisant cette interface, sans avoir besoin de passer par SFTP séparément.
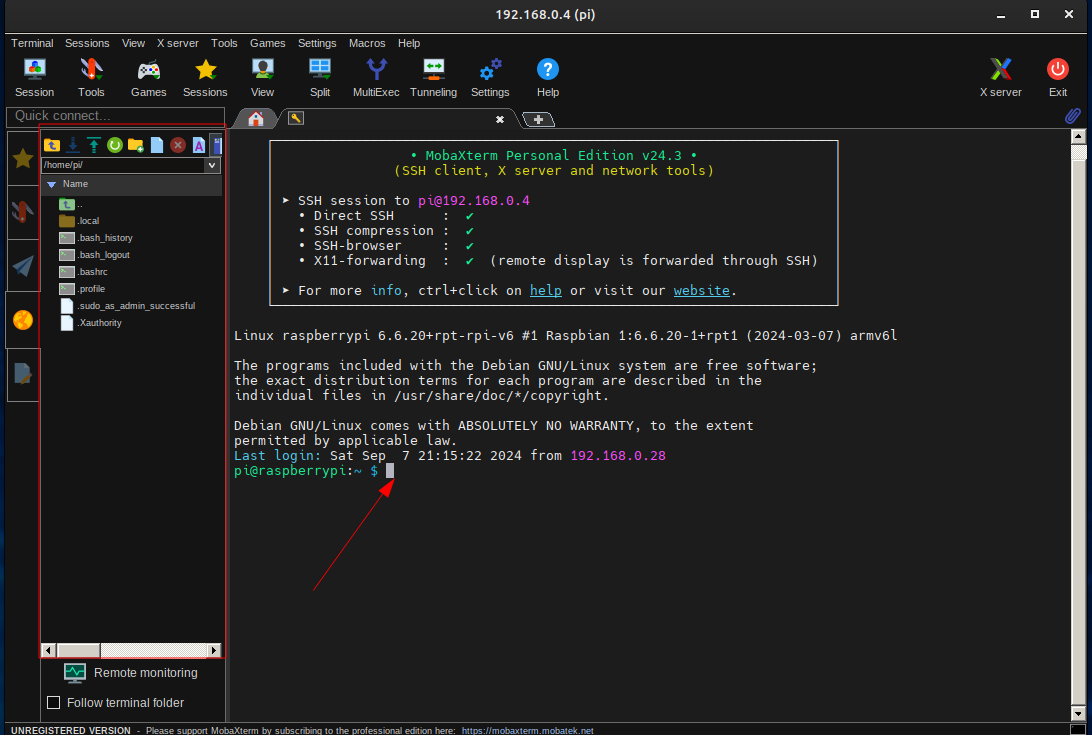
En bas de l’écran, vous pouvez cliquer sur le petit pictogramme “Remote Monitoring“. Cette fonctionnalité permet de surveiller l’utilisation du CPU et de la RAM, ainsi que d’accéder à de nombreuses autres options pour suivre les performances du serveur en temps réel.

En conclusion, MobaXterm est un outil puissant et pratique pour gérer vos serveurs à partir de Windows, avec une interface conviviale et de nombreuses fonctionnalités avancées. Avant de passer sous Linux, c’était mon principal outil pour administrer les serveurs. Peut-être qu’il vous sera tout aussi utile dans vos tâches quotidiennes.
Bonne chance!
