
Nous avons déjà installé MariaDB sur un conteneur LXC sous Proxmox, et maintenant nous allons nous connecter à MariaDB en utilisant Squirrel SQL.
Squirrel SQL Client est un outil graphique open-source qui vous permet de vous connecter et de gérer des bases de données de manière simple et intuitive. Il fonctionne avec de nombreuses bases de données comme MariaDB, MySQL, PostgreSQL, et Oracle, en utilisant des pilotes JDBC. Squirrel SQL est idéal pour les étudiants et professionnels qui souhaitent exécuter des requêtes SQL, explorer la structure de leurs bases de données, et manipuler les données facilement sans avoir à écrire des commandes complexes. De plus, Squirrel SQL est disponible pour Windows, Linux, et macOS, ce qui le rend accessible sur la plupart des environnements de travail.
Téléchargement et Installation de Squirrel SQL
Si vous ne l’avez pas encore fait, commencez par télécharger Squirrel SQL depuis le site officiel de Squirrel SQL. Choisissez la version appropriée pour votre système d’exploitation (Windows, Linux, ou macOS) et suivez les instructions d’installation fournies.
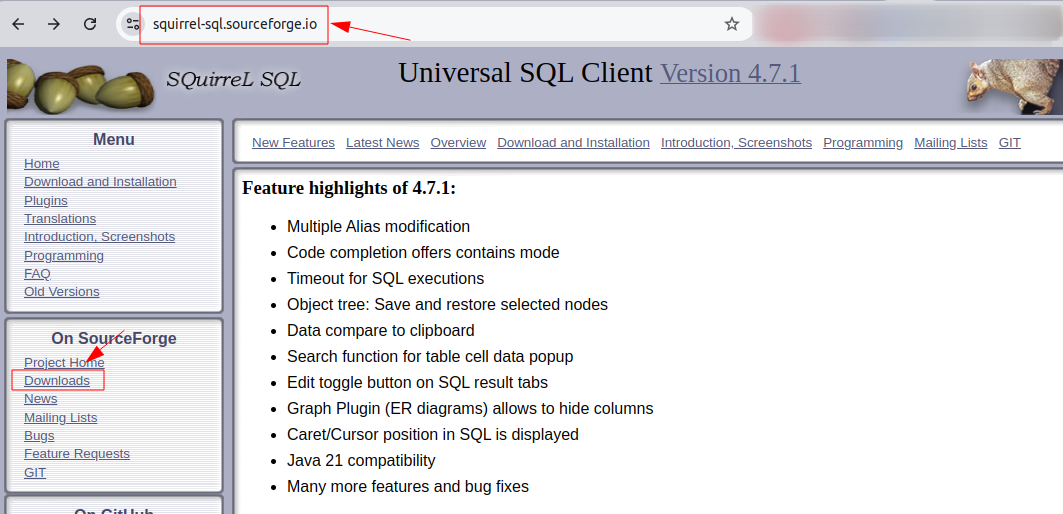
Configuration de la Connexion dans Squirrel SQL
Ouvrir Squirrel SQL :
- Lancez Squirrel SQL sur votre ordinateur.
Ajouter un nouvel alias :
- Cliquez sur l’icône “Alias” située sur la barre d’outils à gauche de l’interface.
- Ensuite, cliquez sur le bouton + pour ajouter un nouvel alias de connexion.
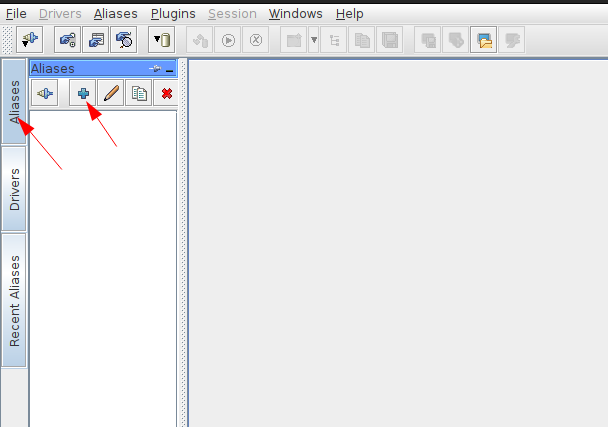
Configurer les détails de connexion :
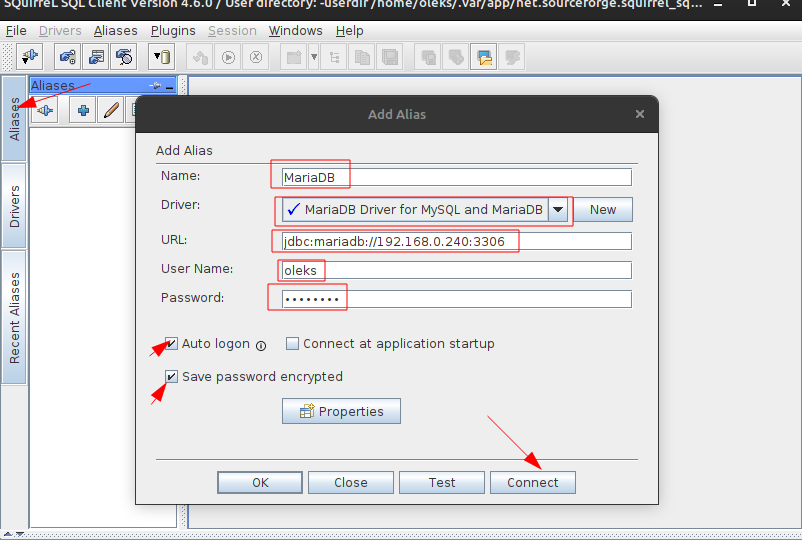
Name : Donnez un nom à cette connexion, par exemple “MariaDB”.
Driver : Sélectionnez “MariaDB Driver for MySQL and MariaDB”.
URL : Entrez l’URL de connexion JDBC. Cette URL indique à Squirrel SQL où trouver votre base de données MariaDB. L’URL se compose de la manière suivante :
jdbc:mariadb://[adresse IP du serveur]:[port]Dans cet exemple, l’URL utilisée est :
jdbc:mariadb://192.168.0.240:3306Ici, 192.168.0.240 est l’adresse IP du serveur où MariaDB est installé, et 3306 est le port par défaut sur lequel MariaDB écoute les connexions.
User Name : Saisissez le nom d’utilisateur que vous avez créé, dans ce cas oleks.
Password : Entrez le mot de passe de l’utilisateur oleks, dans ce cas Pass123!.
Options supplémentaires :
Auto logon : Cochez cette option pour que Squirrel SQL se connecte automatiquement à cette base de données lors du démarrage, si vous le souhaitez.
Sauvegarder le mot de passe chiffré : Vous pouvez également choisir de sauvegarder le mot de passe chiffré pour éviter de le ressaisir à chaque connexion.
Tester et Établir la Connexion
Tester la connexion :
Avant de vous connecter, cliquez sur le bouton Test pour vérifier que tous les paramètres sont corrects et que la connexion à la base de données fonctionne.
Connexion :
Si le test est réussi, cliquez sur Connect pour vous connecter à la base de données MariaDB. Vous devriez alors voir votre connexion dans la liste des alias et pouvoir interagir avec votre base de données depuis l’interface Squirrel SQL.
Félicitations ! Vous êtes maintenant connecté à votre base de données MariaDB en utilisant Squirrel SQL.
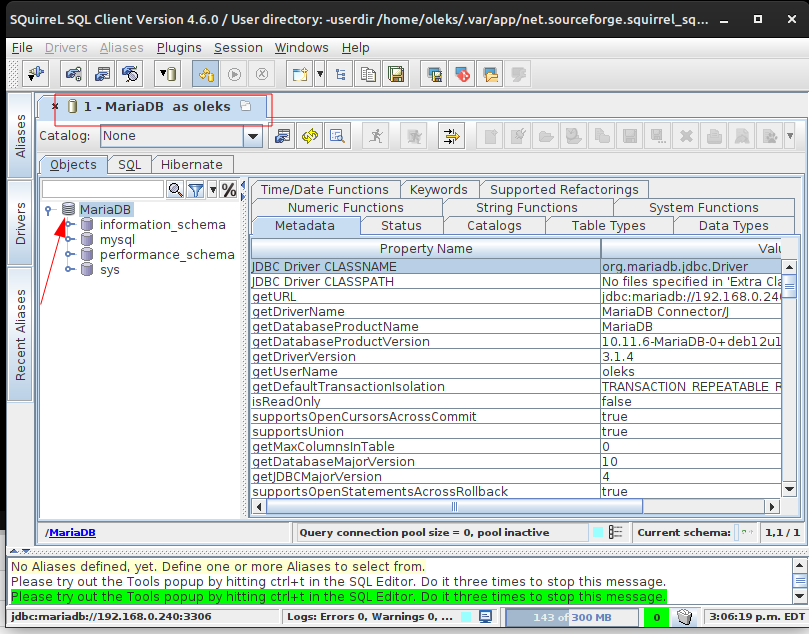
À partir de cette interface, vous pouvez réaliser plusieurs opérations utiles, telles que :
Créer et Gérer des Tables : Vous avez la possibilité de créer de nouvelles tables, de les modifier ou de supprimer celles qui existent déjà, en fonction des besoins de votre base de données.
Exécuter des Requêtes SQL : Interrogez les données, mettez-les à jour ou supprimez-les de manière sécurisée. Squirrel SQL facilite l’exécution de ces commandes SQL grâce à son interface intuitive.
Explorer la Structure de la Base de Données : Consultez les schémas de votre base de données pour comprendre comment les données sont organisées, ce qui est essentiel pour bien gérer vos informations.
Et bien d’autres choses : Squirrel SQL vous permet d’effectuer de nombreuses autres actions pour gérer efficacement vos bases de données.
Bonne chance!
