
Que vous soyez un utilisateur de Windows 10 ou Windows 11, il peut s’avérer crucial de créer un lecteur de récupération, notamment pour réparer ou réinstaller votre système en cas de panne. Ce guide vous montre comment préparer ce dispositif de sécurité essentiel.
Étape 1 : Préparation du lecteur de récupération
Pour commencer, assurez-vous d’avoir les droits d’administrateur sur votre ordinateur. Ensuite, accédez au menu en cliquant sur le bouton “Démarrer” et en tapant “Créer un lecteur de récupération”.
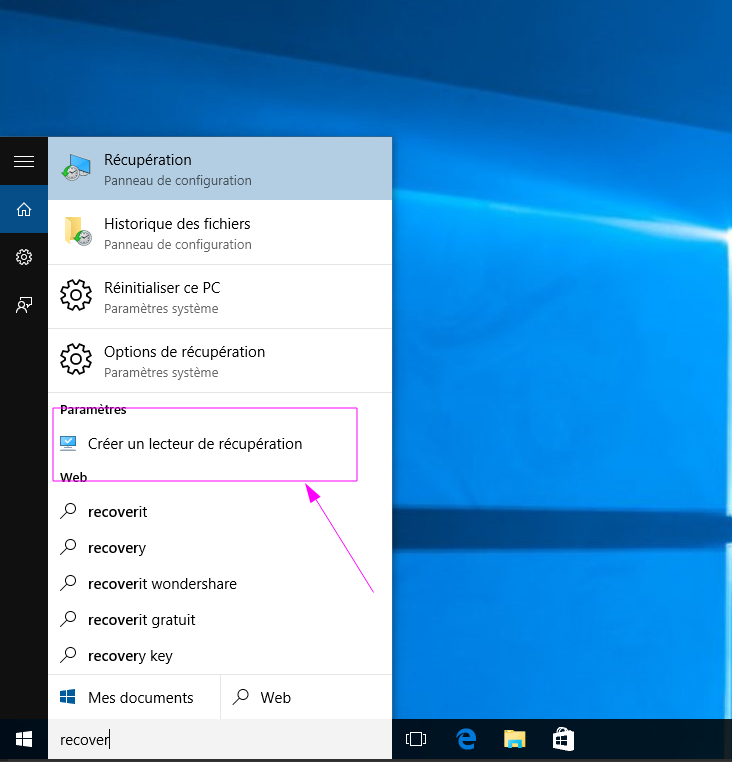
Suivez les instructions à l’écran pour permettre à l’application de faire les modifications nécessaires sur votre ordinateur.

Étape 2 : Sauvegarde des fichiers système
Lors de la création de votre lecteur de récupération, vous aurez l’option de sauvegarder les fichiers système. Inclure ces fichiers signifie que votre lecteur aura tout le nécessaire pour une réinstallation complète de Windows en cas de majeur problème, comme un disque dur endommagé ou un virus. Pour cela, une clé USB d’au moins 8 Go est nécessaire. Si vous optez pour ne pas inclure les fichiers système, le lecteur contiendra uniquement les outils pour réparer des problèmes de démarrage ou restaurer le système à partir d’une sauvegarde existante.

Étape 3 : Création du lecteur
Appuyez sur le bouton “Créer” pour lancer le processus. Notez que cela effacera toutes les données présentes sur la clé USB utilisée. Le processus peut prendre un peu de temps, alors patience pendant que votre lecteur de récupération est préparé.
Attention, le contenu de votre clé USB sera supprimé!
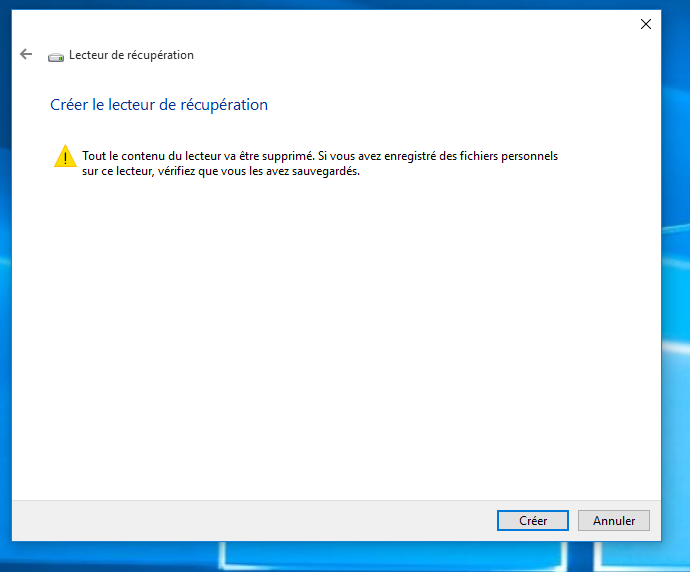
Vous devrez attendre que la création du lecteur de récupération soit complétée.
Étape 4 : Utilisation du lecteur de récupération
Une fois le lecteur de récupération créé, un message de confirmation s’affichera.
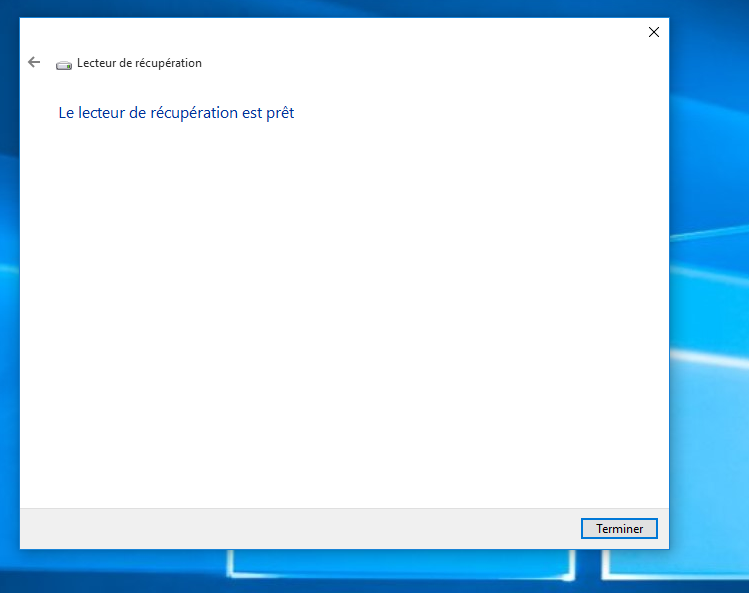
Pour utiliser le lecteur USB, redémarrez votre PC à partir de celui-ci. Au démarrage, choisissez la langue préférée (l’anglais US pour éviter les problèmes de compatibilité) et explorez les options disponibles :
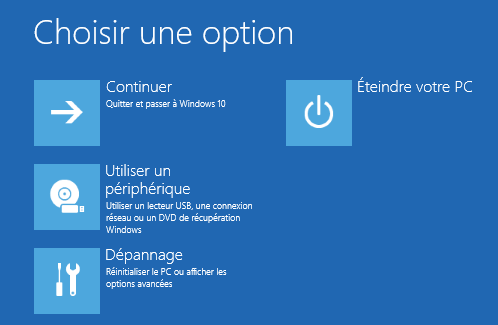
Continuer – Quitter et passer à Windows 10. Cette option permet de sortir de l’environnement de récupération et de redémarrer l’ordinateur normalement sous Windows 10. C’est utile si vous avez démarré sur le lecteur de récupération par erreur ou si vous avez déjà résolu le problème sans avoir besoin d’autres interventions.
Utiliser un périphérique – Utilisez un lecteur USB, une connectique réseau ou un DVD de récupération Windows. Cette option vous permet de démarrer votre ordinateur à partir d’un périphérique externe différent de celui intégré au système. Par exemple, vous pourriez démarrer à partir d’un lecteur USB sur lequel vous avez une autre version de Windows, d’un DVD de récupération, ou même d’un système d’exploitation différent. C’est également ici que vous pouvez démarrer à partir d’un réseau si vous avez configuré un environnement de démarrage réseau.
Dépannage – Réinitialiser le PC ou afficher les options avancées :
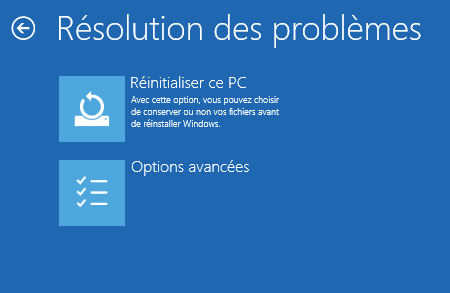
Réinitialiser le PC : Cette sous-option permet de réinstaller Windows tout en vous donnant le choix de conserver ou non vos fichiers personnels. C’est une méthode utile pour rafraîchir votre système si celui-ci devient lent ou instable à cause de logiciels ou de configurations problématiques.
Options avancées : Ce menu offre plusieurs outils supplémentaires pour la réparation du système, comme la restauration du système à partir d’un point de restauration, la récupération de l’image système, le prompt de commandes pour les opérations de dépannage avancées, les paramètres du firmware UEFI, et les paramètres de démarrage, entre autres.

Éteindre votre PC : Cette option éteint simplement votre ordinateur. C’est utile si vous souhaitez arrêter toutes les opérations et ne pas procéder à d’autres actions de réparation ou de récupération à ce moment-là.
La création d’un lecteur de récupération est une mesure préventive qui peut vous sauver de situations critiques. En suivant ces étapes, vous pouvez assurer la sécurité et la stabilité de votre système d’exploitation avec peu d’effort.
Bonne chance!
