
Dans l’article précédent, nous avons configuré deux sites Web simples en HTML sur un serveur Apache. Cette fois, nous allons installer des sites en utilisant des CMS. Nous allons installer WordPress sur un site et Joomla sur l’autre.
Un CMS (Content Management System) permet de créer et gérer un site Web sans avoir besoin de coder. WordPress est le CMS le plus populaire, parfait pour les blogs et les sites vitrines. Joomla, quant à lui, est idéal pour des sites plus complexes. Les deux CMS rendent la gestion de contenu facile avec des thèmes et plugins prêts à l’emploi.
Installation du CMS
Pour installer WordPress ou Joomla, nous devons mettre en place un environnement LAMP (Linux, Apache, MySQL, PHP). Apache est déjà installé, il reste à installer MySQL pour la base de données et PHP pour les pages dynamiques. Enfin, nous configurerons Apache pour gérer les deux sites.
Commençons par l’installation de MySQL.
Installation de MySQL
olex@ubuntu:~$ sudo apt install mysql-server
Configurer le plugin de validation de mot de passe
olex@ubuntu:~$ sudo mysql_secure_installation
Pour toutes les questions suivantes, entrez simplement “Y” et appuyez sur la touche ENTER pour sélectionner les paramètres par défaut. Cela supprimera certains utilisateurs et bases de données de test, désactivera l’accès à distance avec le compte d’utilisateur root et appliquera immédiatement toutes les modifications à MySQL.
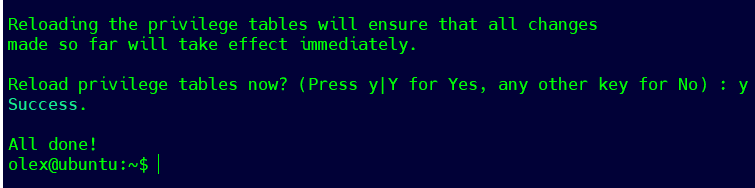
Installation de PHP
PHP est un composant qui traitera le code pour rendre le contenu dynamique. Nous installerons également des packages auxiliaires afin que le code PHP puisse fonctionner avec notre serveur Apache, ainsi qu’accéder à la base de données MySQL.
olex@ubuntu:~$ sudo apt install php libapache2-mod-php php-mysql![]()
Pour que notre serveur Web préfère les fichiers PHP, nous allons donc configurer Apache pour rechercher d’abord les fichiers index.php.
On va corriger le fichier:
olex@ubuntu:~$ sudo nano /etc/apache2/mods-enabled/dir.confIl faut déplacer le fichier d’index PHP index.php à la première place après la spécification DirectoryIndex comme ceci:

Après cela, nous devons redémarrer Apache pour appliquer les modifications.

Vérifier l’état du service apache2 à l’aide de systemctl

Pour verification de PHP on va créer info.php dans /var/www/html/
olex@ubuntu:~$ sudo nano /var/www/html/info.php![]()
On va ajouter:
<?php
phpinfo();
?>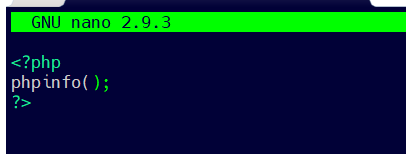
Après on va aller à:
http://IP_serveur/info.phpEt voilà, le serveur PHP fonctionne:
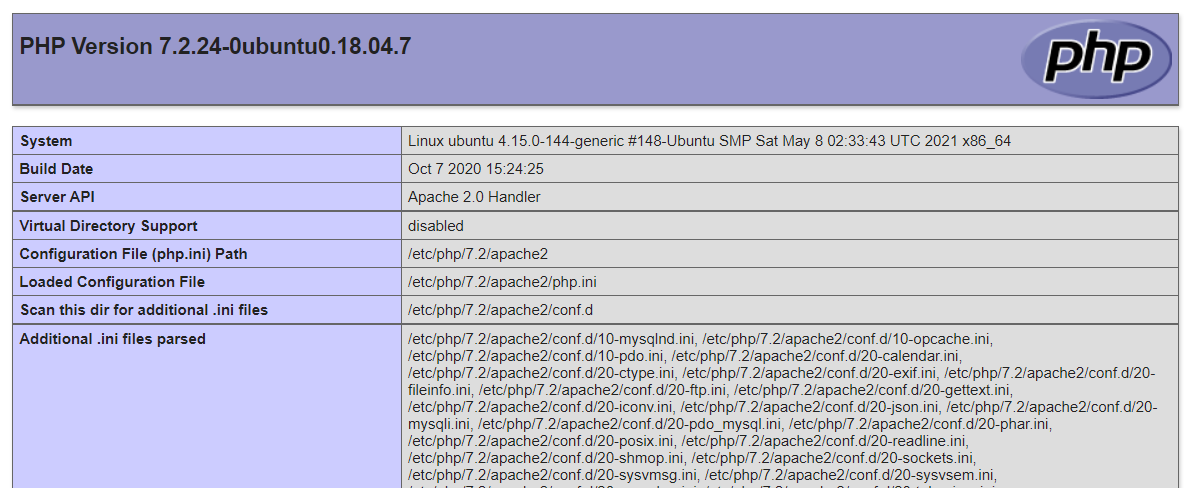
Installation de PHPMyAdmin
L’installation de PHPMyAdmin n’est pas du tout obligatoire mais cela nous facilitera la vie.
olex@ubuntu:~$ sudo apt install phpmyadmin
Choisissez d’utiliser PHPMyAdmin pour un serveur Apache.
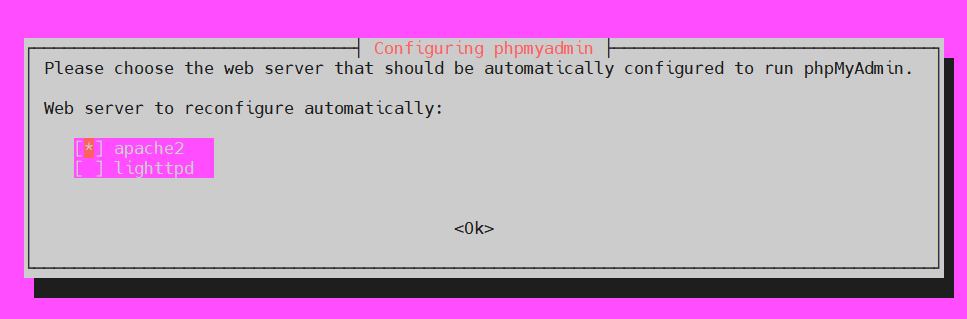
Lorsqu’on lui demande si dbconfig-common doit être utilisé pour configurer la base de données, sélectionnez Oui.

Pour le mot de passe root, il s’agit de celui que vous avez utilisé pour MySQL.
Vous pouvez choisir password. Il vaut mieux utiliser un mot de passe fort!
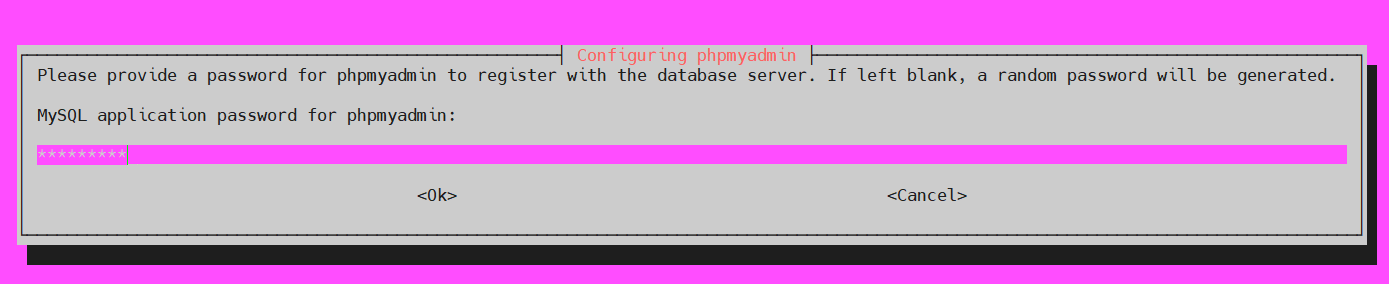
Le processus d’installation ajoutera le fichier de configuration de phpMyAdmin au répertoire /etc/apache2/-enabled/, où il sera lu automatiquement. Tout ce que vous avez à faire est d’activer explicitement l’extension PHP mbstring, ce qui peut être fait avec la commande suivante :
olex@ubuntu:~$ sudo phpenmod mbstring
Après il faut redémarrer Apache:
olex@ubuntu:~$ sudo systemctl restart apache2Configuration de l’accès par mot de passe pour le compte root dans MySQL
Pour vous connecter à phpMyAdmin avec l’utilisateur root MySQL, vous devez changer la méthode d’authentification de auth_socket à mysql_native_password si vous ne l’avez pas déjà fait. Pour ce faire, ouvrez une ligne de commande MySQL via un terminal:
olex@ubuntu:~$ sudo mysqlAprès, avec la commande suivante, il faut vérifier quelle méthode d’authentification de vos comptes d’utilisateur MySQL utilise:
mysql> SELECT user,authentication_string,plugin,host FROM mysql.user;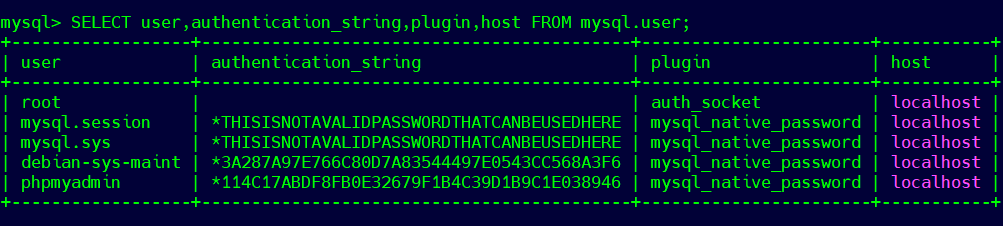
L’utilisateur root utilise en fait la méthode d’authentification en utilisant le plugin auth_socket. Pour configurer l’authentification par mot de passe pour le compte de root, exécutez la commande ALTER USER suivante.
mysql> ALTER USER 'root'@'localhost' IDENTIFIED WITH mysql_native_password BY 'MyPass';Pour appliquer les modification, exécutez la commande FLUSH PRIVILEGES:
mysql> FLUSH PRIVILEGES;![]()
Vérifiez les méthodes d’authentification pour confirmer que l’utilisateur de root n’utilise plus le plug-in auth_socket:
mysql> SELECT user,authentication_string,plugin,host FROM mysql.user;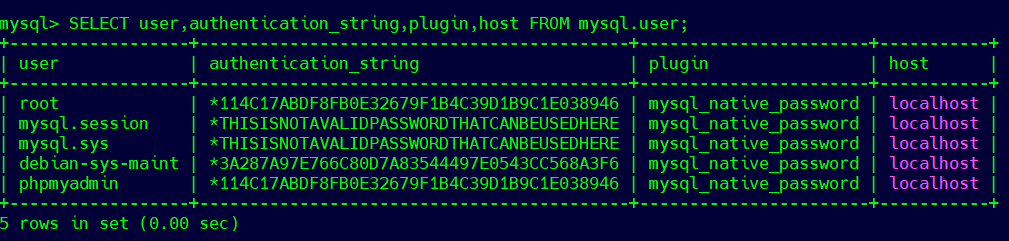
Vous pouvez désormais accéder à l’interface web en tapant le nom de domaine ou l’adresse IP publique de votre serveur et en ajoutant /phpmyadmin :
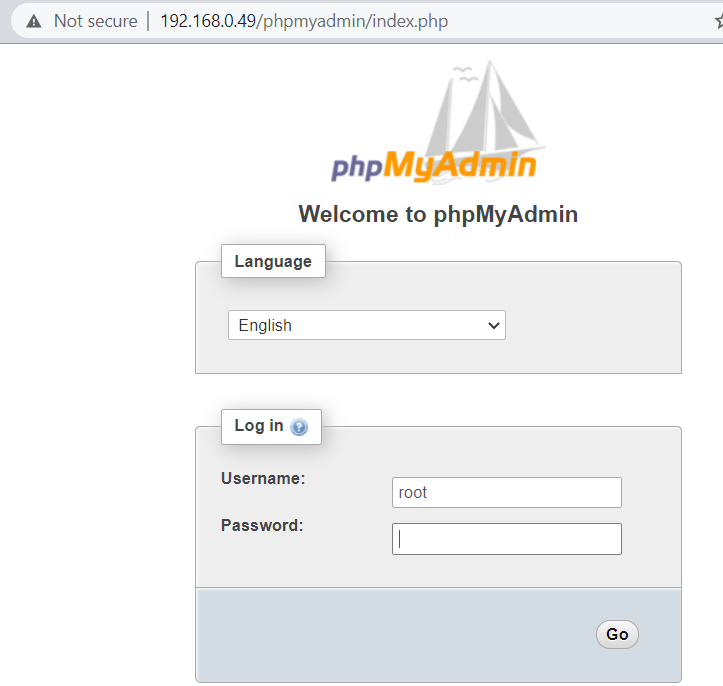
J’ai utilisé un utilisateur root mais il vaut mieux créer un utilisateur séparé!
Vous devez également configurer le fichier .htaccess pour augmenter la sécurité.
Le serveur est maintenant prêt à installer le CMS.
Bonne chance !
